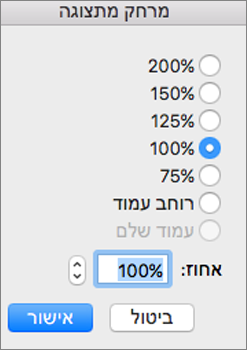ב Outlook עבור Mac, באפשרותך לבחור בקלות גודל סוג מועדף ולהקליד גופן עבור טקסט בהודעות חדשות, תשובות ועוד.
כאשר Outlook פתוח ב- Mac, בצע את השלבים הבאים כדי להגדיר את הגדרות הגופן המהוות ברירת מחדל עבור טקסט בהודעות דואר אלקטרוני.
גישה לחלונית 'גופנים'
-
בשורת התפריטים, פתח את התפריט הנפתח של Outlook ובחר העדפות.
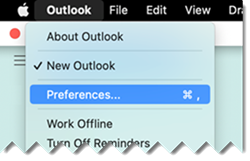
-
בחלונית העדפות Outlook , בחר גופנים.
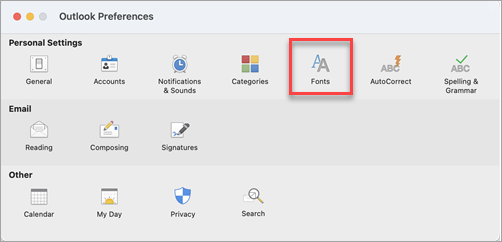
-
בחלונית גופנים המוצגת , שים לב לסוגי ההודעות שעבורם ניתן לציין את הגדרות הגופן.
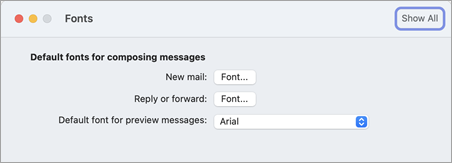
ציין את העדפות הגופנים שלך
-
בחר את סוג ההודעה שעבורו תשנה את הגדרות הגופן. האפשרות 'גופן עבור הודעות תצוגה מקדימה' היא רשימת בחירת גופנים פשוטה. עבור דואר חדשוהשב או העבר, בחר בלחצן גופן... הסמוך כדי להמשיך.
-
השתמש בלוח הגופן המוצג כדי לבחור מבין האפשרויות הרגילות הזמינות. בחירות אופייניות הן פשוט גופן וגודל.
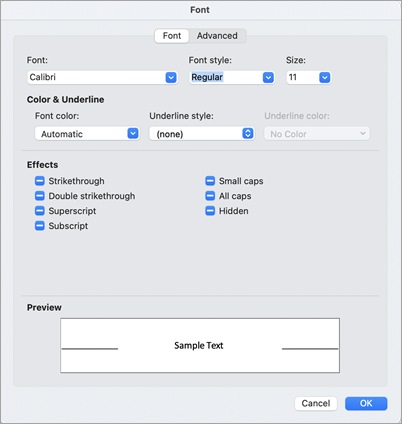
-
אם תרצה, בחר מתקדם לקבלת הגדרות טיפוגרפיות מפורטות יותר. אחרת, בחר אישור כדי פשוט להחיל את השינויים ולחזור ל- Outlook.
באמצעות Outlook בגירסאות קלאסיות (החל מ- macOS 10.11), באפשרותך לציין את גודל הטקסט המופיע בחלונית התיקיות (1), בחלונית רשימת ההודעות (2) ובחלונית תוכן הדואר האלקטרוני (3) :
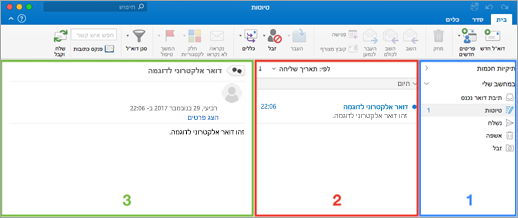
ציון גודל גופן התצוגה הראשי
-
עבור אל Outlook > העדפות > גופנים.
-
הזז את המחוון שמאלה או ימינה.
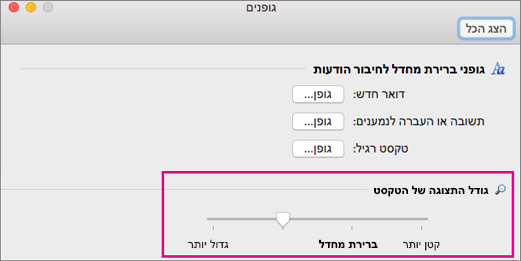
בחירת גודל גופן של הודעה המהווה ברירת מחדל
באפשרותך לשנות את גופן ברירת המחדל עבור הודעות נכנסות ויוצאות:
-
בחר Outlook > העדפות > גופנים.
-
במקטע גופני ברירת מחדל לחיבור הודעות, בחר בלחצן גופן הממוקם לצד סגנון הקומפוזיציה שברצונך לערוך. לדוגמה, בחר גופן לצד דואר חדש אם בכוונתך לציין גודל טקסט המהווה ברירת מחדל עבור כל ההודעות החדשות.
-
באפשרותך לציין גופן, סגנון, גודל, צבע, קו תחתון ואפקטים.
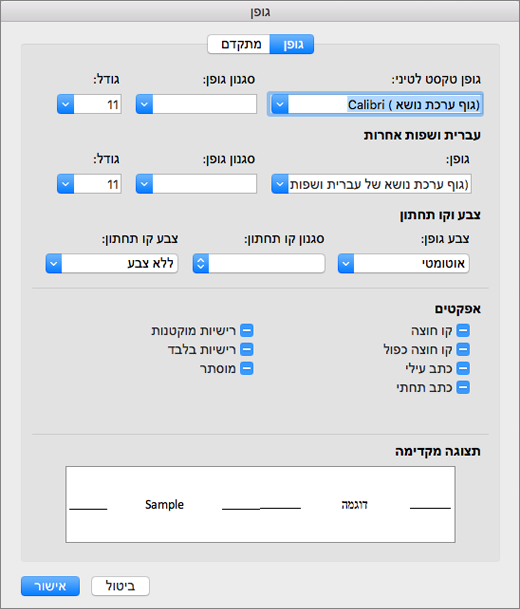
-
השתמש בכרטיסיה מתקדם כדי לציין קנה מידה, מרווח ואפקטים אחרים.
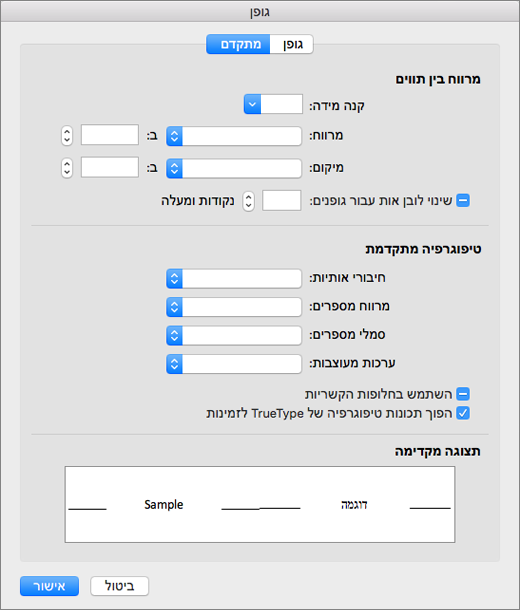
-
בחר אישור כדי לשמור את השינויים.
-
חזור על שלבים אלה עבור כל סגנון קומפוזיציה שברצונך לשנות.
שינוי גודל הגופן עבור כל ההודעות בתיקיה
-
בחר הודעה מתיבת הדואר הנכנס או מתיקיה אחרת, כגון 'פריטים שנשלחו' או ' טיוטות'.
-
תחת עיצוב, בחר הגדל גופן או הקטן גופן.
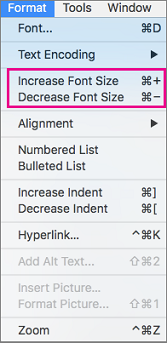
השינויים יחולו על כל הדואר בתיקיה או תיקיית המשנה שנבחרו. בעת ניווט אל מחוץ לתיקיה, הטקסט שלה יחזור לגודל ברירת המחדל. להתאמות קבועות יותר, באפשרותך לשנות את גודל הטקסט של הסרגל הצידי , רשימת ההודעות וחלונית הקריאה ולשנות את גודל הגופן של הודעות נכנסות או יוצאות.
הערה: הודעות HTML נכנסות עשויות לכלול גופנים וגדלים משתנים שהוחלו על הטקסט שלהם. ייתכן שמפרטי הגופנים שלך לא ישפיעו על העיצוב של הודעות נכנסות אלה.
שינוי גודל הגופן בהודעת דואר אלקטרוני חדשה
כאשר אתה מחבר הודעת דואר אלקטרוני, באפשרותך להגדיל או להקטין את הטקסט שלה. לאחר שליחת ההודעה, גודל ברירת המחדל יוצב מחדש.
-
מקם את הסמן בגוף הודעת הדואר האלקטרוני שאתה מחבר.
-
בחר עיצוב >תצוגה.
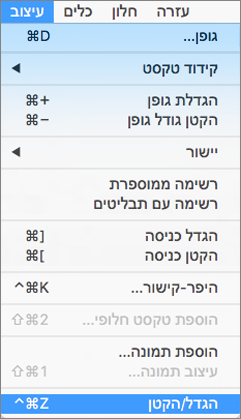
-
בחר אחוז גודל תצוגה או הזן אחוז מותאם אישית.