באפשרותך לשמור קובץ במיקום במחשב, כגון כונן קשיח או כונן הבזק, או בשירות מקוון, כגון OneDrive. באפשרותך גם לייצא קבצים לתבניות קובץ שונות ולשמור אותם בשמות קבצים שונים.
חשוב: גם אם שחזור אוטומטי זמין, עליך לשמור קובץ לעתים קרובות בזמן שאתה עובד עליו כדי להימנע מאובדן נתונים עקב כשל צריכת חשמל בלתי צפוי או בעיה אחרת. שחזור אוטומטי מתואר בהמשך הנושא "שמור מידע שחזור אוטומטי באופן אוטומטי".
בעת שמירת קובץ, בדרך כלל באפשרותך לשנות את שמו, את מיקום האחסון ואת תבנית הקובץ בו-זמנית, אם ברצונך לעשות זאת. עם זאת, ייתכן שלא תרצה לבצע את כל הפעולות הללו, וההוראות בנושא זה מתארות כל אפשרות בנפרד.
שמירת קובץ
כברירת מחדל, Office שומר קובץ בתיקיה עבודה המוגדרת כברירת מחדל.
-
בתפריט קובץ , לחץ על שמור או הקש

עצה: לחלופין, באפשרותך ללחוץ על סמל

-
אם אתה שומר את המסמך בפעם הראשונה, עליך להזין שם קובץ.
משימות קשורות
כדי לשמור את המסמך הפתוח כעת בשם קובץ חדש או שונה מזה שיש לו כעת, השתמש בשמירה בשם.
-
בתפריט קובץ , לחץ על שמירה בשם, או הקש

-
אם ברצונך לשמור את הקובץ בתיקיה שאינה התיקיה הנוכחית, נווט אל תיקיה זו.
-
בתיבה שמירה בשם , הזן שם קובץ אחר.
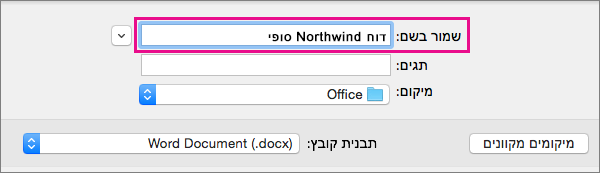
-
לחץ על שמירה.
אם ברצונך לשמור קובץ במיקום במחשב שאינו תיקיית ברירת המחדל, השתמש בשמירה בשם.
-
בתפריט קובץ , לחץ על שמירה בשם, או הקש

-
אם תיבת הדו-שיח אינה מציגה תיקיה או תיקיות במחשב שלך, לחץ על במחשב ה- Mac שלי.

אם אתה רואה את לחצן מיקומים מקוונים, תיבת הדו-שיח מציגה כעת תיקיה במחשב שלך.
-
נווט אל התיקיה במחשב שבה ברצונך לשמור את הקובץ.
עצה: כדי להציג את המועדפים ואת אפשרויות התצוגה עבור תיקיות הזמינות ב- Finder, לחץ על החץ המצביע כלפי מטה לצד התיבה שמירה בשם.
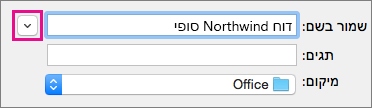
-
אם ברצונך ליצור תיקיה חדשה בתיקיה שאתה מציג כעת, לחץ על תיקיה חדשה ולאחר מכן הזן שם עבור התיקיה.
-
בתיבה שמירה בשם , הזן שם קובץ אחר, אם תרצה.
-
לחץ על שמירה.
Office מאפשר לך לשמור קבצים בתיקיות מקוונות שסופקו על-ידי OneDrive ו- SharePoint. אם יש לך חשבונות המעניקים לך גישה לשירותים אלה, באפשרותך לשמור ולגשת לקבצים המאוחסנים בשירותים אלה בדומה לקבצים המאוחסנים במחשב שלך.
SharePoint שירותים OneDrive לעבודה או לבית הספר מוצעים בדרך כלל על-ידי מעסיק או ארגון, אך באפשרותך להשתמש OneDrive שלך בעצמך. לקבלת מידע נוסף אודות שירותים אלה, עיין בנושאים הקשורים בסעיף למידע נוסף.
כדי לשמור קובץ במיקום מקוון שאינו תיקיית ברירת המחדל, השתמש בשמירה בשם. באפשרותך לשמור קבצים מ- Word, Excel או PowerPoint ישירות בתיקיות OneDrive ושירותים SharePoint אחרים.
-
בתפריט קובץ , לחץ על שמירה בשם, או הקש

-
אם תיבת הדו-שיח מציגה תיקיה במחשב שלך ולא בשירות מקוון, לחץ על מיקומים מקוונים.

אם אתה רואה את לחצן On My Mac , תיבת הדו-שיח מציגה כעת מיקום מקוון.
-
נווט אל התיקיה שבה ברצונך לשמור את הקובץ.
ייתכן שיהיה עליך ללחוץ על שם שירות בצד ימין כדי שתוכל לגשת לתיקיה הרצויה. אם אינך רואה את השירות שברצונך לגשת אליו, לחץ על סימן החיבור כדי להוסיף שירות.
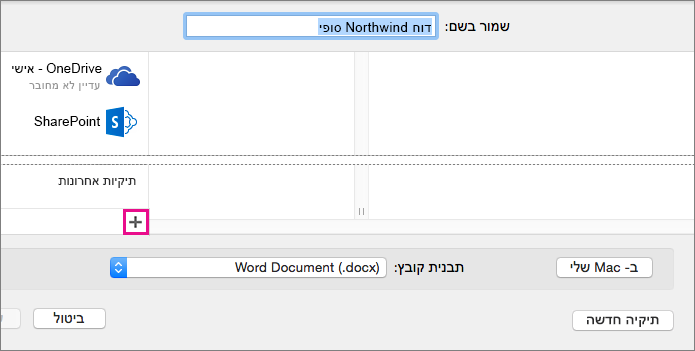
-
אם ברצונך ליצור תיקיה חדשה בתיקיה שאתה מציג כעת, לחץ על תיקיה חדשה ולאחר מכן הזן שם עבור התיקיה.
-
בתיבה שמירה בשם , הזן שם קובץ אחר, אם תרצה.
-
לחץ על שמירה.
אם עליך לשתף קובץ עם אדם שאינו בעל גירסה Office עבור Mac או שיש לו גירסה קודמת, באפשרותך לשמור את המסמך בתבנית קובץ שתישום אחר או גירסה קודמת יכול לקרוא. באפשרותך גם לייצא מסמך כקובץ PDF או כקובץ HTML, בין שאר האפשרויות.
-
בתפריט קובץ, לחץ על שמירה בשם.
-
אם ברצונך לשנות את שם הקובץ, שנה את השם בתיבה שמירה בשם.
-
ברשימה תבנית קובץ , לחץ על תבנית הקובץ שבה ברצונך להשתמש.
לדוגמה, לחץ על מסמך Word 97-2004 (.doc) כדי ליצור קובץ התואם ל- Word 97 וגירסאות מאוחרות יותר של Word, שאינו משתמש בתבנית הקובץ מבוססת ה- XML (.docx).
-
לחץ על שמירה.
שחזור אוטומטי יכול לעזור לך לשחזר קובץ שעריכת לאחר הפסקת חשמל או בעיה אחרת שמפריעה לך בעת עריכת הקובץ. לעתים קרובות יותר, שחזור אוטומטי שומר מידע על קבצים, כך השחזור השלם יותר עשוי להיות לאחר כשל.
עם זאת, השימוש ב'שחזור אוטומטי' אינו מחליף את שמירת הקבצים במרווחי זמן קבועים או לאחר שתסיים לערוך את הקובץ. ייתכן שתסייע לך גם לשמור גירסאות מרובות של קובץ בשמות קבצים שונים (לדוגמה, לאחר כל שינוי משמעותי) כדי שתוכל לסקור גירסה קודמת או לחזור אליה, במידת הצורך.
אם לאחר כשל, תבחר שלא לשמור את הגירסה המשוחזרת של קובץ לאחר פתיחתו, הקובץ יימחק והשינויים שלא נשמרו יאבדו. אם תשמור את קובץ השחזור, הוא יחליף את הקובץ המקורי, אלא אם תציין שם קובץ חדש.
-
בתפריט Word,PowerPoint או Excel, לחץ על העדפות.
-
תחת פלט ושיתוף, לחץ על שמור.
-
בחר שמור מידע שחזור אוטומטי.
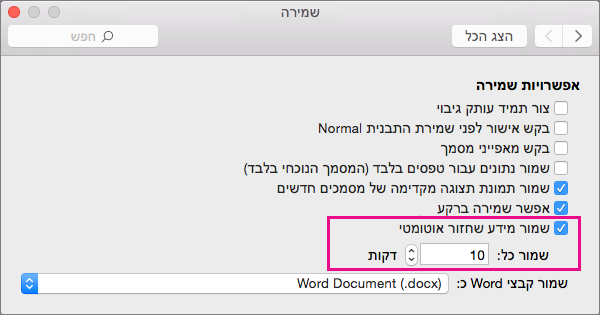
-
בתיבה שמור כל , הזן את מספר הדקות הרצוי כמרווח בין שמירת מידע שחזור אוטומטי.
בכל פעם שהיישום שומר מידע שחזור אוטומטי, הוא ממתין למספר הדקות שתציין כאן שיש להעביר לפני שמירת מידע שחזור אוטומטי שוב.
שמירת קובץ
כברירת מחדל, Office שומר קובץ בתיקיה עבודה המוגדרת כברירת מחדל.
-
בתפריט קובץ , לחץ על שמור או הקש

עצה: לחלופין, באפשרותך ללחוץ על סמל שמור בפינה הימנית העליונה של החלון.
-
אם אתה שומר את המסמך בפעם הראשונה, עליך להזין שם קובץ.
משימות קשורות
כדי לשמור את המסמך הפתוח כעת בשם קובץ חדש או שונה מזה שיש לו כעת, השתמש בשמירה בשם.
-
בתפריט קובץ , לחץ על שמירה בשם.
-
אם ברצונך לשמור את הקובץ בתיקיה שאינה התיקיה הנוכחית, נווט אל תיקיה זו.
-
בתיבה שמירה בשם , הזן שם קובץ אחר.
-
לחץ על שמירה.
Office מאפשר לך לשמור קבצים בתיקיות מקוונות שסופקו על-ידי OneDrive ו- SharePoint. אם יש לך חשבונות המעניקים לך גישה לשירותים אלה, באפשרותך לשמור ולגשת לקבצים המאוחסנים בשירותים אלה בדומה לקבצים המאוחסנים במחשב שלך.
SharePoint שירותים OneDrive לעבודה או לבית הספר מוצעים בדרך כלל על-ידי מעסיק או ארגון, אך באפשרותך להשתמש OneDrive שלך בעצמך. לקבלת מידע נוסף אודות שירותים אלה, עיין בנושאים הקשורים.
כדי לשמור קובץ במיקום מקוון שאינו תיקיית ברירת המחדל, השתמש בשיתוף. באפשרותך לשמור קבצים מ- Word, Excel או PowerPoint ישירות בתיקיות OneDrive ושירותים SharePoint אחרים.
הערה: אם אתה נתקל בבעיות בשמירה במיקום מקוון, ודא שאתה מחובר לאינטרנט ו שנכנסת ל- SharePoint או ל- OneDrive. אם אתה נמצא ברשת ארגונית, ודא שחיבור הרשת שלך פועל.
שמור ב- OneDrive
-
מהמחשב שלך, לחץ על קובץ >שתף > שמור ב- OneDrive.
-
אם זו הפעם הראשונה שניסית לגשת אל OneDrive, הקלד את חשבון Microsoft ואת הסיסמה שלך ולאחר מכן לחץ על היכנס.
-
בתיבה שמירה בשם, הזן שם עבור המסמך.
-
תחת תיקיות אישיות או תיקיות משותפות, לחץ על התיקיה שבה ברצונך לשמור את המסמך ולאחר מכן לחץ על שמור.
שמירה ב- SharePoint
-
מהמחשב שלך, לחץ על File > Share > Save to SharePoint.
-
כדי להוסיף אתר SharePoint, לחץ על הוסף מיקום

-
בתיבה שמירה בשם, הזן את שם המסמך.
-
תחת מיקומים אחרונים או מיקומים שנשמרו, לחץ על ספריית SharePoint שבה ברצונך לשמור את המסמך ולאחר מכן לחץ על שמור.
בעת יצירה ושמירה של חוברת עבודה, Word, Excel ו- PowerPoint שומרים באופן אוטומטי את הקובץ בתבנית Open XML. עם זאת, באפשרותך לשמור את הקובץ בתבנית אחרת או לשנות את תבנית הקובץ המוגדרת כברירת מחדל.
שמירת קובץ בתבנית Open XML (ברירת מחדל)
שמירת קובץ בתבנית קובץ Office 2004 for Mac
שינוי תבנית הקובץ המוגדרת כברירת מחדל שבה קבצים נשמרים
שמירת קובץ כדף אינטרנט (Word ו- Excel בלבד)
שמירת קובץ כטקסט רגיל (Word בלבד)
שמירת קובץ כ- JPEG (PowerPoint בלבד)
שמירת קובץ כסרט (PowerPoint בלבד)
שמירת קובץ בתבנית Open XML (תבנית הקובץ המהווה ברירת מחדל עבור Office עבור Mac 2011)
-
צור קובץ, או פתח את הקובץ שברצונך לשמור.
-
בתפריט קובץ, לחץ על שמירה בשם.
-
בתיבה שמירה בשם, הקלד שם עבור הקובץ.
-
בתפריט המוקפץ עיצוב, ודא שהאפשרות Word מסמך (.docx), מצגת PowerPoint (.pptx) או חוברת עבודה של Excel (.xlsx) נבחרה, בהתאם לתוכנית Office שבה אתה משתמש.
-
לחץ על שמור.
שמירת קובץ בתבנית קובץ Office 2004 for Mac
חשוב: פריטים מסוימים שנוצרו באמצעות תכונות ב- Office עבור Mac 2011 עשויים לפעול באופן שונה כאשר המסמך נשמר בתבנית הקובץ המשמשת את Office 2004 for Mac או גירסה קודמת. השתמש בדוח התאימות כדי להימנע משימוש בתכונות החדשות של Office העשויות לפעול באופן שונה עם גירסאות קודמות של Office.
-
צור קובץ, או פתח את הקובץ שברצונך לשמור.
-
בתפריט קובץ, לחץ על שמירה בשם.
-
בתיבה שמירה בשם, הקלד שם עבור הקובץ.
-
בתפריט המוקפץ עיצוב, לחץ על Word 97-2004 Document (.doc), PowerPoint 97-2004 Presentation (.ppt) או Excel 97-2004 Workbook (.xls), בהתאם לתוכנית Office שבה אתה משתמש.
הערה: אם אתה פותח ולאחר מכן שומר עותק של קובץ שנוצר ב- Office 2004 for Mac או גירסה קודמת, היישום שומר באופן אוטומטי את הקובץ בתבנית הקובץ הנכונה.
-
לחץ על שמור.
שמירת קובץ כ- PDF
באפשרותך לשמור את המסמך כ- PDF, כדי לשמר את עיצוב המסמך להפוך את המסמך לקריא אך לא לניתן לעריכה. עליך להשתמש ב- Adobe Reader כדי להציג מסמכים לאחר שמירתם בתבנית קובץ זו.
הערה: קבצי PDF שנוצרו מ- Office 2011 מוגבלים לתוכן הניתן להדפסה. במילים אחרות, אם התוכן אינו מופיע בהדפסה, הוא לא יופיע ב- PDF.
-
צור קובץ, או פתח את הקובץ שברצונך לשמור.
-
בתפריט קובץ, לחץ על שמירה בשם.
-
בתיבה שמירה בשם, הקלד שם עבור הקובץ.
-
בתפריט המוקפץ עיצוב, לחץ על PDF.
-
לחץ על שמור.
שינוי תבנית הקובץ המוגדרת כברירת מחדל שבה קבצים נשמרים
באפשרותך לשנות את תבנית הקובץ שבה Office עבור Mac שומר תמיד מסמכים. לדוגמה, אם אתה משתף בדרך כלל מסמכים עם אנשים אחרים המשתמשים בגירסה קודמת של Office עבור Mac, ייתכן שתרצה תמיד לשמור מסמכים בתבנית הקובץ המשמשת בגירסה זו.
ב- Word וב- PowerPoint:
-
פתח קובץ כלשהו או צור קובץ חדש.
-
בתפריט קובץ, לחץ על שמירה בשם.
-
לחץ על אפשרויות ולאחר מכן בתפריט המוקפץ שמור [תוכנית] קבצים כ, לחץ על תבנית הקובץ הרצויה.
ב- Excel:
-
פתח קובץ כלשהו או צור קובץ חדש.
-
בתפריט Excel, לחץ על העדפות.
-
תחת שיתוף ופרטיות, לחץ על אפשרויות

-
תחת מעבר, בתפריט המוקפץ שמור קבצים בתבנית זו, לחץ על תבנית הקובץ הרצויה.
אם ברצונך לשנות את תבנית הקובץ המוגדרת כברירת מחדל כדי לעבוד עם Office 2004 for Mac או גירסה קודמת, לחץ על Excel 97-2004 workbook (.xls).
שמירת קובץ כדף אינטרנט (Word ו- Excel בלבד)
באפשרותך לשמור קובץ כדף אינטרנט, אשר ממיר את הקובץ לתבנית קובץ הניתנת לקריאה על-ידי דפדפני אינטרנט. עם זאת, תוצאות ההמרה תלויות בסוג התוכן בקובץ שלך. Office עבור Mac ממירה את עיצוב הקובץ לעיצוב האינטרנט המקביל הקרוב ביותר. לכן, דף האינטרנט עשוי להיראות שונה מאוד מהקובץ המקורי. לדוגמה, אפקטי טקסט רבים, כגון טקסט מונפש, מובלט או מחולק לרמות, יהפכו לטקסט רגיל או מוצלל.
הערה: מומלץ להציג את הקובץ בתצוגה מקדימה בדפדפן אינטרנט כדי לוודא שהתוצאות הן התוצאות הרצויות. לשם כך, בתפריט קובץ, לחץ על תצוגה מקדימה של דף אינטרנט.
-
צור קובץ, או פתח את הקובץ שברצונך לשמור.
-
בתפריט קובץ, לחץ על שמירה כדף אינטרנט.
-
בתיבה שמירה בשם, הקלד שם עבור הקובץ.
-
לחץ על שמור.
שמירת קובץ כטקסט רגיל (Word בלבד)
באפשרותך לשמור מסמך כטקסט רגיל כך שהמסמך יוכל להיפתח באמצעות מספר תוכניות לעריכת טקסט. עם זאת, שמירת מסמך בטקסט רגיל אינה משמרת באופן מהימן את העיצוב, הפריסה או תכונות אחרות של המסמך.
-
צור קובץ, או פתח את הקובץ שברצונך לשמור.
-
בתפריט קובץ, לחץ על שמירה בשם.
-
בתיבה שמירה בשם, הקלד שם עבור הקובץ.
-
בתפריט המוקפץ עיצוב, לחץ על טקסט רגיל (.txt).
-
לחץ על שמור.
שמירת קובץ כ- JPEG (PowerPoint בלבד)
בעת שמירת מצגת כ- JPEG, כל שקופית הופכת לתמונה. לאחר מכן, אם תפרסם את המצגת באתר אינטרנט, יהיה קל יותר להציג אותה.
-
צור קובץ, או פתח את הקובץ שברצונך לשמור.
-
בתפריט קובץ, לחץ על שמירה כתמונות.
-
בתיבה שמירה בשם, הקלד שם עבור הקובץ.
-
לחץ על שמור.
שמירת קובץ כסרט (PowerPoint בלבד)
כדי להפעיל את המצגת שלך במחשב שלא מותקן בו PowerPoint, באפשרותך לשמור את המצגת כקובץ סרט (.mov). לאחר מכן, תוכל להפעיל את הסרט בכל יישום התומך בסרטי Quicktime.
-
צור קובץ, או פתח את הקובץ שברצונך לשמור.
-
בתפריט קובץ, לחץ על שמירה כסרט.
-
בתיבה שמירה בשם, הקלד שם עבור הקובץ.
-
לחץ על שמור.
שחזור אוטומטי יכול לעזור לך לשחזר קובץ שעריכת לאחר הפסקת חשמל או בעיה אחרת שמפריעה לך בעת עריכת הקובץ. לעתים קרובות יותר, שחזור אוטומטי שומר מידע על קבצים, כך השחזור השלם יותר עשוי להיות לאחר כשל.
עם זאת, השימוש ב'שחזור אוטומטי' אינו מחליף את שמירת הקבצים במרווחי זמן קבועים או לאחר שתסיים לערוך את הקובץ. ייתכן שתסייע לך גם לשמור גירסאות מרובות של קובץ בשמות קבצים שונים (לדוגמה, לאחר כל שינוי משמעותי) כדי שתוכל לסקור גירסה קודמת או לחזור אליה, במידת הצורך.
אם לאחר כשל, תבחר שלא לשמור את הגירסה המשוחזרת של קובץ לאחר פתיחתו, הקובץ יימחק והשינויים שלא נשמרו יאבדו. אם תשמור את קובץ השחזור, הוא יחליף את הקובץ המקורי, אלא אם תציין שם קובץ חדש.
-
בתפריט Word,PowerPoint או Excel, לחץ על העדפות.
-
לחץ על שמירה.
-
בתיבה שחזור אוטומטי, הזן את מספר הדקות הרצוי כמרווח זמן בין שמירת מידע שחזור אוטומטי.
בכל פעם שהיישום שומר מידע שחזור אוטומטי, הוא ממתין למספר הדקות שתציין כאן שיש להעביר לפני שמירת מידע שחזור אוטומטי שוב.
כשאתה פותח ב- Word for Mac 2011 מסמך שנוצר בגירסה קודמת של Word, בין אם Word for Mac ובין אם Word עבור Windows, מופעל מצב תאימות. [מצב תאימות] מוצג בפס הכותרת של חלון המסמך. מצב תאימות מציין שהמסמך נוצר בגירסה קודמת של Word, או נשמר בתבנית קובץ קודמת. במצב תאימות לא זמינים מאפיינים חדשים או משופרים שקיימים ב- Word 2011. עם זאת, המשתמשים עדיין יכולים לערוך את המסמך באמצעות מאפיינים התואמים לתבנית הקובץ הקודמת.
באפשרותך לעבוד במצב תאימות או להמיר את המסמך לתבנית הקובץ של Word 2011. בעת שמירה בתבנית Word 2011, פריסת המסמך נראית כאילו נוצרה ב- Word 2011 ותבנית הקובץ משתנה מ- .doc ל- docx. בתבנית זו, ניתן לגשת למאפיינים החדשים והמשופרים של Word 2011. עם זאת, מי שמשתמש בגירסה קודמת של Word עשוי להיתקל בבעיות או להיות מנוע מלערוך חלקים של המסמך שנוצרו באמצעות מאפיינים חדשים או משופרים.
רכיבי מסמך הפועלים בצורה שונה במצב תאימות
הרכיבים המופיעים בטבלה הבאה עשויים להשתנות לצמיתות בעת עבודה במצב תאימות. לא תוכל להמיר אותם חזרה לרכיבי Word 2011, גם אם תמיר את המסמך ל- Word 2011 במועד מאוחר יותר.
|
הרכיב ב- Word 2011 |
אופן הפעולה במצב תאימות |
|---|---|
|
ביבליוגרפיה |
מומרת למלל סטטי. |
|
מחברים חסומים |
מידע אודות המיקומים במסמך שבהם מחברים אחרים ערכו הולך לאיבוד לצמיתות. |
|
ציטוטים |
מומרת למלל סטטי. |
|
מאפייני טיפוגרפיה מתקדמים |
כל מאפייני הטיפוגרפיה המתקדמים הנתמכים על-ידי גופנים, כגון חיבורי אותיות, מוסרים כאשר המסמך נשמר בתבנית הקובץ doc. |
|
אובייקטים מוטבעים של Open XML |
מומרים לתוכן סטטי לצמיתות. |
|
מלל מציין מיקום בפקדי תוכן |
מומרת למלל סטטי. |
|
מיקום יחסי של תיבות מלל |
מומר למיקומים מוחלטים. |
|
יישור מלל בתיבת מלל |
כל מלל שאינו מיושר עדיין למעלה מומר למלל המיושר למעלה. |
|
אפקטי טקסט |
אפקטי מלל, כגון השתקפות, זוהר, תבנית תלת-ממד וסיבוב תלת-ממדי, יאבדו. |
|
טקסט חלופי בטבלאות |
מלל חלופי בטבלאות מוסר לצמיתות. |
|
ערכות נושא, צבעים של ערכות נושא, גופנים של ערכות נושא ואפקטים של ערכות נושא |
כל אלה מומרים לסגנונות לצמיתות. אם הקובץ ייפתח מאוחר יותר ב- Word 2011, לא תוכל לשנות את הסגנון באופן אוטומטי באמצעות ערכות נושא. |
|
העברות מסומנות |
מומרות למחיקות והוספות. |
|
WordArt |
מומרת למלל סטטי. |
רכיבי המסמך המופיעים בטבלה הבאה משתנים בעת עבודה במצב תאימות. עם זאת, ניתן להמיר אותם לרכיבי Word 2011 אם תמיר את המסמך ל- Word 2011 במועד מאוחר יותר.
|
הרכיב ב- Word 2011 |
אופן הפעולה במצב תאימות |
|---|---|
|
גרפיקת SmartArt |
מומרת לתמונות ולא ניתנת לעריכה. |
|
דיאגרמות ותרשימים |
מומרת לתמונות ולא ניתנת לעריכה. |
|
צורות ותיבות מלל |
מומרות לאפקטים הזמינים בתבנית הקובץ doc. |
|
משוואות |
עבור מסמכים במצב תאימות, מוצגות כתמונות שאינן ניתנות לעריכה. ניתן לערוך משוואות כאשר המסמך נשמר בתבנית הקובץ Word 2011. |
הפעלת מצב תאימות
באפשרותך ליצור מסמכים חדשים המתאימים לגירסאות קודמות של Word על-ידי שימוש במצב תאימות.
-
פתח מסמך חדש.
-
בתפריט קובץ, לחץ על שמירה בשם.
-
בתיבה שמירה בשם, הקלד שם עבור המסמך.
-
בתפריט המוקפץ תבנית, בחר Word 97-2004 Document (.doc) ולאחר מכן לחץ על שמור.
[מצב תאימות] מופיע בפס הכותרת לאחר שם המסמך.
המרת מסמך במצב תאימות
הפקודה המר מסמך מנקה את אפשרויות התאימות כך שפריסה של המסמך מופיעה כאילו נוצרה ב- Word 2011. אם הקובץ הוא בתבנית .doc, הפקודה המר מסמך משדרגת גם את הקובץ לתבנית .docx זו. לאחר המרת המסמך, תוכל לגשת לתכונות החדשות והמשופרות ב- Word 2011. עם זאת, ייתכן שאנשים המשתמשים בגירסאות קודמות של Word ייתקלו בבעיות בעריכת חלקים מסוימים של המסמך שנוצרו באמצעות תכונות חדשות או משופרות ב- Word 2011.
-
בתפריט קובץ, לחץ על המר מסמך.










