PowerPoint באינטרנט שומר את העבודה שלך באופן אוטומטי ב- OneDrive, בענן.
(פעולה מסוג זה ב- Microsoft 365 נקראת לעתים קרובות שמירה בשם, אך באפליקציות Microsoft 365 באינטרנט הוא שומר עותק או הורדה בשם).
כדי לשמור במיקום אחר (כגון המחשב או כונן האגודל מסוג USB), או כדי לשמור עותק, לחץ על כותרת הליך שלהלן ובצע את השלבים.
בחר כותרת להלן כדי לפתוח אותה ולהציג את ההוראות המפורטות.
-
בכרטיסיה קובץ ברצועת הכלים, בחר הורד בשםולאחר מכן, בלוח האפשרויות שמופיע משמאל, בחר הורד עותק.
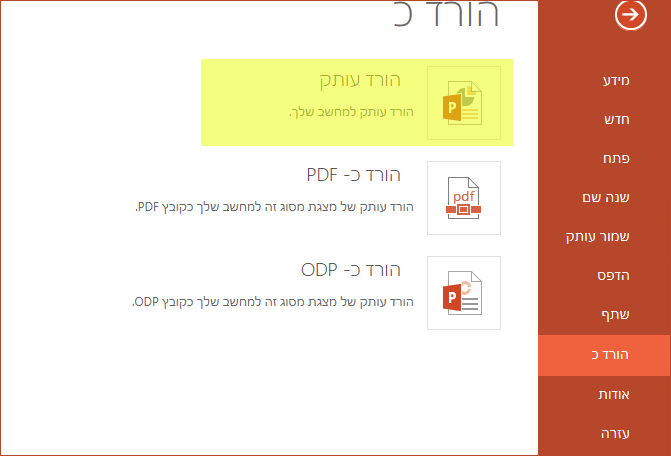
-
תיבת דו-שיח מאשרת שהעותק מוכן להורדה למחשב שלך. בחר הורד כדי להמשיך.
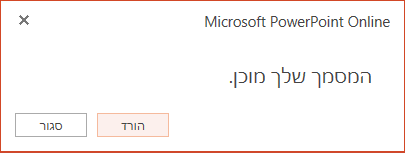
כברירת מחדל, הקובץ מועתק לתיקיה ' הורדות ' במחשב שלך:
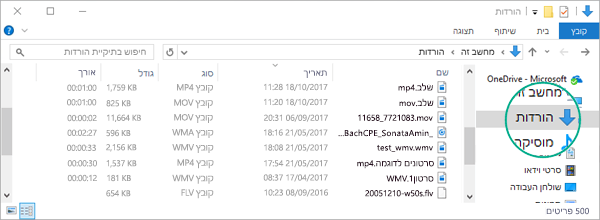
-
הדפדפן שלך עוזר לך להשלים את הורדת הקובץ למחשב שלך. כיצד זה נראה, בדיוק, תלוי באיזה דפדפן אתה משתמש. המשך לקרוא כדי לראות כיצד הוא פועל עבור כמה דפדפנים ראשיים:
Chrome: סיים את ההורדה
Google Chrome מציג את שם הקובץ בפינה הימנית התחתונה של שורת המשימות של PowerPoint באינטרנט.
כדי לפתוח את הקובץ שהורד, בחר את החץ משמאל לשם הקובץ ולאחר מכן בחר פתח.
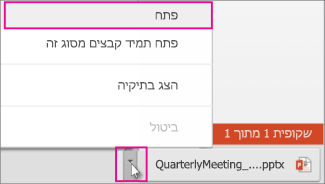
Internet Explorer: סיום ההורדה
-
אם Internet Explorer שואל מה ברצונך לעשות עם הקובץ, לחץ על שמור בשם.

-
בתיבת הדו-שיח שמירה בשם, בחר את המיקום שבו ברצונך לשמור את הקובץ.
-
בתיבה שם הקובץ, תן לקובץ שם (אם טרם עשית זאת) ולאחר מכן לחץ על שמור.
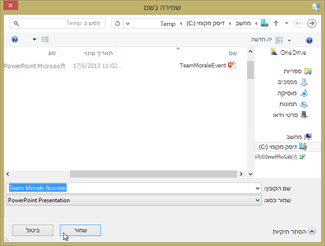
-
כדי לפתוח את הקובץ שהורדת, עבור אל תיקיית הקבצים שבה שמרת אותו.
Microsoft Edge: סיום ההורדה
-
בשוליים התחתונים של הדפדפן, Microsoft Edge מציג הודעה המאפשרת לך לפתוח את המצגת או לשמור אותה במיקום שאינו התיקיה ' הורדות ' המהווה ברירת מחדל.

-
כדי לקבל את מיקום ברירת המחדל, בחר שמור. כדי לשמור במקום אחר, לחץ על החץ לצד שמור ולאחר מכן בחר שמור בשם ובחר תיקיה בתיבת הדו ניווט.
-
כדי לפתוח את הקובץ שהורדת, עבור אל תיקיית הקבצים שבה שמרת אותו.
פיירפוקס: סיים את ההורדה
-
תחת מה יש ל-Firefox לעשות עם קובץ זה?, לחץ על שמור קובץולאחר מכן לחץ על אישור.
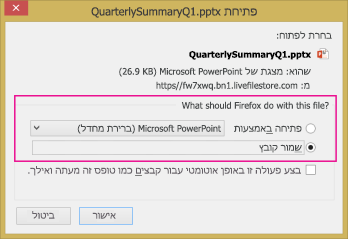
-
כדי לפתוח את הקובץ שהורד, לחץ על החץ למטה בשורת המשימות של Firefox ולאחר מכן לחץ על הקובץ, או לחץ על סמל התיקיה כדי לפתוח את התיקיה המכילה.
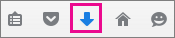
תכונה זו זמינה רק לאנשים בעלי חשבון בעבודה או בבית ספר של Microsoft 365.
(תכונה זו אינה זמינה אם אתה משתמש ב-Internet Explorer גירסה 7.)
-
בכרטיסיה קובץ ברצועת הכלים, בחר שמור עותק.
-
בלוח שמירת עותק שנפתח, בחר שמור עותק.
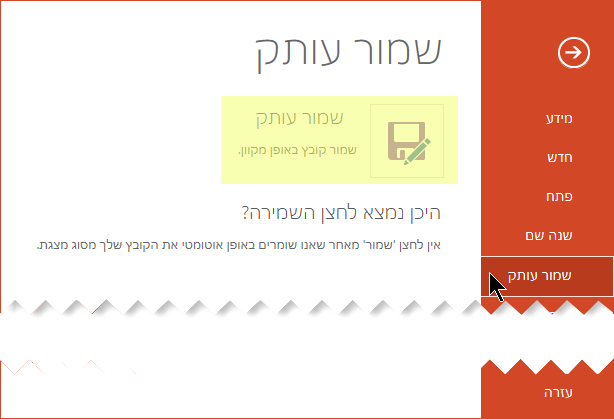
תיבת הדו שמירת עותק נפתחת.
-
מיקום ' שמור ' המהווה ברירת מחדל הוא התיקיה הנוכחית שבה מאוחסנת המצגת המקורית. אם אתה מקבל מיקום זה, עליך לשנות את השם שצוין בתיבה שם .
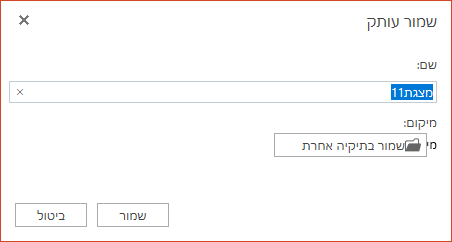
אם ברצונך לאחסן את הקובץ במיקום אחר, שינוי שם אינו נחוץ. בחר שמור בתיקיה אחרת כדי לשנות את התיקיה שבה הקובץ יאוחסן.
-
בתיבת הדו ניווט בתיקיות, אתר את התיקיה הרצויה ולאחר מכן לחץ על שמור.
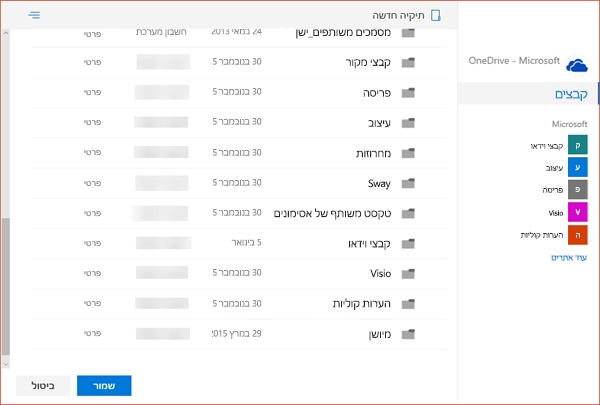
העותק החדש של המצגת מאוחסן כעת בתיקיה זו.
|
|
מספר שירותים מקוונים שאינם של Microsoft, כגון Dropbox, אינם מציעים את אותן אפשרויות שמירה כפי שMicrosoft 365 באינטרנט עושה. אם אינך רואה אחת מהאפשרויות המתוארות כאן, הסיבה לכך היא שמערכת האחסון המקוונת שלך אינה מאפשרת זאת. |











