שמירת מצגות PowerPoint כקבצי PDF
בעת שמירת מצגת כקובץ PDF, העיצוב והפריסה מוקפאים. אנשים אחרים יוכלו להציג את השקופיות, גם אם לא מותקן אצלם PowerPoint, אך הם לא יוכלו לבצע בהן שינויים.
-
בחר קובץ > ייצוא.
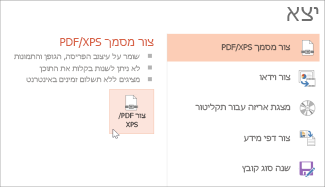
-
לחץ על צור מסמך PDF/XPS ולאחר מכן לחץ על צור PDF/XPS.
-
בתיבת הדו-שיח פרסום כ- PDF או כ- XPS, בחר מיקום לשמירת הקובץ. אם ברצונך לבחור שם אחר, הזן אותו בתיבה שם הקובץ.
-
לבחירתך, אם ברצונך לשנות את המראה הסופי של קובץ ה- PDF, בצע אחת מהפעולות הבאות:
-
במיטוב לצורך, בחר רגילה לאיכות גבוהה יותר (לדוגמה, אם ברצונך להדפיס את הקובץ). בחר גודל מזערי כדי להקטין את הקובץ (לדוגמה, אם ברצונך לשלוח אותו כקובץ מצורף לדואר אלקטרוני).
-
לחץ על אפשרויות כדי להגדיר כיצד תיראה המצגת כ- PDF. הנה כמה מהאפשרויות הזמינות:
-
כדי לשמור את השקופית הנוכחית בלבד כ- PDF, תחת טווח, בחר השקופית הנוכחית.
-
כדי לשמור שקופיות ספציפיות כ- PDF, תחת שקופיות, הזן את טווח מספרי השקופיות בתיבות מ- ועד.
-
אם אין ברצונך לשמור שקופיות, אלא רק לשמור הערות, דפי מידע או תצוגת מיתאר, תחת מה לפרסם, בחר אפשרות מתאימה. באפשרותך גם לציין את מספר השקופיות שיופיע בתיבה הנפתחת שקופיות לעמוד, ולשנות את הסדר (אופקי או אנכי).
-
באפשרותך לבחור לכלול שקופיות מסגרת, שקופיות מוסתרות, הערות, דיו, מידע שאינו להדפסה כגון מאפייני מסמך או תגיות מבנה מסמך, ב- PDF שלך על-ידי בחירת האפשרויות המתאימות.
-
לחץ על אישור.
-
-
-
לחץ על פרסם.
קיימות שתי דרכים להפיכת מצגת PowerPoint עבור macOS שלך ל- PDF.
-
באפשרותך לשמור את המצגת כקובץ PDF תחת קובץ > שמירה בשם.
– או –
-
באפשרותך לייצא את המצגת כקובץ PDF על-ידי מעבר אל קובץ > ייצוא.
שתי השיטות מבצעות את אותה פעולה, ולכן באפשרותך לבחור בשיטה המוכרת לך כאשר ברצונך ליצור גירסת PDF של המצגת שלך.
שיטה 1: שמירת המצגת שלך כ- PDF
-
בחר קובץ > שמירה בשם.
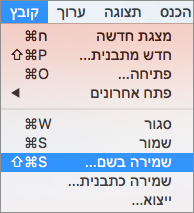
-
בחר את המיקום שבו ברצונך לשמור את ה- PDF ולאחר מכן, בתפריט תבנית קובץ, בחר PDF.
-
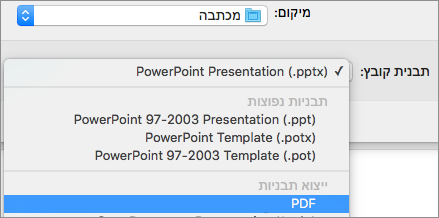
שיטה 2: ייצוא מצגת כ- PDF
-
בחר קובץ > ייצוא.
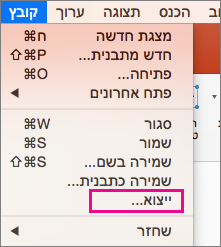
-
בתפריט תבנית קובץ, בחר PDF.
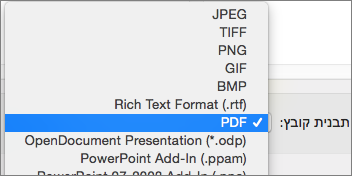
הערה: אם ברצונך לקבל אפשרויות נוספות להתאמה אישית של המרות PDF של מצגות ב- PowerPoint עבור macOS, ספר לנו על-ידי מתן משוב. ראה כיצד ניתן לספק משוב לגבי Microsoft Office? לקבלת מידע נוסף.
הגדר את איכות ההדפסה של קובץ ה- PDF
תכונות כגון שמירת הערות, שמירת שקופיות כדפי מידע, כולל שקופיות מוסתרות ב- PDF, או הקטנת קובץ ה- PDF אינן זמינות. עם זאת, באפשרותך להגדיר את איכות ההדפסה של PDF לתקן גבוה או נמוך יותר.
עצה: PowerPoint עבור macOS אינו משמר היפר-קישורים בקבצי PDF, אך אם תשמור את המצגת שלך ב- OneDrive, תוכל לפתוח אותה ב- PowerPoint באינטרנט ולהוריד אותה משם כ- PDF. קבצי PDF שנוצרו מ- PowerPoint באינטרנט הם נגישים, משמרים היפר-קישורים, ונוטים גם להיות בעלי גודל קובץ קטן יותר.
באפשרותך להגדיר את איכות ההדפסה של ה- PDF לגבוהה, בינונית או נמוכה - בהתאם לצורך שלך. כברירת מחדל, איכות ההדפסה מוגדרת ל'גבוהה' - שהיא הבחירה המיטבית להדפסת PDF. בצע הוראות אלה כדי להגדיר את איכות ההדפסה של ה- PDF:
-
לחץ על תפריט PowerPoint > העדפות.
-
בתיבת הדו-שיח העדפות PowerPoint, לחץ על כללי.
-
תחת איכות הדפסה (נייר/PDF), הגדר את איכות רצויה לאפשרות שתבחר.
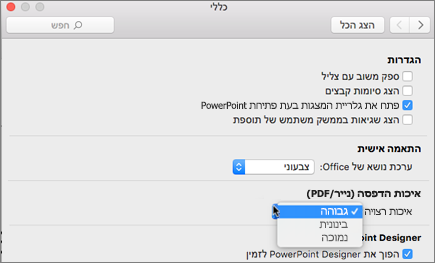
-
לחץ על הכרטיסיה קובץ, לחץ על הורד כ, ולאחר מכן לחץ על הורד כ- PDF. (הקובץ מומר ל- PDF ולאחר מכן תיבת דו-שיח מודיעה לך שהוא מוכן להורדה.
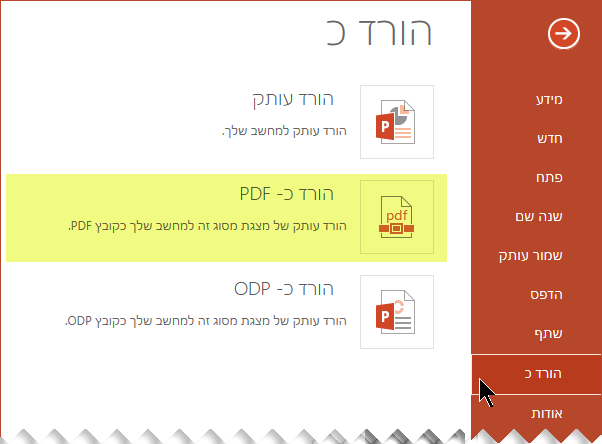
-
לחץ על הורד. סרגל הודעות מופיע כדי להראות לך שקובץ ה- PDF שהורד מוכן לשמירה במחשב שלך. (ההודעה המדויקת משתנה בהתאם לדפדפן האינטרנט שבו אתה משתמש).
-
לחץ על שמירה בשם, ולאחר מכן מופיעה תיבת דו-שיח המאפשרת לך לציין מיקום לשמירת הקובץ במחשב שלך.










