באפשרותך להציג את שולחן העבודה כולו או רק תוכנית אחת בפני כל המשתתפים בפגישה, בשיחה או בשיחת הודעות מיידיות (IM) של Lync.
זכור שעליך להיות מציג בפגישת Lync כדי לשתף את המסך. אם האפשרות מופיעה באפור, בקש מאחד המציגים לספק לך גישת מציג.
-
שתף את שולחן העבודה שלך כאשר עליך לעבור בין תוכניות מרובות או לעבוד על קבצים מתוך תוכניות שונות.
-
שתף תוכנית כאשר עליך להציג תוכניות או קבצים ספציפיים ואינך מעוניין שאנשים יראו דברים אחרים במחשב שלך.
עצה: לקבלת מדריך אינטראקטיבי למשימות מציג בפגישת Lync, ראה ניהול פגישת Lync.
הצג את סרטון הווידאו כדי לגלות כיצד לשתף את שולחן העבודה שלך או תוכנית כלשהי, או בצע את השלבים שלהלן.

-
בחלק התחתון של חלון השיחה, הצבע על סמל המצגת (צג).
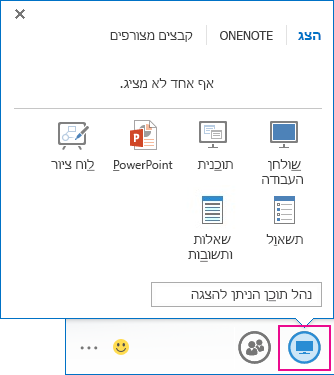
-
בכרטיסיה הצג , בצע אחת מהפעולות הבאות:
כדי לשתף את התוכן שבשולחן העבודה שלך, לחץ על שולחן העבודה.
חשוב: כשאתה משתף את שולחן העבודה שלך, כל המשתתפים בפגישה יכולים לראות את התוכניות, הקבצים וההודעות שלך. אם יש לך מידע או קבצים סודיים שאינך רוצה שאנשים יראו, סגור אותם או השתמש במקום זאת בשיתוף תוכנית.
כדי לשתף תוכנית אחת או יותר או קובץ אחד או יותר, לחץ על תוכנית ולאחר מכן בחר את התוכניות או הקבצים הרצויים.
-
בסרגל הכלים של השיתוף, בחלק העליון של המסך, השתמש באחת האפשרויות הבאות:
לחץ על הפסק להציג כשאין יותר צורך בשיתוף המסך שלך.
לחץ על הענק שליטה כדי לשתף את השליטה על שולחן העבודה או התוכנית שלך עם המשתתפים. לקבלת פרטים, ראה הענקה וקבלה של שליטה בהפעלת שיתוף.

לחץ על הסיכה הכחולה כדי להסתיר את סרגל הכלים ולקבל שטח רב יותר. כדי לבטל את ההסתרה של סרגל הכלים, הזז את העכבר אל החלק העליון של המסך. עם הופעת סרגל הכלים של השיתוף, השתמש בפקדים שאתה זקוק להם או לחץ שוב על הסיכה כדי שסרגל הכלים יישאר גלוי.
הערה: במהלך השיתוף, מצב Lync שלך משתנה למציג/ה ובזמן זה אינך יכול לקבל שיחות או הודעות מיידיות.
אם אתה מעוניין שאחד ממשתתפי הפגישה ישתף את המסך שלו, ספק לו גישת מציג כדי שיוכל להשתמש בפקדים. אם הוא אינו משתמש ב- Lync, באפשרותו עדיין להשתמש ב- Lync Web App כדי להציג. ראה שיתוף שולחן העבודה והתוכניות שלך ב- Lync Web App לקבלת מידע נוסף.
אם יש לך יותר מצג אחד, כולם מוצגים בכרטיסיה הצג ובאפשרותך לבחור איזה מהם לשתף. כשאתה משתף את כל הצגים, סרגל השיתוף נפתח בצג הראשי שלך.
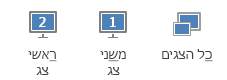
באפשרותך להציג הצגת שקופיות של PowerPoint באופן מקצועי בעת השימוש בצגים מרובים.
אם אתה בחדר ועידות וברצונך להציג את הצגת השקופיות באמצעות מקרן או במכשיר בעל מסך גדול, הצג את המצגת בצג המשני. הצגת השקופיות של PowerPoint תופיע על-גבי המסך הגדול עבור האנשים בחדר וכן בזירת ההצגה עבור אנשים ב- Lync. ובמחשב הנישא שלך, תראה את תצוגת המציג, אשר מציגה את השקופית הנוכחית, הערות המציג ותצוגה מקדימה של השקופית הבאה – הגלויה לך בלבד.
אם אתה מציג הצגת שקופיות של PowerPoint באמצעות Lync במשרד ויש לך צגים מרובים, באפשרותך להציג בצג המשני ועדיין לראות את תצוגת הערות המציג בצג הראשי.
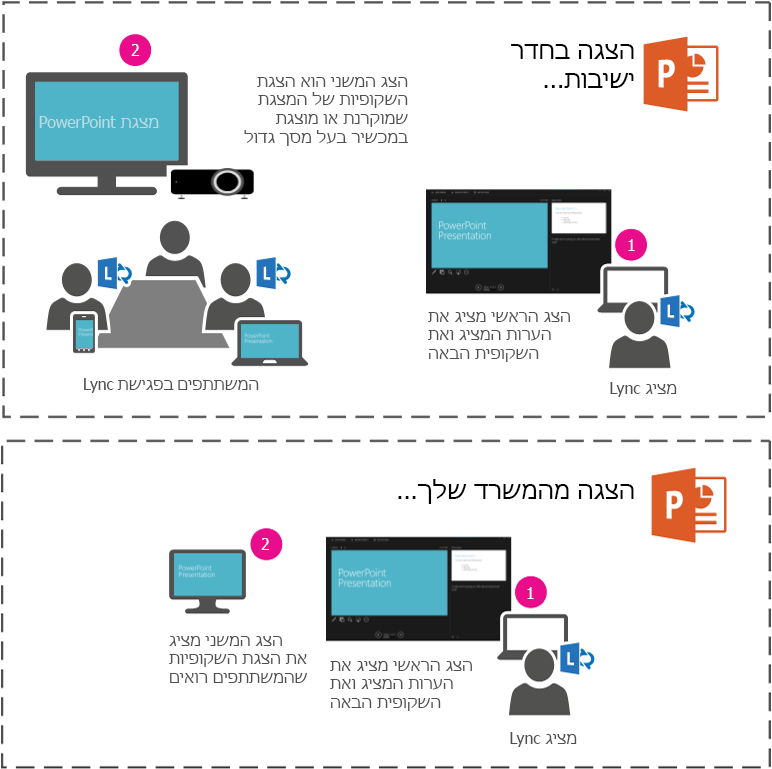
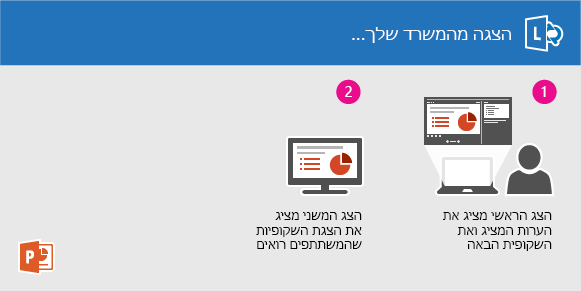
בכל מקרה, ההוראות זהות:
-
פתח את ערכת PowerPoint בצג הראשי שלך (או במחשב הנישא, אם אתה בחדר ועידות).
-
מתוך Lync, לחץ על סמל הצג.
-
בחר 'צג משני'.
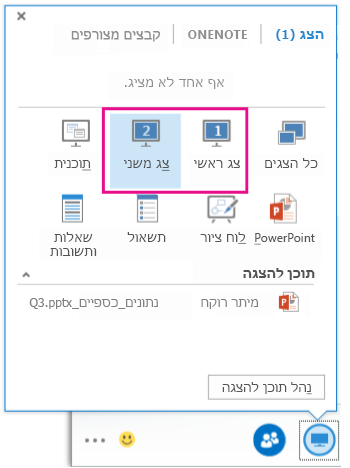
אם ברצונך שמשתתף אחר בפגישה ישנה קובץ, יעזור לך בהגשה או ידגים משהו, באפשרותך להעניק לו שליטה. שניכם תהיו בעלי שליטה בשיתוף, ותוכל להשתלט בחזרה בכל שלב.
-
בסרגל הכלים של השיתוף, לחץ על הענק שליטה.
-
בחר את שם האדם שברצונך להעניק לו שליטה.
Lync שולח הודעה לאדם זה כדי להודיע לו שאתה משתף את השליטה.
-
כדי לקחת את השליטה בחזרה, לחץ שוב על הענק שליטה ולאחר מכן לחץ על החזר לעצמך את השליטה.
עצה: ניתן לאפשר לאנשים להשתלט באופן אוטומטי על הפעלת השיתוף בכל עת, על-ידי לחיצה על הענק שליטה באופן אוטומטי בסרגל הכלים של השיתוף. מומלץ לבחור באפשרות זו רק עבור פגישות קטנות ולא רשמיות. כדי לבטל את ההרשאה האוטומטית, לחץ על הענק שליטה ונקה את תיבת הסימון הענק שליטה באופן אוטומטי.
באפשרותך לנהל הפעלות עבודה ולשתף ולערוך קבצים עם אנשים אחרים על-ידי שימוש בשיתוף שולחן העבודה ותוכניות. צריך רק כמה לחיצות כדי לשתף את המסך עם עמית במיקום אחר.
אפשר לכל המשתתפים בשיחה או בפגישה לראות את שולחן העבודה שלך, או בחר צג ספציפי לשיתוף.
בצע אחת מהפעולות הבאות:
-
כדי לשתף בפגישה, פתח את לוח שנה של Microsoft Outlook, פתח את ההזמנה לפגישה ולחץ על הצטרף לפגישה מקוונת או על הקישור לפגישה.
-
כדי לשתף בשיחת הודעות מיידיות, פתח את Microsoft Lync 2010 ולחץ פעמיים על איש קשר שעמו ברצונך לשתף. כדי להוסיף אנשי קשר, בחלון השיחה, לחץ על תפריט אפשרויות אנשים, לחץ על הזמן לפי שם או מספר טלפון ובחר אנשי קשר להוספה.
בחלון השיחה, לחץ על שתף. אם יש לך צג אחד בלבד, לחץ על שולחן עבודה. אחרת, לחץ על הצג שברצונך לשתף.
הערה: בכל פעם שאתה משתף באופן פעיל, מוצג סרגל בראש החלון עם הכיתוב אתה משתף כעת. זירת הפגישה, בחלונית השמאלית, מציגה תצוגה מקדימה של מה שהמשתתפים רואים, ומסביב לאזור המשותף מופיע זוהר.
ייתכן שתרצה לשתף רק תוכנית מסוימת ואת החלונות המשויכים לה.
-
בחלון השיחה, לחץ על שתף ולאחר מכן לחץ על תוכנית.
-
בתיבת הדו-שיח שיתוף שולחן עבודה או אפליקציות, תחת בחר אפליקציות שברצונך לשתף, לחץ על התוכנית שברצונך להציג ולאחר מכן לחץ על שתף.
כדי להפסיק את השיתוף, בצע את הפעולות הבאות:
-
בסרגל השיתוף בראש המסך, לחץ על לחצן הפסק שיתוף.
כשאתה מתחיל לשתף את שולחן העבודה, הצג או התוכנית, כל השליטה בידיים שלך. כשאתה מוכן, יש לך אפשרות לתת למשתמשים אחרים להשתמש בעכבר ובלוח המקשים שלהם כדי לנווט ולבצע שינויים בתוכן שאתה משתף. תוכל לקחת את השליטה לידיך בכל עת.
-
בסרגל השיתוף בראש המסך, לחץ על לחצן הענק שליטה בסרגל השיתוף בראש המסך ולאחר מכן בצע אחת מהפעולות הבאות:
-
כדי לאפשר לכל משתתפי הפגישה להשתלט על המחשב באופן אוטומטי, לחץ על קבל בקשות לשליטה באופן אוטומטי.
-
כדי להעניק שליטה רק לאדם מסוים, לחץ על שם האדם תחת משתתפים.
-
הערה: אם תבחר אדם מסוים, אדם זה יוכל מיד לשלוט בעכבר שלך ולבצע פעולות עריכה באמצעות לוח המקשים שלו. אם תבחר באפשרות קבל בקשות לשליטה באופן אוטומטי, אנשים יקבלו שליטה באופן אוטומטי בעת הלחיצה על בקש שליטהבסרגל השיתוף.
תוכל לקחת את השליטה לידיך בכל עת באופן הבא:
-
בסרגל השיתוף בראש המסך, לחץ על הענק שליטה, ולאחר מכן לחץ על האפשרות שנבחרה, קבל בקשות לשליטה באופן אוטומטי או החזר שליטה.
אם יש לך הרשאות מגיש, באפשרותך למנוע מאנשים אחרים לשתף על-ידי ביצוע הפעולות הבאות:
-
בחלון השיחה, לחץ על הרשימה הנפתחת ליד תפריט אפשרויות אנשים, ולאחר מכן לחץ הפוך את כולם למשתתפים.
כאשר אדם אחר משתף, באפשרותך לבקש לקבל שליטה.
-
בסרגל השיתוף בראש המסך, לחץ על בקש שליטה. האדם המשתף חייב לקבל את הבקשה שלך לפני שתוכל לקחת שליטה.










