הקבצים ב- OneDrive הם פרטיים עד שתשתף אותם. זכור כי בעת שיתוף תיקיות עם הרשאות עריכה, אנשים שאיתם אתה משתף יכולים להוסיף את התיקיות המשותפות ל-OneDrive משלהם. כך הם יכולים לשמור את התיקיה לצד התיקיות והפריטים שלהם, להעביר בקלות פריטים בין תיקיות ולעבוד על התיקיה בצורה נוחה יותר במצב לא מקוון. כל העדכונים שהם יבצעו יסונכרנו עם התיקיה המשותפת, כך שכל מי שיש לו גישה לתיקיה יקבל את הפריטים המעודכנים.
עצות:
-
הנמען יוכל להוסיף ל- OneDrive שלו תיקיות משותפות, לא קבצים בודדים. אם ברצונך שהנמען יוסיף קבצים ל- OneDrive שלו, הצב את הקבצים בתיקיה תחילה ולאחר מכן שתף את התיקיה.
-
כדי לשתף קבצים ב-SharePoint, ראה שיתוף קבצים או תיקיות של SharePointאושיתוף מסמכים או תיקיות ב- SharePoint Server.
בחר באפשרות זו כדי לשתף פריטים עם אנשים רבים שייתכן שאינך מכיר באופן אישי. לדוגמה, באפשרותך להשתמש בקישורים אלה כדי לפרסם ב- Facebook, Twitter או LinkedIn, או לשתף בדואר אלקטרוני או בהודעה. כל מי שיקבל את הקישור יוכל להציג או לערוך את הפריט, בהתאם להרשאה שהגדרת. משתמשים שיקבלו את הקישור לא יוכלו להעלות פריטים חדשים. אם קישור השיתוף מצביע על תיקיה, ייתכן שתידרש להיכנס באמצעות חשבון Microsoft. אין לך חשבון כזה?
עצה: באפשרותך ליצור קישורי שיתוף באמצעות OneDrive שולחן העבודה של Windows 7, Windows 10, Windows 11 ו- Mac. פשוט לחץ באמצעות לחצן העכבר הימני על הקובץ או התיקיה בתיקיה OneDrive במחשב ובחר שתף OneDrive קישור. פעולה זו תעתיק קישור ללוח שתוכל להדביק לכל מקום שברצונך לשלוח. עם זאת, קישורים אלה מוגדרים כברירת מחדל להרשאת 'עריכה'. אם ברצונך לשנות את ההרשאות, בצע את השלבים הבאים.
-
עבור אל אתר האינטרנט של OneDrive והיכנס באמצעות חשבון Microsoft שלך, או החשבון שלך בעבודה או בבית הספר.
-
בחר את הקבצים או התיקיות שברצונך לשתף על-ידי בחירת סמל העיגול שלו.
הערה: שיתוף פריטים מרובים בו-זמנית אינו זמין עבור OneDrive חשבונות בעבודה או בבית ספר.
-
אם אתה משתמש בתצוגת רשימה, בחר את העיגול בצד הימני של הפריט. ניתן גם לבחור פריטים מרובים כדי לשתף אותם יחד.
-
אם אתה משתמש בתצוגת אריחים, בחר את העיגול בפינה השמאלית העליונה של הפריט. ניתן גם לבחור פריטים מרובים כדי לשתף אותם יחד.
-
-
בחר שתף


הערות:
-
אם הקובץ או התיקיה שנבחרו כבר משותפים עם מישהו, קיימת רשימה משותפת עם בחלק התחתון. כל תמונה היא תמונת פרופיל של אדם או ראשי התיבות של קבוצה שאיתה הקובץ שותף. אם ברצונך לערוך את רמת הגישה עבור אדם או קבוצה, בחר תמונה או ראשי תיבות של קבוצה כדי לפתוח את ניהול גישה .
-
אם הקובץ או התיקיה שנבחרו לא משותפים כעת עם מישהו, לא תהיה רשימה משותף עם.
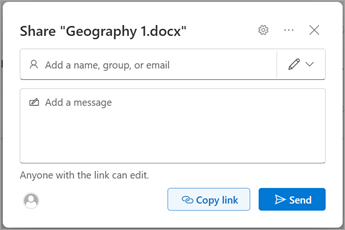
-
-
בחר העתק קישור כדי להעתיק את הקישור.
הערה: בהתאם להגדרות המוגדרות על-ידי מנהל המערכת, ייתכן שיש לך הגדרות ברירת מחדל שונות. לדוגמה, לחצן זה יכול גם לומר אנשים ב- <הארגון שלך> יכולים לערוך.
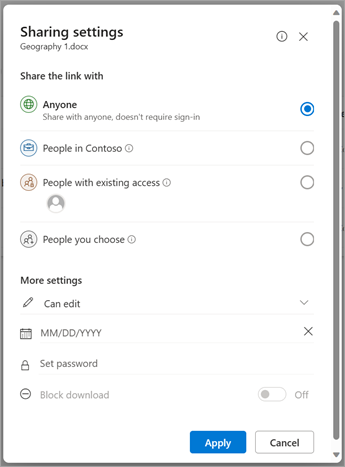
-
כדי לשנות את הרשאות הקישור, בחר הגדרות:
הערה: אם אפשרות שיתוף הואפורה, ייתכן שמנהלי המערכת של הארגון הגבילו אותה. לדוגמה, הם עשויים לבחור להפוך את האפשרות כל אחד ללא זמינה כדי למנוע העברה של קישורים שימושיים לאחרים מחוץ לארגון שלך.
-
האפשרות כל אחד מעניקה גישה לכל אדם שמקבל קישור זה, בין אם הוא מקבל אותו ממך ישירות או אם מישהו אחר העביר אותו אליו. ייתכן שיהיו אנשים מחוץ לארגון שלך.
-
אנשים ב- <הארגון שלך> עם הקישורמעניקים לכל אחד בארגון שיש לו את הקישור גישה לקובץ, בין אם הם מקבלים אותו ישירות מכם או מועברים ממישהו אחר.
-
אנשים עם גישה קיימת יכולים לשמש אנשים שכבר יש להם גישה למסמך או לתיקיה. הוא אינו משנה הרשאות כלשהן. השתמש באפשרות זו אם ברצונך רק לשלוח קישור למישהו שכבר יש לו גישה.
-
האפשרות אנשים ספציפיים מעניקה גישה רק לאנשים שאתה מציין, אם כי ייתכן שלאנשים אחרים כבר יש גישה. אם אנשים יעבירו את הזמנת השיתוף, רק אנשים שיש להם כבר גישה אל הפריט יוכלו להשתמש בקישור.
הערה: כדי לעקוב אחר גישה ולהבטיח אבטחה, באפשרותך לשתף רק עם אדם בארגון שלך או שיש לו חשבון Microsoft.
-
-
תחת הגדרות אחרות, באפשרותך להגדיר כל אחת מהאפשרויות הבאות:
-
אפשר עריכה מאפשרת לאנשים מחוברים באמצעות חשבון Microsoft לערוך את הקבצים או התיקיות שיש להם גישה אליהם. אם אתה משתף תיקיה, אנשים עם הרשאות עריכה יכולים להעתיק, להעביר, לערוך, לשנות שם, לשתף ולמחוק כל דבר בתיקיה שיש להם גישה אליה. ביטול הסימון של תיבה זו פירושו שאנשים יכולים להציג, להעתיק או להוריד את הפריטים שלך מבלי להיכנס. הם יוכלו גם להעביר את הקישור לאנשים אחרים. עם זאת, הם לא יוכלו לבצע שינויים בגירסה שנמצאת ב- OneDrive שלך.
הערות:
-
אפשר עריכה מופעלת כברירת מחדל.
-
באפשרותך גם להגדיר הרשאות עריכה במסך הקודם על-ידי בחירת סמל העיפרון משמאל לשמות שאיתם אתה משתף את הקובץ.
-
-
חסימת הורדה מונעת מאנשים להוריד את הקובץ או התיקיות שיש להם גישה אליהם. ביטול הסימון של תיבה זו פירושו שאנשים יכולים להוריד את הקבצים למכשירים שלהם.
-
הגדרת תאריך תפוגה מאפשרת לך להגדיר תאריך לתוקף הקישור. לאחר התאריך שתגדיר, הקישור לא יעבוד עוד, ותצטרך ליצור קישור חדש עבור משתמשים הדורשים גישה לקובץ או לתיקיה שלך.
הערה: זמין רק ל מנויי Microsoft 365.
-
הגדרת סיסמה מאפשרת לך להגדיר סיסמה כדי לגשת לקובץ. כאשר משתמש לוחץ על הקישור, הוא יתבקש להזין סיסמה לפני שהוא יוכל לגשת לקובץ. יהיה עליך לספק סיסמה זו בנפרד לכל מי שברצונך לשתף איתו את הקובץ.
הערה: זמין רק ל מנויי Microsoft 365.
-
פתח במצב סקירה בלבדמגביל אנשים להשאיר הערות ולהציע הצעות בקובץ.
הערות:
-
רק מסמכים/קבצים Word קיימים באפשרות הרשאה זו.
-
אם למישהו כבר יש הרשאות עריכה עבור המסמך, בחירה באפשרות פתח במצב סקירה בלבד לא תמנע ממנו לבצע פעולות עריכה. עבורם, המסמך ייפתח במצב עריכה.
-
-
-
לאחר הגדרת כל הגדרות הקישור וההרשאות שלך, בחר החל.
-
בחר העתק ולאחר מכן בחר שלח.
הערה: https://1drv.ms היא כתובת ה- URL המקוצרת עבור OneDrive. כתובות URL מקוצרות שימושיות לשיתוף דרך Twitter.
-
הדבק את הקישור ושלח את הקישור למקום שבו ברצונך לשלוח אותו, כמו דואר אלקטרוני, הודעה או פרסום.
עצה: 'סיפור תמונות' הוא חלק חדש של OneDrive שמקל עליך לשתף תמונות וסרטוני וידאו עם חברים ובני משפחה. למידע נוסף.
בחר את אפשרות זו אם ברצונך לשלוח הזמנה בדואר אלקטרוני לאנשים או לקבוצות ולנהל מעקב אחר המוזמנים. פעולה זו גם מאפשרת לך להסיר הרשאה עבור אנשים או קבוצות ספציפיים מאוחר יותר, אם תצטרך.
-
עבור אל אתר האינטרנט של OneDrive והיכנס באמצעות חשבון Microsoft שלך, או החשבון שלך בעבודה או בבית הספר.
-
בחר את הקבצים או התיקיות שברצונך לשתף על-ידי בחירת סמל העיגול שלו.
הערה: שיתוף פריטים מרובים בו-זמנית אינו זמין עבור OneDrive חשבונות בעבודה או בבית ספר.
-
אם אתה משתמש בתצוגת רשימה, בחר את העיגול בצד הימני של הפריט. ניתן גם לבחור פריטים מרובים כדי לשתף אותם יחד.
-
אם אתה משתמש בתצוגת אריחים, בחר את העיגול בפינה השמאלית העליונה של הפריט. ניתן גם לבחור פריטים מרובים כדי לשתף אותם יחד.
-
-
בחר שתף


הערות:
-
אם הקובץ או התיקיה שנבחרו כבר משותפים עם מישהו, קיימת רשימה משותפת עם בחלק התחתון. כל תמונה היא תמונת פרופיל של אדם או ראשי התיבות של קבוצה שאיתה הקובץ שותף. אם ברצונך לערוך את רמת הגישה עבור אדם או קבוצה, בחר תמונה או ראשי תיבות של קבוצה כדי לפתוח את ניהול גישה .
-
אם הקובץ או התיקיה שנבחרו לא משותפים כעת עם מישהו, לא תהיה רשימה משותף עם.
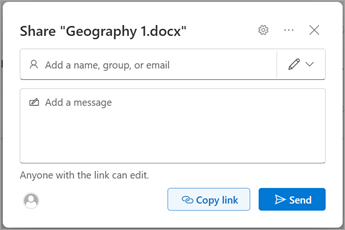
-
-
בחר הגדרות כדי לפתוח את הגדרות הקישור.
הערה: בהתאם להגדרות המוגדרות על-ידי מנהל המערכת, ייתכן שיש לך הגדרות ברירת מחדל שונות. לדוגמה, לחצן זה יכול גם לומר אנשים ב- <הארגון שלך> יכולים לערוך.
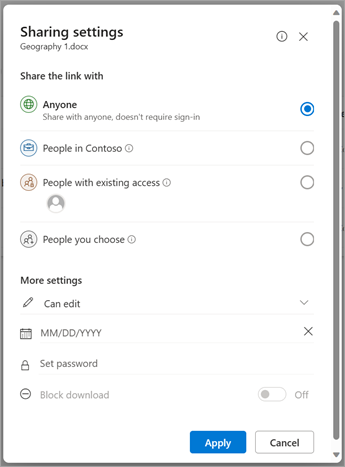
-
אם אתה משתמש OneDrive בעבודה או בבית הספר, באפשרותך לשנות את הרשאות הקישור. אחרת, דלג על שלב זה.
-
בחר אפשרות עבור האנשים שברצונך להעניק להם גישה באמצעות הקישור:
הערה: אם אפשרות שיתוף הואפורה, ייתכן שמנהלי המערכת של הארגון הגבילו אותה. לדוגמה, הם עשויים לבחור להפוך את האפשרות כל אחד ללא זמינה כדי למנוע העברה של קישורים שימושיים לאחרים מחוץ לארגון שלך.
-
האפשרות כל אחד מעניקה גישה לכל אדם שמקבל קישור זה, בין אם הוא מקבל אותו ממך ישירות או אם מישהו אחר העביר אותו אליו. ייתכן שיהיו אנשים מחוץ לארגון שלך.
-
אנשים ב- <הארגון שלך> עם הקישורמעניקים לכל אחד בארגון שיש לו את הקישור גישה לקובץ, בין אם הם מקבלים אותו ישירות מכם או מועברים ממישהו אחר.
-
אנשים עם גישה קיימת יכולים לשמש אנשים שכבר יש להם גישה למסמך או לתיקיה. הוא אינו משנה הרשאות כלשהן. השתמש באפשרות זו אם ברצונך רק לשלוח קישור למישהו שכבר יש לו גישה.
-
האפשרות אנשים ספציפיים מעניקה גישה רק לאנשים שאתה מציין, אם כי ייתכן שלאנשים אחרים כבר יש גישה. אם אנשים יעבירו את הזמנת השיתוף, רק אנשים שיש להם כבר גישה אל הפריט יוכלו להשתמש בקישור.
הערה: כדי לעקוב אחר גישה ולהבטיח אבטחה, באפשרותך לשתף רק עם אדם בארגון שלך או שיש לו חשבון Microsoft.
-
-
-
תחת הגדרות נוספות, באפשרותך להגדיר כל אחת מהאפשרויות הבאות:
-
אפשר עריכה מאפשרת לאנשים מחוברים באמצעות חשבון Microsoft לערוך את הקבצים או התיקיות שיש להם גישה אליהם. אם אתה משתף תיקיה, אנשים עם הרשאות עריכה יכולים להעתיק, להעביר, לערוך, לשנות שם, לשתף ולמחוק כל דבר בתיקיה שיש להם גישה אליה. ביטול הסימון של תיבה זו פירושו שאנשים יכולים להציג, להעתיק או להוריד את הפריטים שלך מבלי להיכנס. הם יוכלו גם להעביר את הקישור לאנשים אחרים. עם זאת, הם לא יוכלו לבצע שינויים בגירסה שנמצאת ב- OneDrive שלך.
הערות:
-
אפשר עריכה מופעלת כברירת מחדל.
-
באפשרותך גם להגדיר הרשאות עריכה במסך הקודם. תחת שלח קישור, לצד השדה שם, קבוצה או דואר אלקטרוני, בחר את סמל העיפרון כדי לשנות את הרשאות העריכה עבור האנשים או הקבוצות שהזנת.
-
-
חסימת הורדה מונעת מאנשים להוריד את הקובץ או התיקיות שיש להם גישה אליהם. ביטול הסימון של תיבה זו פירושו שאנשים יכולים להוריד את הקבצים למכשירים שלהם.
הערה: אפשרות זו זמינה רק עבור חשבונות בעבודה או בבית ספר ואם אינך מאפשר עריכה.
-
הגדרת תאריך תפוגה מאפשרת לך להגדיר תאריך לתוקף הקישור. לאחר התאריך שתגדיר, הקישור לא יעבוד עוד, ותצטרך ליצור קישור חדש עבור משתמשים הדורשים גישה לקובץ או לתיקיה שלך.
הערה: זמין רק ל מנויי Microsoft 365.
-
הגדרת סיסמה מאפשרת לך להגדיר סיסמה כדי לגשת לקובץ. כאשר משתמש לוחץ על הקישור, הוא יתבקש להזין סיסמה לפני שהוא יוכל לגשת לקובץ. יהיה עליך לספק סיסמה זו בנפרד לכל מי שברצונך לשתף איתו את הקובץ.
הערה: זמין רק ל מנויי Microsoft 365.
-
פתח במצב סקירה בלבדמגביל אנשים להשאיר הערות ולהציע הצעות בקובץ.
הערות:
-
רק Word וקבצים בעלי אפשרות הרשאה זו.
-
אם למישהו כבר יש הרשאות עריכה עבור המסמך, בחירה באפשרות פתח במצב סקירה בלבד לא תמנע ממנו לבצע פעולות עריכה. עבורם, המסמך ייפתח במצב עריכה.
-
-
-
לאחר הגדרת כל הגדרות הקישור וההרשאות שלך, בחר החל.
-
בשדה שם, קבוצה או דואר אלקטרוני, התחל להקליד את כתובות הדואר האלקטרוני או את שמות אנשי הקשר של האנשים שעמם ברצונך לשתף. כשתתחיל להזין מידע בתיבה, תוכל גם לבחור איש קשר מתוך הרשימה שתופיע.
עצה: כדי לשתף במהירות עם אנשים ספציפיים, באפשרותך להקליד את השם או הדואר האלקטרוני שלהם ולאחר מכן להשתמש סמל העיפרון שמימין לשדה שם, קבוצה או דואר אלקטרוני כדי לבחור באפשרות יכול לערוךאו יכול להציג . לאחר מכן בצע את אותם שלבים להלן כדי לשתף עם האנשים הספציפיים שמפורטים. עבור Word, באפשרותך להשתמש באפשרות יכול לסקור כדי לאפשר למישהו להוסיף הערות והצעות, אך למנוע ממנו לבצע פעולות עריכה.
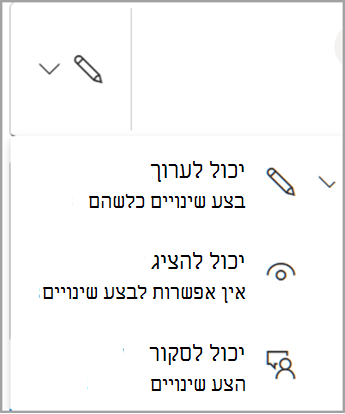
-
כלול הודעה מתחת לשדה שם, קבוצה או דואר אלקטרוני, אם תרצה.
הערה: אם ברצונך לחבר את ההודעה שלך ב- Outlook, בחר בלחצןOutlookוהקישור יתווסף להודעת דואר אלקטרוני של טיוטה וכל מי שהזנת לשתף אתו יופיע ברשימה 'אל'.
-
בחר שלח.
הערות:
-
אם אתה נתקל בבעיות שיתוף מ- Outlook.com, ראה אינך מצליח לשתף קבצי OneDrive מ- Outlook.com.
-
אם מוגדרת בחשבון Microsoft שלך 'בטיחות משפחתית', וההורה שלך ביטל את ניהול אנשי הקשר, תוכל לשתף פריטים רק עם אנשים שנמצאים כבר ברשימת אנשי הקשר שלך.
-
התחשב בזכויות יוצרים ובחן היטב את הפריטים שאתה משתף באופן מקוון. העתקה או שיתוף של חומרים בלתי מורשים מפרים את הסכם השירותים של Microsoft.
שיתוף באמצעות אפליקציות OneDrive למכשירים ניידים
לקבלת מידע ועזרה, ראה:
מידע נוסף
זקוק לעזרה נוספת?
|
|
פנה לתמיכה
לקבלת תמיכה טכנית, עבור אל יצירת קשר עם תמיכה של Microsoft, הזן את הבעיה ובחר קבלת עזרה. אם אתה עדיין זקוק לעזרה, בחר יצירת קשר עם תמיכה כדי להיות מנותב לאפשרות התמיכה הטובה ביותר. |
|
|
|
מנהלי מערכת
|












