השתמש ב-Microsoft OneDrive עבור מכשירים ניידים של Windows כדי לשמור ולשתף קבצים, כולל מסמכים, תמונות, סרטוני וידאו או קבצי מוסיקה, בדיוק כמו בOneDrive במחשב שלך.
בחר את גירסת Windows של המכשיר שלך מתוך אחת הכרטיסיות להלן:
אפשרות זו חלה על Windows 10 עבור הרכזת טלפון, tablet, HoloLens או פני שטח.
בחר כיצד ברצונך לשתף
-
בחר את הקובץ או התיקיה שברצונך לשתף ולאחר מכן הקש על share

-
בחר אם ברצונך שהנמענים יוכלו לבצע הצגה ועריכה של הקובץ או הגדר אותו להצגה בלבד כדי שהנמענים יוכלו רק לקרוא אותו.
-
ברשימה שתף, הקש על האפליקציה שבה ברצונך להשתמש לשיתוף הקישור. ייתכן שתצטרך לגלול את הרשימה לכיוון מעלה כדי לראות את כל האפשרויות.
הערה: זכור שכל מי שיש לו את הקישור יכול לפתוח, להוריד ולשמור את המסמך, וכן להעביר הלאה את הקישור.
-
בחר את הקובץ או התיקיה שברצונך לשתף ולאחר מכן הקש על share

-
תחת הזמן אנשים, הזן את השמות או כתובות הדואר האלקטרוני הרצויים. הקש על הוסף</c0> כדי להזין שמות נוספים.
עצה: חפש תחת אנשי קשר אחרונים - ייתכן שהאדם שעמו ברצונך לשתף נמצא שם. כל שעליך לעשות הוא להקיש על השם כדי לשלוח לאדם זה הודעה עם קישור לקובץ שאתה משתף.
-
אם ברצונך שהנמענים יוכלו להוסיף שינויים או לבצע פעולות עריכה, סמן את התיבה לצד לאפשר עריכה. בטל את סימון התיבה כדי להפוך את הקובץ לזמין לקריאה בלבד עבור הנמענים.
עצה: כדי להוסיף הערה להזמנת השיתוף, הקש על החץ בקצה של אפשר עריכה, הקש על הוסף הערה מהירה ולאחר מכן הקלד את ההערה.
-
הקש על אישור

-
בחר את הקובץ שברצונך לשתף ולאחר מכן הקש על share

-
ברשימה שיתוף, הקש על האפליקציה שבה ברצונך להשתמש לשליחת הקובץ המצורף.
-
לאחר שתבצע בחירה זו, האפליקציה שבחרת תיפתח. השתמש בה כדי לשתף את הקובץ.
הערה: שיתוף כקובץ מצורף פועל רק עם קבצים יחידים. כדי לשתף תיקיה, השתמש באפשרויות הזמן אנשים או שתף קישור.
שיתוף קבצים ותיקיות (חשבונות OneDrive לעבודה או לבית הספר)
-
באפליקציית הOneDrive לעבודה או לבית הספר, פתח את הקובץ או התיקיה שברצונך לשתף והקש על שתף



-
תחת הזמן אנשים, הקש במקום שבו מופיע הכיתוב הקלד שם או כתובת דואר אלקטרוני והזן את האדם שעמו ברצונך לשתף. הקש על הוסף

-
אם ברצונך שהנמענים יוכלו להוסיף שינויים או לבצע פעולות עריכה, סמן את התיבה לצד לאפשר עריכה. בטל את סימון התיבה כדי להפוך את הקובץ לזמין לקריאה בלבד עבור הנמענים.
עצה: כדי להוסיף הערה להזמנת השיתוף, הקש על החץ בקצה של אפשר עריכה, הקש על הוסף הערה מהירה ולאחר מכן הקלד את ההערה.
-
הקש על שלח

קבצים ששותפו איתך
כאשר מישהו משתף איתך קובץ או תיקיה של OneDrive, בדרך כלל אתה מקבל הודעת דואר אלקטרוני או התראה במכשיר Windows. כדי לאתר את הקבצים ששותפו איתך באפליקציית OneDrive, הקש על תפריט 
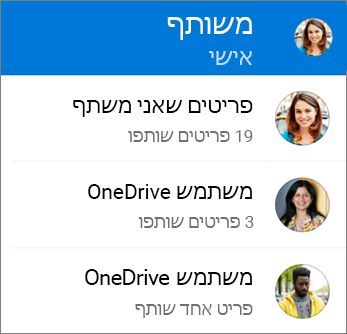
התצוגה Shared כוללת קבצים ששותפו איתך וקבצים ששיתפת עם אנשים אחרים. כאשר אתה מחובר באמצעות חשבון OneDrive אישי, הקש על שם של משתף כדי למצוא את הקבצים שהוא שיתף.
הערה: התצוגה Shared נראית אחרת כאשר אתה נכנס באמצעות חשבון בעבודה או בבית ספר.
בחר כיצד ברצונך לשתף
-
בחר את הקובץ או התיקיה שברצונך לשתף ולאחר מכן הקש על share

-
בחר את הפעולה ברצונך שהנמענים יוכלו לבצע: עריכה של הקובץ או הצגה לקריאה בלבד.
-
ברשימה שתף, הקש על האפליקציה שבה ברצונך להשתמש לשיתוף הקישור. ייתכן שתצטרך לגרור את הרשימה כלפי מעלה כדי לראות את כל האפשרויות.
הערה: זכור שכל מי שיש לו את הקישור יכול לפתוח, להוריד ולשמור את המסמך, וכן להעביר הלאה את הקישור.
-
בחר את הקובץ או התיקיה שברצונך לשתף ולאחר מכן הקש על share

-
תחת הוסף אנשים לשיתוף, הזן את השמות או כתובות הדואר האלקטרוני הרצויים. הקש על הוסף

הערה: חפש תחת שתף עם אחד מאנשי הקשר האחרונים – ייתכן שהאדם שעמו ברצונך לשתף נמצא שם. כל שעליך לעשות הוא להקיש על השם כדי לשלוח לאדם זה הודעה עם קישור לקובץ שאתה משתף.
-
אם ברצונך שהנמענים יוכלו להוסיף שינויים או לבצע פעולות עריכה, סמן את התיבה לצד לאפשר עריכה. בטל את סימון התיבה כדי להפוך את הקובץ לזמין לקריאה בלבד עבור הנמענים.
עצה: כדי להוסיף הערה להזמנת השיתוף, הקש על החץ בקצה של אפשר עריכה, הקש על הוסף הערה מהירה ולאחר מכן הקלד את ההערה.
-
הקש על שלח

-
בחר את הקובץ שברצונך לשתף ולאחר מכן הקש על share

-
ברשימה שיתוף, הקש על האפליקציה שבה ברצונך להשתמש לשליחת הקובץ המצורף.
-
לאחר שתבצע בחירה זו, האפליקציה שבחרת תיפתח. השתמש בה כדי לשתף את הקובץ.
עצה: שיתוף כקובץ מצורף פועל רק עם קבצים בודדים. כדי לשתף תיקיה, השתמש באפשרות הזמן אנשים או שתף קישור.
שיתוף קבצים ותיקיות (חשבונות OneDrive לעבודה או לבית הספר)
-
באפליקציית OneDrive לעבודה או לבית הספר, פתח את הקובץ או התיקיה שברצונך לשתף והקש על שתף



-
תחת הזמן אנשים, הקש במקום שבו מופיע הכיתוב הקלד שם או כתובת דואר אלקטרוני והזן את האדם שעמו ברצונך לשתף. הקש על הוסף

הערה: חפש תחת שתף עם אחד מאנשי הקשר האחרונים – ייתכן שהאדם שעמו ברצונך לשתף נמצא שם. כל שעליך לעשות הוא להקיש על השם כדי לשלוח לאדם זה הודעה עם קישור לקובץ שאתה משתף.
-
אם ברצונך שהנמענים יוכלו להוסיף שינויים או לבצע פעולות עריכה, סמן את התיבה לצד לאפשר עריכה. בטל את סימון התיבה כדי להפוך את הקובץ לזמין לקריאה בלבד עבור הנמענים.
עצה: כדי להוסיף הערה להזמנת השיתוף, הקש על החץ בקצה של אפשר עריכה, הקש על הוסף הערה מהירה ולאחר מכן הקלד את ההערה.
-
הקש על שלח

קבצים ששותפו איתך
כאשר מישהו משתף איתך קובץ או תיקיה של OneDrive, בדרך כלל אתה מקבל הודעת דואר אלקטרוני או התראה במכשיר Windows. כדי לאתר את הקבצים ששותפו איתך באפליקציית OneDrive, הקש על תפריט 
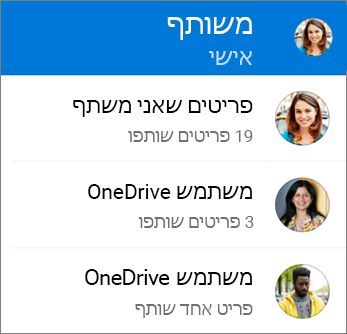
התצוגה Shared כוללת קבצים ששותפו איתך וקבצים ששיתפת עם אנשים אחרים. כאשר אתה מחובר באמצעות חשבון OneDrive אישי, הקש על שם של משתף כדי למצוא את הקבצים שהוא שיתף.
הערה: התצוגה Shared נראית אחרת כאשר אתה נכנס באמצעות חשבון בעבודה או בבית ספר.
זקוק לעזרה נוספת?
|
|
פנה לתמיכה
לקבלת תמיכה טכנית, עבור אל יצירת קשר עם תמיכה של Microsoft, הזן את הבעיה ובחר קבלת עזרה. אם אתה עדיין זקוק לעזרה, בחר יצירת קשר עם תמיכה כדי להיות מנותב לאפשרות התמיכה הטובה ביותר. |
|
|
|
מנהלי מערכת
|












