שיתוף פעולה בקבצים ב- Microsoft Teams
פשט את זרימת העבודה שלך עם אנשים אחרים על-ידי שיתוף פעולה בקבצים ב- Microsoft Teams. שתף אותם כדי לאפשר לאחרים להציג ולערוך אותם איתך (עריכה ב- Visio דורשת רשיון).
שיתוף קובץ ב-Teams
עבוד על קבצים יחד על-ידי שיתוף שלהם עם חברי הצוות שלך באמצעות OneDrive ב- Teams. כדי לשתף קובץ מ- OneDrive:
-
ב- Teams, עבור אל OneDrive

-
אתר את הקובץ שברצונך לשתף.
-
רחף מעל הקובץ ובחר שתף

-
הזן את השם, הקבוצה או הדואר האלקטרוני שאליהם ברצונך לשלוח את הקובץ.
-
הוסף הודעה אופציונלית כדי להעניק את הקשר הנמען.
-
בחר הגדרות שיתוף

-
בחר העתק

-
-
בחר שלח

ספריית הקבצים שלך בערוצים
בתוך כל צוות יש ערוצים. ערוצים הם מקום שבו כל הצוות שלך דן בנושאים ספציפיים, כגון משאבי למידה או עדכוני פרוייקט. לכל ערוץ יש תיקיית קבצים משלו שבה באפשרותך לשתף קבצים עבור ערוץ ספציפי זה.
כדי לגשת לתיקיה 'קבצים':
-
עבור אל Teams ב- Teams.
-
בחר קבצים בחלק העליון של הערוץ.
הערה: הקפד להשתמש בכרטיסיה קבצים בחלק העליון של חלון השיחה של הערוץ במקום בלחצן קבצים בצד הימני של היישום. הכרטיסיה קבצים בערוץ תציג לך קבצים ספציפיים לערוץ זה.
העלאת קובץ
העלאת קובץ ל- OneDrive
כדי להעלות קובץ ל- OneDrive ב- Teams:
-
פתח את Teams לשולחן העבודה ובחר OneDrive

-
ב- OneDrive, בחר הוסף קובץ

-
בחר את הקובץ ובחר פתח.
הקובץ יועלה באופן אוטומטי ל- OneDrive שלך.
העלאת קובץ לערוץ
כדי להעלות קובץ לערוץ ב- Teams:
-
גרור ושחרר את הקובץ מהמיקום הנוכחי שלו בחלון Teams בין הקבצים.
-
בחר העלה ולאחר מכן בחר את הקובץ (או הקבצים) שברצונך להעלות ובחר פתח.
כל הקבצים שאתה מעלה יהיו נגישים לכל חבר בצוות שלך.
יצירת קובץ
כדי ליצור קובץ חדש ב- Teams:
-
ב- Teams, עבור אל OneDrive

-
בחר הוסף

-
בחר את סוג הקובץ שברצונך ליצור.
-
הזן שם עבור הקובץ ובחר צור.
-
הקובץ החדש ייפתח כדי שתוכל להתחיל לערוך את Teams.
הערה: משתמשי Linux לא יוכלו לפתוח קבצים באמצעות יישום שולחן העבודה של Office.
שיתוף פעולה בקובץ
העלה או שתף קובץ כדי לאפשר לאחרים לגשת אליו ולערוך אותו איתך.
כדי לשתף קובץ ולהתחיל לשתף פעולה עם אנשים אחרים:
-
ב- Teams, עבור אל OneDrive

-
אתר את הקובץ שברצונך לשתף.
-
רחף מעל הקובץ ובחר שתף

-
הוסף את השם, הקבוצה או הדואר האלקטרוני שברצונך לשתף איתם את הקובץ ולשתף פעולה איתם.
-
בחר הגדרות

הערה: כדי לשתף עם מישהו מחוץ לארגון שלך, אנשים לבחור מבין הגדרות שיתוף

כדי לשנות הרשאות עריכה, בחר יכול לערוך
-
בחר יכול לסקור כדי לאפשר לאחרים לסקור ולהציע שינויים, אך לא לערוך ישירות.
-
בחר יכול להציג כדי לאפשר לאחרים להציג את הקובץ מבלי לבצע שינויים או הצעות.
-
-
-
בחר החל כדי לשמור שינויים.
-
בחר שלח

הערה: משתמשי Linux לא יוכלו לפתוח קבצים באמצעות יישום שולחן העבודה של Office ויצטרכו להשתמש ב- Office באינטרנט.
ספריית הקבצים שלך
בתוך כל צוות יש ערוצים. חשוב על ערוצים אלה כמקום שבו כל הצוות שלך דן בנושא ספציפי, כגון הדרכה קרובה או עדכוני פרוייקט. לכל ערוץ יש תיקיית קבצים משלו שבה באפשרותך לשתף קבצים עבור ערוץ ספציפי זה. כדי לגשת לתיקיה זו, עבור אל הערוץ ובחר בכרטיסיה קבצים מעל חלון השיחה.
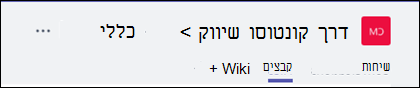
הערה: הקפד להשתמש בכרטיסיה קבצים בחלק העליון של חלון השיחה של הערוץ במקום בלחצן קבצים בצד הימני של היישום. לחצן זה מעניק לך גישה לכל קבצי הענן שלך, ולא רק לקבצים עבור ערוץ ספציפי.
בספריה באפשרותך להעלות קבצים קיימים או ליצור קבצים חדשים. בעת העלאת קובץ, הוא יוצר עותק ב- Teams.
העלאת קבצים קיימים
קיימות שתי דרכים עיקריות להעלאת קבצים קיימים לספריה שלך. שתי השיטות מתחילות על-ידי מעבר אל תיקיית הקבצים של הערוץ שלך, בשתי השיטות, כברירת מחדל, העלה עותקים של הקבצים שלך אל תיקיית קבצי הערוץ.
-
גרור ושחרר - באמצעות העכבר, גרור את הקובץ מהמיקום הנוכחי שלו ושחרר אותו בחלון Teams בין הקבצים.
-
העלה - בחר העלה ולאחר מכן בחר את הקובץ (או הקבצים) שברצונך להעלות ובחר פתח.
כל הקבצים שאתה מעלה יהיו נגישים לכל חבר בצוות שלך. בדיוק כמו ב- SharePoint, באפשרותך להצמיד קבצים ספציפיים לחלק העליון של הרשימה לצורך גישה נוחה.
יצירת קובץ
כדי ליצור Word, PowerPoint או Excel ב- Teams, בחר חדש ולאחר מכן בחר את סוג הקובץ שברצונך ליצור. הקובץ החדש ייפתח ב- Teams כדי שתוכל להתחיל לערוך אותו, ואם אתה מעדיף לעבוד עם גירסת שולחן העבודה של היישום, בחר פתח ביישום שולחן העבודה בחלק העליון של היישום, באמצע רצועת הכלים.
ברגע שהוא ייווצר, הקובץ החדש שלך יהיה זמין גם לעריכה של חברי הצוות שלך.
הערה: משתמשי Linux לא יוכלו לפתוח קבצים באמצעות יישום שולחן העבודה של Office.
עריכה משותפת של קובץ
קבצים שהועלו ומשותפים לצוות נגישים לכל חבר בצוות. ב- Microsoft 365 באינטרנט, ב- Office עבור Android או ב- iOS, או ביישומים העדכניים ביותר מ- Microsoft 365, אתה וחברי הצוות שלך יכולים לערוך במשותפים מסמכי Word, PowerPoint או Excel, או להוסיף הערה לקובצי Visio. אין צורך להוציא קבצים או לדאוג אם המסמך פתוח באחד מעמיתיך. פשוט פתח את הקובץ שעליך לערוך, ואם חברי צוות אחרים עורכים אותו גם הם, השינויים שלך ימוזגו בצורה חלקה במהלך העבודה.
שיתוף עם אנשים מחוץ לצוות שלך
אם הקובץ הוא קובץ Word, Excel, PowerPoint או Visio, הדרך הקלה ביותר לשתף אותו היא לפתוח את הקובץ ביישום שולחןMicrosoft 365 באינטרנט המתאים. בחר שתף בפינה השמאלית העליונה של החלון. משם הזן את הכינויים או את כתובות הדואר האלקטרוני של האנשים שברצונך לשלוח בדואר אלקטרוני את הקישור לקובץ, או בחר העתק קישור כדי לבחור היכן תשתף את הקישור.
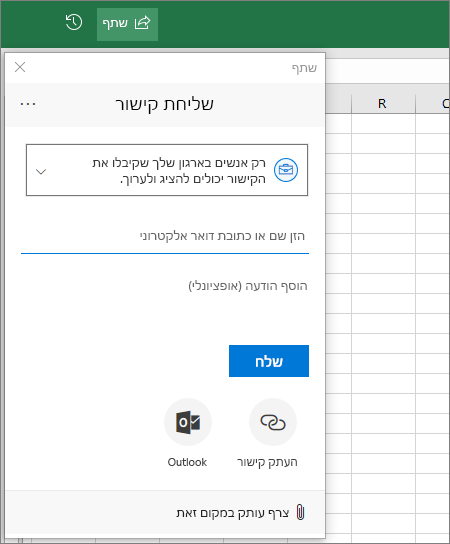
חשוב: כדי לשתף עם אדם מחוץ לצוות שלך, יהיה עליך לפתוח את הקובץ ביישום שולחן Microsoft 365 באינטרנט או ביישום שולחן העבודה של Office.
אם ברצונך לשתף עם אנשים מחוץ לארגון שלך, ייתכן שתצטרך לבחור את הרשימה הנפתחת של ההרשאות (מעל למיקום שבו אתה מוסיף את האנשים שאיתם ברצונך לשתף) ולבחור ש'הגדרות ספציפיות' אנשים לגשת לקובץ.
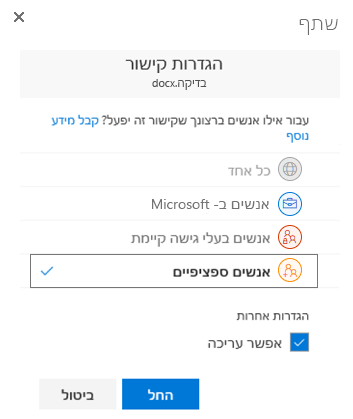
לאחר שיתוף הקובץ, משתמשים אלה יכולים לערוך את הקובץ בזמן אמת (אלא אם כן בטלת את סימון האפשרות אפשר עריכה בתיבת הדו-שיח הגדרות קישור) בדיוק כמו שאר חברי הצוות.
הערה: משתמשי Linux לא יוכלו לפתוח קבצים באמצעות יישום שולחן העבודה של Office ויצטרכו להשתמש ב- Office באינטרנט.










