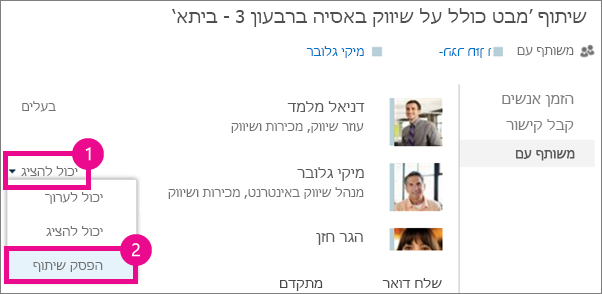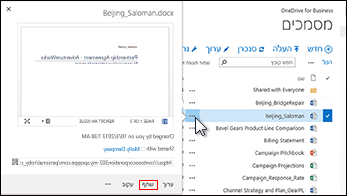המסמכים והתיקיות שאתה מאחסן ב- OneDrive לעבודה או לבית הספר הם פרטיים עד שאתה מחליט לשתף אותם. באופן דומה, בספריית אתר, ייתכן שתרצה לשתף מסמכים או תיקיות ספציפיים עם אנשים שאחרת אין להם גישה לאתר. כאשר אתה משתף מסמכים ותיקיות, באפשרותך להחליט אם לאפשר לאנשים לערוך אותם, או רק להציג אותם.
שאלות נפוצות
כיצד אוכל לשתף מסמך עם כל המשתמשים בארגון שלי?
ב- OneDrive לעבודה או לבית הספר, קיימות שתי דרכים לשיתוף מסמך עם כולם:
-
שימוש בתיבת הדו-שיח שיתוף. בצע את השלבים המתוארים לעיל עבור שיתוף מסמך או תיקיה, אך הקלד כולם בתיבה 'הזמן אנשים'.
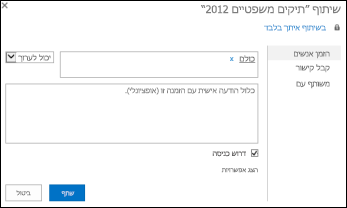
-
יצירת תיקיה בשם "משותף עם כולם" (או שם דומה), ומיקום מסמכים בתיקיה זו בעת יצירתם. כדי ליצור תיקיה, לחץ על Files _GT_ תיקיה חדשה. באפשרותך לשתף את התיקיה עם משתמשים אחרים בעת יצירתה.
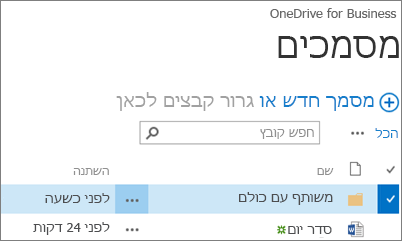
תיבת הדו-שיח 'שיתוף' מאפשרת לך לבחור 'כולם פרט למשתמשים חיצוניים'. אם הארגון שלך מאפשר שיתוף חיצוני, השיתוף עם 'כולם' כולל משתמשים חיצוניים: אנשים מחוץ לארגון שלך שהוזמנו בעבר לשתף מסמכים כאורחים, על-ידך או על-ידי אנשים אחרים בארגון שלך.
אם התיקיה ' משותף עם כולם ' שסופקה לך, כולם מקבלת הרשאה לעריכת מסמכים שאתה מציב בתיקיה ' משותף עם כולם ', אלא אם כן אתה משנה את הגדרת ההרשאה או אלא אם הOneDrive לעבודה או לבית הספר שלך נוצרה לפני יוני 2014. אם OneDrive לעבודה או לבית הספר נוצר לפני תאריך זה, התיקיה ' משותף עם כולם ' הופעלה באמצעות הרשאות תצוגה בלבד. באפשרותך לשנות את הגדרת ההרשאה בכל עת על-ידי ביצוע ההוראות לשיתוף תיקיה שתוארו קודם לכן במאמר זה.
איך אנשים יכולים למצוא מסמכים ששיתפתי עם כולם?
מסמכים שאתה משתף עם כולם אינם מופיעים בתצוגה 'משותף איתי' שלהם ב- OneDrive לעבודה או לבית הספר. למה לא? קח בחשבון שבהתאם לגודל הארגון שלך, ייתכן שיהיו מאות אם לא אלפי מסמכים המשותפים עם כולם. כמו כן, ייתכן שלא תרצה לשלוח דואר אלקטרוני לכל המשתמשים בארגון עם ההזמנה שלך.
במקום זאת, אנשים יכולים למצוא מסמכים אלה על-ידי:
-
לחיצה על קישור שאתה שולח להם ישירות בדואר אלקטרוני.
באפשרותך למצוא את כתובת ה- URL האינטרנטית של כל מסמך בהסבר המסמך שלו.
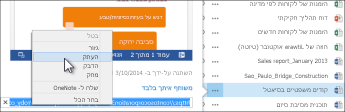
-
בעזרת תיבת החיפוש שלהם ב- OneDrive לעבודה או לבית הספר.
בדוגמה זו, מולי דמפסי מחפשת את מילת המפתח "תיקי בית משפט" כדי למצוא מסמכים רלוונטיים המשותפים איתה בארגון שלה.
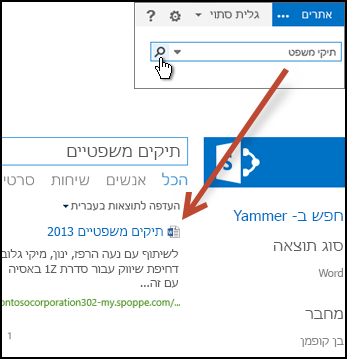
כיצד ניתן לראות עם מי אני משתף מסמך?
-
בחר את התפריט עוד (...) לצד המסמך שאתה מעוניין בו כדי לפתוח את הכרטיס המרחף שלו.
שמות האנשים שאתה משתף איתם את המסמך מופיעים בכרטיס המרחף.
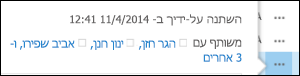
-
אם אתה משתף את המסמך עם אנשים רבים יותר מאלה שניתן להציג את שמותיהם בכרטיס, בחר בקישור עוד בסוף רשימת השמות. ניתן לגלול ברשימה כדי לראות את כל השמות.
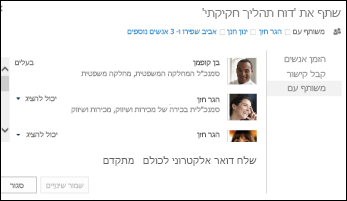
עצות:
-
אם הספריה שאתה עובד בה כוללת עמודת שיתוף, באפשרותך לבחור בסמל 'אנשים' כדי לפתוח את תיבת הדו-שיח שיתוף.
-
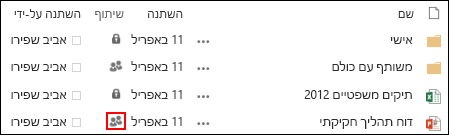
-
כיצד ניתן להפסיק שיתוף של מסמך או תיקיה?
כדי להפוך מסמך או תיקיה לפרטיים, באפשרותך להפסיק לשתף אותם.
-
בחר בסמל 'אנשים' עבור המסמך או התיקיה כדי לפתוח את תיבת הדו-שיח שיתוף.
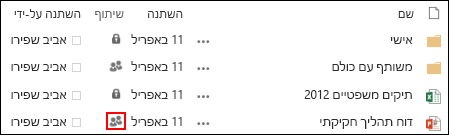
-
בתיבת הדו-שיח משותף עם, בחר באפשרות יכול להציג או יכול לערוך לצד האדם שעמו ברצונך להפסיק לשתף ולאחר מכן בחר באפשרות הפסק שיתוף.