הערה: מאמר זה סיים את עבודתו, ונוציא אותו משימוש בקרוב. כדי למנוע בעיות של "הדף לא נמצא", אנו מסירים את כל הקישורים שאנו מודעים להם. אם יצרת קישורים לדף זה, הסר אותם. ביחד נוכל לשמור על קישוריות תקינה באינטרנט.
באפשרותך לשתף מסמכים מכל מקום שבו יש חיבור לאינטרנט.
כדי לשתף מסמך Word, באפשרותך:
-
להזמין אנשים להציג או לערוך מסמך ששמרת בענן
-
שלח קישור למסמך ששמרת בענן, באמצעות כל תוכנית דואר אלקטרוני.
-
לשלוח עותק של המסמך כקובץ מצורף לדואר אלקטרוני.
לשלוח הזמנה לשיתוף המסמך שלך
שמור את הקובץ במיקום מקוון, כגון OneDrive או SharePoint, ולאחר מכן הזמן אנשים להציג או לערוך אותו. באופן זה, בכל פעם שתעדכן את הקובץ, כל מי שאתה משתף איתו יקבל את הגירסה העדכנית.
-
בפינה השמאלית העליונה, לחץ על סמל שיתוף ולאחר מכן לחץ על הזמן אנשים.
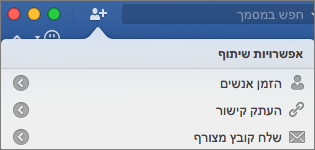
אם לא שמרת את המסמך בענן, תתבקש לעשות זאת תחילה.
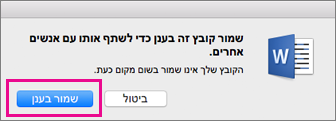
-
כדי להזמין אנשים, הוסף את כתובות הדוא"ל שלהם והודעה קצרה. כאשר תוסיף שם בפעם הראשונה, Word עשוי לבקש ממך גישה אל אנשי הקשר שלך.
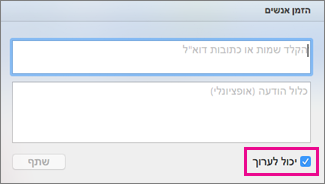
אם ברצונך שאנשים יוכלו לערוך את המסמך, סמן את התיבה יכולים לערוך.
-
לחץ על שתף. כל מי שאתה מזמין יקבל הודעת דוא"ל עם קישור לקובץ המשותף.
הערה: כדי לשנות את אפליקציית הדואר האלקטרוני המוגדרת כברירת מחדל, פתח את Outlook, ראה הגדרת אפליקציית הדואר האלקטרוני המוגדרת כברירת מחדל או דפדפן אינטרנט ב-Mac, או הפיכת Outlook ליישום הדואר האלקטרוני
שליחת קישור למסמך שלך
לאחר שמירת המסמך בענן, באפשרותך לשתף את המסמך שלך על-ידי העתקה והדבקה של קישור אליו ושיתוף שלו, באמצעות כל תוכנית דואר אלקטרוני או מיקום מקוון.
-
בפינה השמאלית העליונה, לחץ על סמל שיתוף ולאחר מכן לחץ על העתק קישור.
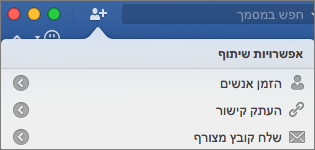
אם לא שמרת את המסמך בענן, תתבקש לעשות זאת תחילה.
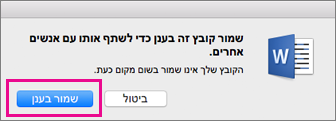
-
הדבק את הקישור המצורף להודעת דואר אלקטרוני או למיקום מקוון כדי לשתף אותו עם אחרים.
שליחת המסמך כקובץ מצורף לדואר אלקטרוני
אם אינך רוצה לשמור את המסמך שלך בענן, תוכל לשתף אותו כקובץ מצורף לדואר אלקטרוני.
-
בפינה השמאלית העליונה, לחץ על הצלמית שיתוף ולאחר מכן לחץ על שלח קובץ מצורף.
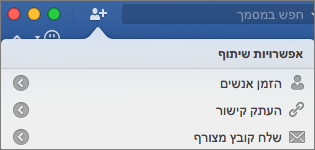
-
לחץ על מסמך או על PDF.
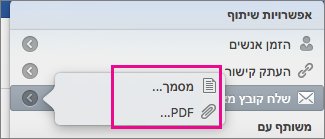
-
Word יפתח את יישום הדואר האלקטרוני המוגדר כברירת מחדל ויצרף את הקובץ להודעה חדשה. פשוט מלא את הפרטים, כגון כתובות דואר אלקטרוני והודעה קצרה, ולאחר מכן לחץ על שלח.
הערה: כדי לשנות את אפליקציית הדואר האלקטרוני המוגדרת כברירת מחדל, פתח את Outlook, ראה הגדרת אפליקציית הדואר האלקטרוני המוגדרת כברירת מחדל או דפדפן אינטרנט ב-Mac, או הפיכת Outlook ליישום הדואר האלקטרוני
באפשרותך לשתף מסמכים ב-Word עבור Mac 2011 באמצעות Office באינטרנט ו- OneDrive, שירות האחסון המקוון ללא תשלום של Windows Live.
חשוב: באפשרותך להשתמש בתוכניות Office באינטרנט בכל דפדפן, אבל הן מיועדות לפעול בצורה הטובה ביותר ב- Microsoft Internet Explorer 7 ואילך, Mozilla Firefox 3.5 ואילך, ו- Safari 4 ואילך.
כדי להתחיל ביצירה, עריכה או שיתוף מסמכים ב- OneDrive:
-
פתח דפדפן אינטרנט ולאחר מכן, בשורת הכתובת, הקלד http://onedrive.live.com.
-
אם תתבקש, היכנס באמצעות מזהה Windows Live שלך.
אם אין לך מזהה Windows Live, לחץ על הירשם ולאחר מכן הזן את המידע הדרוש.
יצירת מסמך חדש ב- OneDrive
-
ב- OneDrive, לחץ על חדש, ולאחר מכן לחץ על סוג המסמך שברצונך ליצור: מסמך Word, חוברת עבודה של Excel, מצגת PowerPoint או מחברת OneNote.
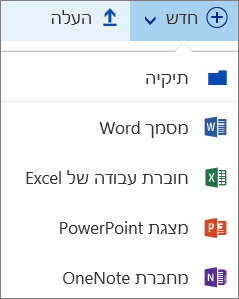
-
המסמך נפתח לעריכה בתוכנית Office באינטרנט המתאימה.
-
למרות ש- Office באינטרנט שומר את השינויים שלך באופן אוטומטי, ייתכן שתרצה לשמור את הקובץ בשם חדש. תוכל לעשות זאת בכל עת על-ידי לחיצה על קובץ > שמירה בשם > שנה שם.
שיתוף מסמכים באמצעות OneDrive
-
ב- OneDrive, בחר את המסמך שברצונך לשתף על-ידי סימון העיגול בפינה השמאלית העליונה של אריח המסמך (או מימין לשם המסמך ברשימת הקבצים, בהתאם לתצוגת הקובץ שבה אתה משתמש ב- OneDrive).
-
לחץ על שתףובצעו אחת מהפעולות הבאות:
-
כדי להזמין אנשים אחרים לבצע עריכה משותפת של המסמך, בחר בתיבת הסימון אפשר עריכה .
-
כדי לשלוח עותק של המסמך בדואר אלקטרוני, לחץ על דואר אלקטרוני, הזן את כתובת הדואר האלקטרוני והודעה ולחץ על שתף.
-
אם ברצונך ליצור קישור למסמך, לחץ על קבל קישור, בחר את כתובת ה-URL שמופיעה, לחץ על העתקולאחר מכן הדבק את הקישור בכל מקום שתרצה.
-
כדי לראות אפשרויות שיתוף נוספות, כגון Facebook או LinkedIn, לחץ על עוד.
-
אינך מצליח לפתוח מסמך ב- OneDrive?
אם אתה משתמש ב- Mac OS X Lion ואינך מצליח לפתוח מסמכים ב- OneDrive, באפשרותך לשנות הגדרת דפדפן של Safari או Firefox המאפשרת לך לפתוח מסמכים. בצע את השלבים הבאים:
-
צא מ- Safari או מ- Firefox.
-
ב- Finder, לחץ על Applications (יישומים) ולאחר מכן בחר את צלמית היישום עבור Safari או Firefox.
-
בתפריט File (קובץ), לחץ על Get Info (קבל מידע).
-
בחר את תיבת הסימון Open in 32-bit mode (פתח במצב 32 סיביות).
-
סגור ופתח מחדש את Safari או Firefox.










