שיתוף תוכן בפגישות של Microsoft Teams
כדי לשתף את המסך שלך בפגישה, בחר שתף תוכן 
ב- Teams באינטרנט, תראה את הפריטים הבאים כאשר תבחר שתף תוכן 
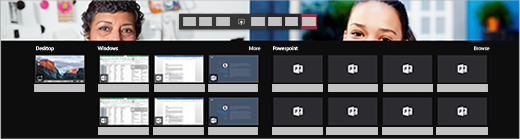
הערה: אם אתה משתמש ב- Teams באינטרנט, תוכל לשתף את המסך שלך רק אם אתה משתמש ב- Google Chrome או בגירסה העדכנית ביותר של Microsoft Edge. שיתוף מסך אינו זמין עבור משתמשי Linux.
|
שתף את... |
אם ברצונך... |
נפלא כאשר... |
|---|---|---|
|
שולחן עבודה |
הצג את המסך כולו, כולל הודעות ופעילות שולחן עבודה אחרת. |
עליך לשתף חלונות מרובים בצורה חלקה. |
|
חלון |
הצג חלון אחד בלבד, ללא הודעות או פעילות שולחן עבודה אחרת. |
עליך להציג רק דבר אחד וברצונך לשמור את שאר המסך לעצמך. |
|
PowerPoint |
הצגת קובץ PowerPoint שאנשים אחרים יכולים לקיים איתו אינטראקציה. |
עליך לשתף מצגת וברצונך שאחרים יוכלו לעבור בה בקצב שלהם. |
|
Whiteboard |
שתף פעולה עם אנשים אחרים בזמן אמת. |
ברצונך לשרטט עם אנשים אחרים ולהוות את ההערות שלך לפגישה. |
לאחר שתסיים לשתף, עבור אל פקדי הפגישה ובחר הפסק שיתוף.
ודא ששיתוף המסך נכבה אם המסך ננעל על-ידי מעבר אל הגדרות Teams >פרטיות והפעלת הלחצן הדו-מצבי כבה את המצלמה והמיקרופון שלי כאשר המסך ננעל. הפעל מחדש את Teams כדי להפעיל הגדרה זו.
עצה: אם אתה נתקל בהשהיה או מוכנות בעת שיתוף סרטוני וידאו בהילוך גבוה, נסה את קיצור המקשים הבא לאחר בחירת Teams: Ctrl+Alt+Shift+T
כלול צליל מחשב
שיתוף צליל מחשב מאפשר לך להזרים שמע מהמחשב שלך למשתתפים בפגישה באמצעות Teams. ניתן להשתמש בו כדי להפעיל סרטון וידאו או שמע כחלק ממצגת.
כדי לשתף צליל , בחר שתף תוכן 
לקבלת מידע נוסף, ראה שיתוף צליל מהמחשב שלך בפגישה של Teams או באירוע בשידור חי.
העברת שליטה על תוכן משותף
הענק שליטה
אם ברצונך שמשתתף אחר בפגישה ישנה קובץ, יעזור לך בהגשה או ידגים משהו, תוכל להעניק לו שליטה. שניכם תהיו בעלי שליטה בשיתוף, ותוכל להשתלט בחזרה בכל שלב.
הערה: כאשר אתה משתף יישום, הענק שליטה רק לאנשים שאתה סומך עליהם. אנשים שאתה מעניק להם שליטה יכולים לשלוח פקודות שעלולות להשפיע על המערכת שלך או על יישומים אחרים. נקטנו צעדים כדי למנוע זאת, אך לא בחנו את כל ההתאמות האישיות האפשריות של המערכת.
-
בסרגל הכלים של השיתוף, לחץ על הענק שליטה.
הערה: ברגע שתשתף, סרגל הכלים כדי להעניק שליטה יופיע.
-
בחר את שם האדם שברצונך להעניק לו שליטה.
Teams שולח הודעה לאדם זה כדי להודיע לו שאתה משתף את השליטה. בזמן שאתה משתף את השליטה, הם יכולים לבצע בחירות, לערוך ולבצע שינויים אחרים במסך המשותף.
-
כדי להשתלט בחזרה, בחר באפשרות השתלט בחזרה.
השתלט על
כדי להשתלט בזמן שאדם אחר משתף, בחר בקש שליטה. האדם המשתף יוכל לאחר מכן לאשר או לדחות את בקשתך.
בעת השתלטות, ניתן לבחור, לערוך ולבצע שינויים אחרים במסך המשותף.
לאחר שתסיים, בחר שחרר שליטה כדי להפסיק לשתף את השליטה.
הגדל תצוגה לתוכן המשותף
כדי לקבל מבט טוב יותר על תוכן משותף, לחץ עליו וגרור אותו כדי לראות אזורים שונים. כדי להגדיל או להקטין את התוכן שמישהו משתף במהלך פגישה או שיחה, השתמש בלחצנים שבפינה הימנית התחתונה של חלון הפגישה: [+] כדי להגדיל את התצוגה ו- [-] כדי להקטין את התצוגה.
באפשרותך גם לנסות את הפעולות הבאות:
-
כווץ בתוך או החוצה על משטח העקיבה.
-
השתמש בקיצורי מקשים של Teams.
-
החזק את מקש Ctrl לחוץ וגלול באמצעות העכבר.
הערה: לוחות מגע של Mac לא תומכים בהגדלת תצוגה. אם אתה משתמש ב- Mac, השתמש באחת מהאפשרויות האחרות. אם אתה משתמש ב- Linux, השתלטות והעברת השתלטות של תוכן משותף אינה זמינה בשלב זה.
פתיחת תוכן משותף בחלון חדש
הרחב את התצוגה שלך על-ידי פתיחת תוכן משותף בחלון נפרד במהלך פגישות Teams שלך.
כדי לפתוח תוכן משותף:
-
הצטרף לפגישה שלך מ - Teams לשולחן העבודה.
-
כאשר מציג אחר משתף תוכן בחלון הפגישה, בחר פתח בחלון חדש

-
כדי למזער את התוכן, בחר X כדי לסגור את החלון.
שיתוף תוכן
כדי לשתף תוכן מהמכשיר הנייד שלך, בחר אפשרויות נוספות 

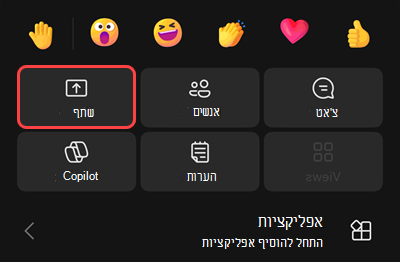
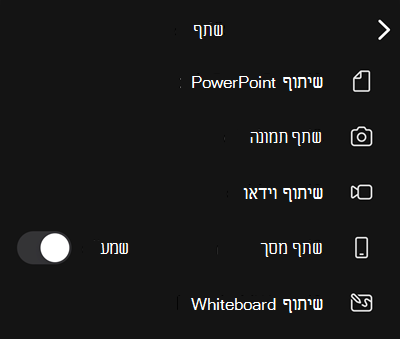
|
שיתוף... |
אם ברצונך... |
|---|---|
|
תמונה |
צלם תמונה כדי לשתף או בחר תמונה מהגלריה שלך. |
|
סרטון וידאו חי |
שתף וידאו חי מהמצלמה שלך. |
|
מצגת PowerPoint |
הצגת קובץ PowerPoint שאנשים אחרים יכולים לקיים איתו אינטראקציה. |
|
המסך שלך |
הצג את המסך כולו, כולל הודעות ופעילות אחרת. |
כשתהיה מוכן לשתף, הקש על התחל להציג בחלק התחתון של המסך. הקש על הפסק להציג לאחר שתסיים.
עצה: כדי לעבור קדימה ואחורה במצגת PowerPoint, החלק במהירות לכיוון שברצונך להעביר או הקש על הלחצנים קדימה ואחורה בחלק התחתון של המסך.
הערה: אם התפקיד שלך משתנה ממציג למשתתף במהלך פגישה ואתה מציג, יצירת המסך תפסיק.
הגדל תצוגה לתוכן המשותף
רוצה להתמקד בתוכן המשותף?
כווץ פנימה או החוצה כדי להגדיל את התצוגה ולאחר מכן הקש וגרור כדי לראות אזורים שונים.
מזעור תוכן משותף
ייתכן שתרצה למזער את התוכן שמישהו משתף כדי לראות טוב יותר את האנשים בפגישה במכשיר הנייד שלך. תוכל לעשות זאת באופן הבא:
-
הקש על פעולות

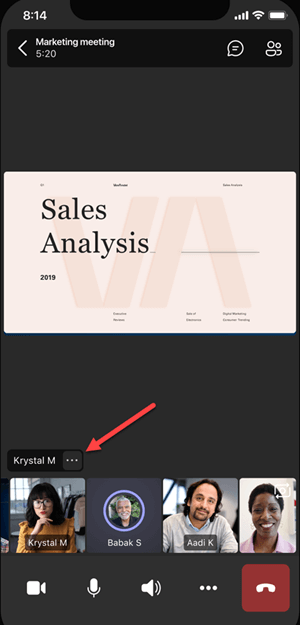
-
בחר 'מזער תוכן' מתיבת
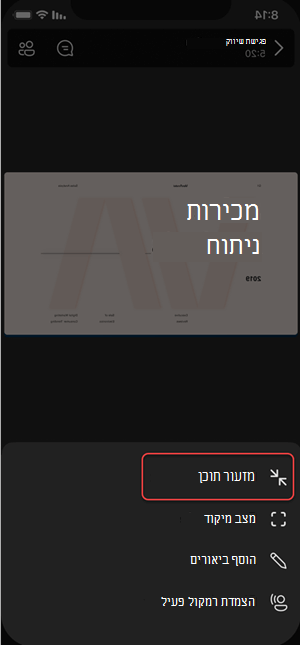
פעולה זו תספק לך מבט טוב יותר על אנשים נוספים בפגישה. עדיין תראה את התוכן המשותף בחלק התחתון של המסך.
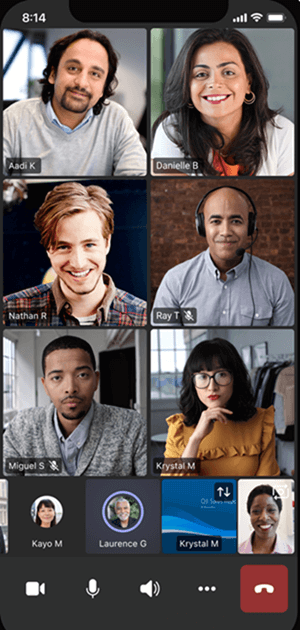
השתמש בטלפון שלך כמכשיר נלווה בפגישה
הצטרף לפגישה ביותר ממכשיר אחד כדי לקבל אפשרויות שיתוף פעולה ושיתוף תוכן נוספות.
אם אתה כבר נמצא בפגישה במחשב הנישא שלך, לדוגמה, באפשרותך להוסיף את הטלפון שלך כמכשיר נלווה כדי להציג קבצים, לשתף וידאו חי ועוד הרבה יותר. ניתן להוסיף כל מכשיר עם היישום לנייד של Teams כמכשיר נלווה—יש לוודא שהמכשירים שבהם אתה משתמש מחוברים לאותו חשבון Teams.
יש דברים רבים שניתן לעשות כאשר מוסיפים מכשיר נלווה לחוויית הפגישה שלך:
-
להשתמש בסרטון וידאו נייד כדי להציג דברים שמשתתפים מרוחקים לא יכולים לראות.
-
לצלם תמונה ולשתף עם כולם, או לבחור תמונה מסרט הצילום.
-
להשתמש בטלפון כדי לשלוט במצגת.
-
לשתף את המסך הנייד שלך.
-
ניתן לשתף בפגישה כל דבר שנמצא בטלפון.
עצה: לקבלת פרטים נוספים, ראה הצטרפות לפגישת Teams במכשיר שני.
הוספת מכשיר נלווה לפגישה
-
פתח את Teams בטלפון הנייד שלך כאשר אתה כבר נמצא בפגישה במכשיר אחר.
-
תראה הודעה ליד החלק העליון של המסך המודיעה לך שאתה נמצא כעת בפגישה במכשיר אחר, ושואלת אם ברצונך להצטרף אליה גם במכשיר זה. הקש על הצטרף.
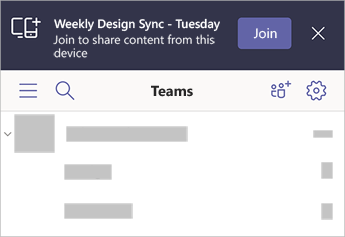
-
לאחר מכן תראה שתי אפשרויות: הוסף מכשיר זהוהעבר למכשיר זה. הקש על הוסף מכשיר זה.
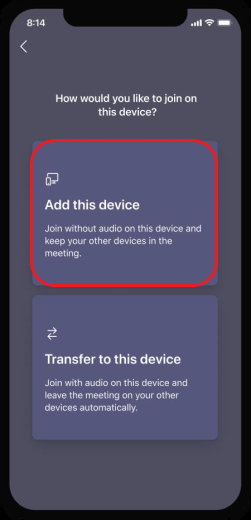
אם אתה מצטרף באופן זה, נשתיק את המיקרופון והרמקול של מכשיר העמית שלך כדי להימנע מאפקט הד.
כשתהיה מוכן לשתף פריט כלשהו מהמכשיר הנלווה, הקש על התחיל להציג בחלק התחתון של המסך. במכשיר האחר, תוכל לראות מה אתה משתף, בדיוק כמו האחרים בפגישה.
כשתסיים, הקש על הפסק להציג או פשוט נתק. המכשיר השני עדיין יהיה מחובר לפגישה.










