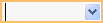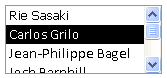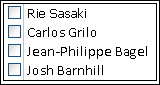מסד נתונים מעוצב היטב לא רק עוזר להבטיח תקינות נתונים, אלא גם קל יותר לתחזוקה ולעדכון. מסד נתונים של Access אינו קובץ באותו אופן כמו Microsoft Word או חבילת שקופיות של Microsoft PowerPoint. במקום זאת, זהו אוסף של אובייקטים - טבלאות, טפסים, דוחות, שאילתות וכן הלאה - זה חייב לפעול יחד כדי לתפקד כראוי.
המשתמשים מזזנים נתונים בראש ובראשונה באמצעות פקדים. הפעולות שתבצע עם פקד נתון תלויות בסוג הנתונים שערכת עבור שדה הטבלה המשמשת בסיס, בכל ערכת מאפיינים עבור שדה זה ובמאפיינים הוגדרו עבור הפקד. לסיום, שקול להשתמש בטכניקות נוספות של מסד נתונים, כגון אימות, ערכי ברירת מחדל, רשימות ובדיקות מידע ועדכונים בהתאם להירארכיית הקשרים.
לקבלת מידע נוסף אודות עדכון נתונים מנקודת תצוגה של משתמש, ראה דרכים להוספה, עריכה ומחיקה של רשומות.
במאמר זה
כיצד עיצוב מסד נתונים משפיע על הזנת נתונים
המידע שאתה שומר במסד נתונים מאוחסן בטבלאות , המכילות נתונים אודות נושא מסוים, כגון נכסים או אנשי קשר. כל רשומה בטבלה מכילה מידע אודות פריט אחד, כגון איש קשר מסוים. רשומה מורכב משדות, כגון שם, כתובת ומספר טלפון. רשומה נקראת בדרך כלל שורה, ושדה נקרא בדרך כלל עמודה. אובייקטים אלה חייבים לציית לערכה של עקרונות עיצוב, או שמסד הנתונים יפעל בצורה גרועה או ייכשל לחלוטין. בנוסף, עקרונות עיצוב אלה משפיעים על האופן שבו אתה מזין נתונים. שקול לבצע את הפעולות הבאות:
-
טבלאות Access מאחסן את כל הנתונים בטבלה אחת או יותר. מספר הטבלאות שבו אתה משתמש תלוי בעיצוב וב במורכבות של מסד הנתונים. למרות שאתה רשאי להציג נתונים בטופס, בדוח או בתוצאות שהוחזרו על-ידי שאילתה, Access מאחסן את הנתונים רק בטבלאות והאובייקטים האחרים במסד הנתונים בנויים על גבי טבלאות אלה. כל טבלה צריכה להיות מבוססת על נושא אחד. לדוגמה, טבלה של פרטי קשר עסקיים אינה יכולה להכיל פרטי מכירות. אם כן, חיפוש ועריכה של המידע הנכון עשויים להיות קשים, אם לא בלתי אפשריים.
-
סוגי נתונים בדרך כלל, כל אחד מהשדות בטבלה מקבל סוג נתונים אחד בלבד. לדוגמה, לא ניתן לאחסן הערות בשדה שערכה לקבלת מספרים. אם תנסה להזין טקסט בשדה כזה, Access יציג הודעת שגיאה. עם זאת, זה אינו כלל קשה ומהיר. לדוגמה, באפשרותך לאחסן מספרים (כגון מיקודי דואר) בשדה שמוגדר לסוג הנתונים 'טקסט קצר', אך לא ניתן לבצע חישובים בנתונים אלה מאחר ש- Access מחשיב אותם כפריט טקסט.
למעט מקרים חריגים מסוימים, השדות ברשומה צריכים לקבל ערך אחד בלבד. לדוגמה, לא ניתן להזין יותר מכתובת אחת בשדה כתובת. פעולה זו מנוגדת ל- Microsoft Excel, המאפשרת לך להזין מספר בלתי מוגבל של שמות או כתובות או תמונות בתא אחד, אלא אם תגדיר תא זה לקבל סוגים מוגבלים של נתונים.
-
שדות מרובי ערכים Access מספק תכונה הנקראת השדה מרובה הערכים כדי לצרף פיסות נתונים מרובות רשומה יחידה, וליצור רשימות המקבלות ערכים מרובים. תמיד תוכל לזהות רשימה מרובת ערכים מאחר ש- Access מציג תיבת סימון לצד כל פריט רשימה. לדוגמה, באפשרותך לצרף חבילת שקופיות של Microsoft PowerPoint ומספר כלשהו של תמונות ברשומה במסד הנתונים שלך. באפשרותך גם ליצור רשימת שמות ולבחור כמה שמות שתרצה. השימוש בשדות מרובי ערכים עשוי להיראות כאילו הוא שובר את הכללים של עיצוב מסד נתונים מאחר שבאפשרותך לאחסן יותר מרשומה אחת לכל שדה טבלה. אך Access אוכף את הכללים "מאחורי הקלעים", על-ידי אחסון הנתונים בטבלאות מוסתרות מיוחדות.
-
שימוש בטפסים בדרך כלל אתה יוצר טפסים כאשר ברצונך להפוך מסד נתונים לקל יותר לשימוש, ולסייע להבטיח שהמשתמשים מזינו נתונים באופן מדויק. אופן השימוש בטופס לעריכת נתונים תלוי בעיצוב הטופס. טפסים יכולים להכיל מספר פקדים, כגון רשימות, תיבות טקסט, לחצנים ואפילו גליונות נתונים. כל אחד מהפקדים בטופס קורא נתונים או כותב נתונים לשדה בטבלה המשמשת כבסיס.
לקבלת מידע נוסף, ראה יסודות עיצוב מסד נתוניםוייצור טבלה והוסף שדות.
הגדרת ערך ברירת מחדל עבור שדה או פקד
אם מספר רב של רשומות משתפות את אותו ערך עבור שדה נתון, כגון עיר או מדינה/אזור, באפשרותך לחסוך זמן על-ידי הגדרת ערך ברירת מחדל עבור הפקד המאוגד לשדה זה או לשדה עצמו. בעת פתיחת הטופס או הטבלה כדי ליצור רשומה חדשה, ערך ברירת המחדל שלך מופיע בפקד או בשדה זה.
בטבלה
-
פתח את הטבלה בתצוגת עיצוב.
-
בחלק העליון של התצוגה, בחר את השדה.
-
בחלק התחתון של התצוגה, בחר את הכרטיסיה כללי.
-
הגדר את המאפיין ערך ברירת מחדל לערך הרצוי.
בטופס
-
פתח את הטופס בתצוגת פריסה או בתצוגת עיצוב.
-
לחץ באמצעות לחצן העכבר הימני על הפקד שברצונך לעבוד איתו ולאחר מכן לחץ על מאפיינים.
-
בכרטיסיה נתונים , הגדר את המאפיין ערך ברירת מחדל לערך הרצוי.
שימוש בכללי אימות כדי להגביל נתונים
באפשרותך לאמת נתונים במסדי נתונים שולחניים של Access בעת הזנתם באמצעות כללי אימות. ניתן להגדיר כללי אימות בתצוגת עיצוב טבלה או בתצוגת גליון נתונים של טבלה. קיימים שלושה סוגים של כללי אימות ב- Access:
-
כלל אימות שדה באפשרותך להשתמש בכלל אימות שדה כדי לציין קריטריון שכל ערכי השדה החוקיים חייבים לעמוד בו. אין צורך לציין את השדה הנוכחי כחלק הכלל, אלא אם אתה משתמש בשדה בפונקציה. ייתכן שיהיה קל יותר לקבוע הגבלות על סוגי התווים שניתן להזין בשדה באמצעות מסיכת קלט. לדוגמה, שדה תאריך עשוי לכלול כלל אימות שאינו מאפשר ערכים בעבר.
-
כלל אימות רשומה באפשרותך להשתמש בכלל אימות רשומה כדי לציין תנאי שכל הרשומות החוקית חייבות למלא. ניתן להשוות בין ערכים בשדות שונים באמצעות כלל אימות רשומה. לדוגמה, רשומה עם שני שדות תאריך עשויה לדרוש שערכים של שדה אחד תמיד יקדימים את הערכים של השדה האחר (לדוגמה, StartDate הוא לפני EndDate).
-
אימות בטופס באפשרותך להשתמש במאפיין כלל אימות של פקד בטופס כדי לציין קריטריון שכל הערכים שקלט לפקד זה חייבים לעמוד בו. מאפיין הפקד כלל אימות פועל כמו כלל אימות שדה. בדרך כלל, יש להשתמש בכלל אימות טופס במקום בכלל אימות שדה אם הכלל היה ספציפי רק לטופס זה, ולא לטבלה, ללא קשר למקום שבו נעשה בו שימוש.
לקבלת מידע נוסף, ראה הגבלת קלט נתונים באמצעות כללי אימות.
עבודה עם רשימות ערכים ושדות בדיקת מידע
קיימים שני סוגים של נתוני רשימה ב- Access:
-
רשימות ערכים ערכים אלה מכילים ערכת ערכים עם קוד קשיח שאתה מזין באופן ידני. הערכים נמצאים במאפיין מקור שורה של השדה.
-
שדות בדיקת מידע אלה משתמשים בשאילתה כדי לאחזר ערכים מטבלה אחרת. המאפיין מקור שורה של השדה מכיל שאילתה במקום רשימת ערכים עם מיקוד קשיח. השאילתה מאחזרת ערכים מטבלה אחת או יותר במסד נתונים. כברירת מחדל, שדה בדיקת המידע מציג לך ערכים אלה בתבנית של רשימה. בהתאם לאופן שבו הגדרת את שדה בדיקת המידע, באפשרותך לבחור פריט אחד או יותר מרשימה זו.
הערה שדות בדיקת מידע יכולים לבלבל משתמשי Access חדשים מאחר שרשימת פריטים מופיעה במיקום אחד (הרשימה ש- Access יוצר מהנתונים בשדה בדיקת המידע), אך הנתונים יכולים למצא במיקום אחר (הטבלה המכילה את הנתונים).
כברירת מחדל, Access מציג נתוני רשימה בפקד תיבה משולבת, למרות שניתן לציין פקד תיבת רשימה. תיבה משולבת נפתחת כדי להציג את הרשימה ולאחר מכן נסגרת לאחר שאתה מבצע בחירה. תיבת רשימה, לעומת זאת, נשארת פתוחה בכל עת.
כדי לערוך רשימות, באפשרותך גם להפעיל את הפקודה ערוך פריטי רשימה או לערוך את הנתונים ישירות במאפיין מקור שורה של טבלת המקור. בעת עדכון הנתונים בשדה בדיקת מידע, אתה מעדכן את טבלת המקור.
אם המאפיין סוג מקור שורה של תיבת הרשימה או התיבה המשולבת מוגדר כרשימת ערכים, באפשרותך לערוך את רשימת הערכים כאשר הטופס פתוח בתצוגת 'טופס' - הימנעות מהצורך לעבור לתצוגת עיצוב או לתצוגת פריסה, פתיחת גליון המאפיינים ועריכת המאפיין מקור שורה עבור הפקד בכל פעם שתצטרך לבצע שינוי ברשימה. כדי לערוך את רשימת הערכים, יש להגדיר את המאפיין אפשר פעולות עריכה של רשימת ערכים עבור תיבת הרשימה או התיבה המשולבת לכן.
לקבלת מידע נוסף, ראה יצירת רשימת אפשרויות באמצעות תיבת רשימה או תיבה משולבת.
מניעת עריכה של רשימת הערכים בתצוגת טופס
-
לחץ באמצעות לחצן העכבר הימני על הטופס בחלונית הניווט ולחץ על תצוגת עיצוב אותצוגת פריסה.
-
לחץ על הפקד כדי לבחור אותו ולאחר מכן הקש F4 כדי להציג את גליון המאפיינים.
-
בכרטיסיה נתונים של גליון המאפיינים, הגדר את המאפיין אפשר פעולות עריכה של רשימתערכים ללא.
-
לחץ על קובץ ולאחר מכן לחץ על שמור, או הקש Ctrl+S

ציין טופס אחר לעריכת רשימת הערכים
כברירת מחדל, Access מספק טופס מוכלל לצורך עריכת רשימת הערכים. אם יש לך טופס אחר שבו אתה מעדיף להשתמש למטרה זו, באפשרותך להזין את שם הטופס במאפיין טופס עריכה של פריטי רשימה, באופן הבא:
-
לחץ באמצעות לחצן העכבר הימני על הטופס בחלונית הניווט ולאחר מכן לחץ על תצוגת עיצוב או תצוגת פריסה בתפריט הקיצור.
-
לחץ על הפקד כדי לבחור אותו ולאחר מכן הקש F4 כדי להציג את גליון המאפיינים.
-
בכרטיסיה נתונים של גליון המאפיינים, לחץ על החץ הנפתח בתיבת המאפיין עריכת טופס של פריטי רשימה.
-
לחץ על הטופס שבו ברצונך להשתמש לעריכת רשימת הערכים.
-
לחץ על קובץ ולאחר מכן לחץ על שמור, או הקש Ctrl+S

בחינת שדה בדיקת מידע בטופס
-
פתח את הטופס בתצוגת פריסה או בתצוגת עיצוב.
-
לחץ באמצעות לחצן העכבר הימני על פקד תיבת הרשימה או התיבה המשולבת ולחץ על מאפיינים.
-
בגליון המאפיינים, לחץ על הכרטיסיה הכל ואתר את המאפיינים סוג מקור שורה ומקור שורה. המאפיין סוג מקור שורה צריך להכיל רשימת ערכים או טבלה/שאילתה, והמאפיין מקור שורה צריך להכיל רשימה של פריטים המופרדים באמצעות תווי נקודה-פסיק או שאילתה. לקבלת שטח נוסף, לחץ באמצעות לחצן העכבר הימני על המאפיין ובחר שנה גודל תצוגה או הקש Shift+F2.
בדרך כלל, רשימות ערכים משתמשות בתחביר בסיסי זה: "item";"פריט";""פריט"
במקרה זה, הרשימה היא קבוצה של פריטים המוקפים במרכאות כפולות ומופרדים באמצעות תווי נקודה-פסיק.
שאילתות בחירה משתמשות בתחביר בסיסי זה: SELECT [table_or_query_name].[field_name] FROM [table_or_query_name].
במקרה זה, השאילתה מכילה שני משפטים (SELECT ו- FROM). המשפט הראשון מפנה לטבלה או לשאילתה ולשדות בטבלה או בשאילתה זו. המשפט השני מפנה רק לטבלה או לשאילתה. להלן נקודת מפתח שיש לזכור: משפטים מסוג SELECT אינם חייבים להכיל שם של טבלה או שאילתה, למרות שהם מומלצים, והם חייבים להכיל שם של שדה אחד לפחות. עם זאת, כל משפטי FROM חייבים להפנות לטבלה או לשאילתה. לכן, תמיד תוכל למצוא את טבלת המקור או את שאילתת המקור עבור שדה בדיקת מידע על-ידי קריאת משפט FROM.
-
בצע אחת מהפעולות הבאות.
-
אם אתה משתמש ברשימת ערכים, ערוך את הפריטים ברשימה. הקפד להקיף כל פריט במרכאות כפולות ולהפריד כל פריט באמצעות נקודה-פסיק.
-
אם השאילתה ברשימת בדיקת המידע מפנה לשאילתה אחרת, פתח שאילתה שניה זו בתצוגת עיצוב (לחץ באמצעות לחצן העכבר הימני על השאילתה בחלונית הניווט ולחץ על תצוגת עיצוב). שים לב לשם הטבלה המופיעה במקטע העליון של מעצב השאילתות ולאחר מכן עבור לשלב הבא.
אחרת, אם השאילתה בשדה בדיקת מידע מפנה לטבלה, שים לב לשם הטבלה ועבור לשלב הבא.
-
-
פתח את הטבלה בתצוגת גליון נתונים ולאחר מכן ערוך את פריטי הרשימה לפי הצורך.
בחינת שדה בדיקת מידע בטבלה
-
פתח את הטבלה בתצוגת עיצוב.
-
במקטע העליון של רשת עיצוב השאילתה, בעמודה סוג נתונים, לחץ או העבר את המוקד לכל שדה מסוג טקסט, מספר או כן/לא.
-
במקטע התחתון של רשת עיצוב הטבלה, לחץ על הכרטיסיה בדיקת מידע ולאחר מכן הבט במאפיינים סוג מקור שורה ומקור שורה.
המאפיין סוג מקור שורה חייב לקרוא רשימת ערכים אוטבלה/שאילתה. המאפיין מקור שורה חייב להכיל רשימת ערכים או שאילתה.
רשימות ערכים משתמשות בתחביר בסיסי זה: "item";"פריט";""פריט"
במקרה זה, הרשימה היא קבוצה של פריטים המוקפים במרכאות כפולות ומופרדים באמצעות תווי נקודה-פסיק.
בדרך כלל, שאילתות בחירה משתמשות בתחביר בסיסי זה: SELECT [table_or_query_name].[field_name] FROM [table_or_query_name].
במקרה זה, השאילתה מכילה שני משפטים (SELECT ו- FROM). המשפט הראשון מפנה לטבלה או לשאילתה ולשדות בטבלה או בשאילתה זו. המשפט השני מפנה רק לטבלה או לשאילתה. להלן נקודת מפתח שיש לזכור: משפטים מסוג SELECT אינם חייבים להכיל שם של טבלה או שאילתה, למרות שהם מומלצים, והם חייבים להכיל שם של שדה אחד לפחות. עם זאת, כל משפטי FROM חייבים להפנות לטבלה או לשאילתה. לכן, תמיד תוכל למצוא את טבלת המקור או את שאילתת המקור עבור שדה בדיקת מידע על-ידי קריאת משפט FROM.
-
בצע אחת מהפעולות הבאות.
-
אם אתה משתמש ברשימת ערכים, ערוך את הפריטים ברשימה. הקפד להקיף כל פריט במרכאות כפולות ולהפריד כל פריט באמצעות נקודה-פסיק.
-
אם השאילתה בשדה בדיקת מידע מפנה לשאילתה אחרת, בחלונית הניווט, פתח את השאילתה השניה בתצוגת עיצוב (לחץ באמצעות לחצן העכבר הימני על השאילתה ולחץ על תצוגת עיצוב). שים לב לשם הטבלה המופיעה במקטע העליון של מעצב השאילתות ולאחר מכן עבור לשלב הבא.
אחרת, אם השאילתה בשדה בדיקת מידע מפנה לטבלה, שים לב לשם הטבלה ועבור לשלב הבא.
-
-
פתח את הטבלה בתצוגת גליון נתונים ולאחר מכן ערוך את פריטי הרשימה לפי הצורך.
מחיקת הנתונים מרשימת ערכים או שדה בדיקת מידע
הפריטים שמופיעים ברשימת הערכים נמצאים באותה טבלה שבה נמצאים הערכים ברשומה. לעומת זאת, הנתונים בשדה בדיקת מידע נמצאים בטבלה אחרת אחת או יותר. כדי להסיר נתונים מרשימת ערכים, פתח את הטבלה וערוך את הפריטים.
הסרת נתונים מרשימת בדיקת מידע מחייבת לבצע שלבים נוספים, שמשתנות בהתאם למקור שממנו השאילתה עבור רשימות בדיקת המידע לוקחת את הנתונים שלה: טבלה או שאילתה אחרת. אם השאילתה עבור רשימת בדיקת המידע מבוססת על טבלה, עליך לזהות טבלה זו ואת השדה שמכיל את הנתונים שמופיעים ברשימה. לאחר מכן, תפתח את טבלת המקור ותערוך את הנתונים בשדה זה. אם השאילתה עבור רשימת בדיקת המידע מבוססת על שאילתה אחרת, עליך לפתוח את השאילתה השנייה, לאתר את טבלת המקור ואת השדה שממנו השאילתה השנייה לוקחת את הנתונים שלה, ולשנות את הערכים בטבלה זו.
הסרת נתונים מרשימת ערכים
-
פתח את הטבלה בתצוגת עיצוב.
-
בחלק העליון של רשת העיצוב, בחר את שדה הטבלה שמכיל את רשימת הערכים.
-
בחלק התחתון של הרשת, לחץ על הכרטיסיה בדיקת מידע ולאחר מכן אתר המאפיין מקור שורה.
כברירת מחדל, פריטים ברשימת ערכים מופיעים בין סימני מרכאות כפולות, והפריטים מופרדים באמצעות תווי נקודה-פסיק:"Excellent";"Fair";"Average";"Poor"
-
הסר את הפריטים מהרשימה לפי הצורך. זכור למחוק את המרכאות שמקיפות כל פריט שנמחק. כמו כן, הקפד לא להשאיר תו נקודה-פסיק מוביל, לא להשאיר זוגות של תווי נקודה-פסיק יחד (;;), ואם אתה מסיר את הפריט האחרון ברשימה, מחק את תו הנקודה-פסיק האחרון.
חשוב אם אתה מוחק פריט מרשימת ערכים, והרשומות בטבלה כבר משתמשות בפריט שנמחק, הפריט שנמחק נשאר חלק מהרשומה עד שתשנה אותה. לדוגמה, נניח שלחברה שלך יש מחסן בעיר א', אך בשלב מסוים היא מוכרת מבנה זה. אם תסיר את "עיר א" מרשימת המחסנים, תראה "עיר א" בטבלה עד שתשנה ערכים אלה.
הסרת נתונים מתוך שדה בדיקת מידע
-
פתח את הטבלה בתצוגת עיצוב.
-
במקטע העליון של רשת העיצוב, בחר את שדה בדיקת המידע.
-
בחלק התחתון של הרשת, לחץ על הכרטיסיה בדיקת מידע ואתר את המאפיינים סוג מקור שורה ומקור שורה.
במאפיין סוג מקור שורה אמור להופיע טבלה/שאילתה, והמאפיין מקור שורה חייב להכיל שאילתה שמפנה לטבלה או לשאילתה אחרת. שאילתות עבור שדות בדיקת מידע מתחילות תמיד במילה SELECT.
בדרך כלל (אך לא תמיד), שאילתת בחירה משתמשת בתחביר בסיסי זה: SELECT [table_or_query_name].[field_name] FROM [table_or_query_name].
במקרה זה, השאילתה מכילה שני משפטים (SELECT ו- FROM). המשפט הראשון מפנה לטבלה ולשדה בטבלה זו; לעומת זאת, המשפט השני מפנה לטבלה בלבד. נקודה שיש לזכור: המשפט FROM יציין תמיד את שם טבלת המקור או השאילתה. ייתכן שמשפטי SELECT לא תמיד יכילו שם של טבלה או של שאילתה, למרות שהם תמיד מכילים שם של שדה אחד לפחות. עם זאת, כל משפטי FROM חייבים להפנות לטבלה או לשאילתה.
-
בצע אחת מהפעולות הבאות:
-
אם השאילתה בשדה בדיקת מידע מפנה לשאילתה אחרת, לחץ על לחצן בנה (בכרטיסיה נתונים של גליון המאפיינים, לחץ על

-
אם השאילתה בשדה 'בדיקת מידע' מפנה לטבלה, רשום לעצמך את שם הטבלה ולאחר מכן המשך לשלב 5.
-
-
פתח את טבלת המקור בתצוגת גליון נתונים.
-
אתר את השדה שמכיל את הנתונים שנמצאים בשימוש ברשימת בדיקת המידע ולאחר מכן ערוך את הנתונים לפי הצורך.
כיצד סוגי נתונים משפיעים על האופן שבו אתה מזין נתונים
בעת עיצוב טבלת מסד נתונים, אתה בוחר סוג נתונים עבור כל שדה בטבלה זו, תהליך שמסייע להבטיח הזנת נתונים מדויקת יותר.
הצגת סוגי נתונים
בצע אחת מהפעולות הבאות:
שימוש בתצוגת גליון נתונים
-
פתח את הטבלה בתצוגת גליון נתונים.
-
בכרטיסיה שדות , בקבוצה עיצוב , הבט בערך ברשימה סוג נתונים. הערך משתנה בעת הצבת הסמן בשדות השונים בטבלה:

שימוש בתצוגת עיצוב
-
פתח את הטבלה בתצוגת עיצוב.
-
הבט ברשת העיצוב. המקטע העליון של הרשת מציג את השם ואת סוג הנתונים של כל שדה טבלה.
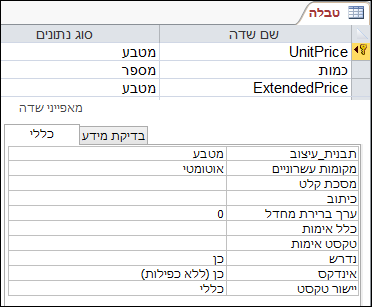
כיצד סוגי נתונים משפיעים על הזנת נתונים
סוג הנתונים שאתה מגדיר עבור כל שדה טבלה מספק את רמת השליטה הראשונה בסוג הנתונים המותר בשדה. במקרים מסוימים, כגון שדה טקסט ארוך, באפשרותך להזין את הנתונים הרצויים. במקרים אחרים, כגון שדה מספור אוטומטי, הגדרת סוג הנתונים עבור השדה מונעת ממך להזין מידע כלשהו. הטבלה הבאה מפרטת את סוגי הנתונים Access, ומתארת כיצד הם משפיעים על הזנת נתונים.
לקבלת מידע נוסף, ראה סוגי נתונים עבור מסדי נתונים שולחניים של Access ושינוי או שינוי של הגדרת סוג הנתונים עבור שדה.
|
סוג נתונים |
השפעה על הזנת נתונים |
|---|---|
|
טקסט קצר שים לב, החל מ- Access 2013, שמם של נתונים מסוג 'טקסט' השתנה לטקסט קצר. |
שדות 'טקסט קצר' מקבלים טקסט או תווים מספריים, כולל רשימות מופרדות של פריטים. שדה טקסט מקבל מספר תווים קטן יותר מזה של שדה 'טקסט ארוך' - בין 0 ל- 255 תווים. במקרים מסוימים, באפשרותך להשתמש בפונקציות המרה כדי לבצע חישובים בנתונים בשדה טקסט קצר. |
|
טקסט ארוך שים לב, החל מ- Access 2013, שמות סוגי הנתונים 'תזכיר' השתנה ל'טקסט ארוך'. |
באפשרותך להזין כמויות גדולות של טקסט ונתונים מספריים בשדה מסוג זה, עד 64,000 תווים. כמו כן, עליך להגדיר את השדה לתמיכה בעיצוב טקסט עשיר, באפשרותך להחיל את סוגי העיצוב שאתה מוצא בדרך כלל בתוכניות עיבוד מילים, כגון Word. לדוגמה, באפשרותך להחיל גופנים וגדלים שונים על תווים ספציפיים בטקסט, להוסיף אותם למודגשים או לנטויים וכן הלאה. באפשרותך גם להוסיף לנתונים תגיות של שפת סימון היפר-טקסט (HTML). לקבלת מידע נוסף, ראה הוספה או הוספה של שדה טקסט עשיר. בנוסף, שדות 'טקסט ארוך' כוללים מאפיין בשם 'צרף בלבד'. בעת הפיכת מאפיין זה לזמין, באפשרותך לצרף נתונים חדשים לשדה טקסט ארוך, אך לא ניתן לשנות נתונים קיימים. התכונה מיועדת לשימוש ביישומים כגון מסדי נתונים למעקב אחר שינויים, שבהם ייתכן שתצטרך לשמור רשומה קבועה שלא ניתן לשנותה. בעת הצבת הסמן בשדה טקסט ארוך כאשר המאפיין צרף בלבד זמין, כברירת מחדל, הטקסט בשדה נעלם. לא ניתן להחיל עיצוב או שינויים אחרים על הטקסט. כמו שדות 'טקסט קצר', באפשרותך גם להפעיל פונקציות המרה מול הנתונים בשדה 'טקסט ארוך'. |
|
Number |
באפשרותך להזין מספרים בשדה מסוג זה בלבד, ובאפשרותך לבצע חישובים בערכים בשדה מספר. |
|
מספר גדול שים לב, סוגי הנתונים 'מספר גדול' זמינים רק בגירסת המנוי Microsoft 365 של Access. |
באפשרותך להזין מספרים בשדה מסוג זה בלבד, ובאפשרותך לבצע חישובים בערכים בשדה 'מספר גדול'. לקבלת מידע נוסף, ראה שימוש בסוג הנתונים 'מספר גדול'. |
|
תאריך ושעה |
באפשרותך להזין רק תאריכים ושעות בשדה מסוג זה. באפשרותך להגדיר מסיכת קלט עבור השדה (סידרה של תווים ליטרליים ומציין מיקום המופיעים בעת בחירת השדה), עליך להזין נתונים ברווחים ובתבנית שמספקת המסיכה. לדוגמה, אם אתה רואה מסיכה כגון MMM_DD_YYYY, עליך להקליד 11 באוקטובר 2017 ברווחים שסופקו. לא ניתן להזין שם חודש מלא או ערך שנה בן שתי ספרות. לקבלת מידע נוסף, ראה שליטה בתבניות הזנת נתונים עם מסיכות קלט. אם לא תיצור מסיכת קלט, תוכל להזין את הערך באמצעות כל תבנית חוקית של תאריך או שעה. לדוגמה, באפשרותך להקליד 11 באוקטובר 2017, 11/10/17, 11 באוקטובר 2017 וכן הלאה. באפשרותך גם להחיל תבנית תצוגה על השדה. במקרה זה, אם לא קיימת מסיכת קלט, באפשרותך להזין ערך כמעט בכל תבנית, אך Access מציג את התאריכים בהתאם לתבנית התצוגה. לדוגמה, באפשרותך להזין 11/10/2017, אך ייתכן שתבנית התצוגה מוגדרת כך שתציג את הערך כ- 11-אוק-2017. לקבלת מידע נוסף, ראה הוספת התאריך של היום. |
|
מטבע |
באפשרותך להזין ערכי מטבע בלבד בשדה מסוג זה. כמו כן, אין צורך להזין סמל מטבע באופן ידני. כברירת מחדל, Access מחיל את סמל המטבע ( ¥, £, $וכן הלאה) שצוין בהגדרות האזוריות של Windows. באפשרותך לשנות סמל מטבע זה כדי לשקף מטבע אחר, במידת הצורך. |
|
מספור אוטומטי |
לא ניתן להזין או לשנות את הנתונים בשדה מסוג זה בכל עת. Access מפרש את הערכים בשדה 'מספור אוטומטי' בכל פעם שאתה מוסיף רשומה חדשה לטבלה. |
|
מחושב |
לא ניתן להזין או לשנות את הנתונים בשדה מסוג זה בכל עת. התוצאות של שדה זה נקבעות על-ידי ביטוי שאתה מגדיר. Access מעדכן את הערכים בשדה 'מחושב' בכל פעם שאתה מוסיף או עורך רשומה חדשה לטבלה. |
|
כן/לא |
בעת לחיצה על שדה הוגדר לסוג נתונים זה, Access מציג תיבת סימון או רשימה נפתחת, בהתאם לאופן העיצוב של השדה. אם תעצב את השדה כדי להציג רשימה, תוכל לבחור כן או לא,True או False, או מופעל או כבוי מהרשימה, שוב בהתאם לתבנית שהוחלה על השדה. אין באפשרותך להזין ערכים ברשימה או לשנות את הערכים ברשימה ישירות מתוך טופס או טבלה. |
|
אובייקט OLE |
השתמש בשדה מסוג זה כאשר ברצונך להציג נתונים מקובץ שנוצר באמצעות תוכנית אחרת. לדוגמה, באפשרותך להציג קובץ טקסט, תרשים של Excel או חבילת שקופיות של PowerPoint בשדה אובייקט OLE. קבצים מצורפים מספקים דרך מהירה יותר, קלה וגמישה יותר להצגת נתונים מתוכניות אחרות. |
|
היפר-קישור |
באפשרותך להזין נתונים בשדה מסוג זה, ו- Access יגלוש בהם בכתובת אינטרנט. לדוגמה, אם תקליד ערך בשדה, Access יקיף את הטקסט http://www .your_text.com. אם תזין כתובת אינטרנט חוקית, הקישור שלך יפעל. אחרת, הקישור שלך יציג הודעת שגיאה. כמו כן, עריכת היפר-קישורים קיימים עשויה להיות קשה מכיוון שלחיצה על שדה היפר-קישור באמצעות העכבר מפעילה את הדפדפן ומקשרת אותך לאתר שצוין בקישור. כדי לערוך שדה היפר-קישור, עליך לבחור שדה סמוך, להשתמש במקש TAB או במקשי החצים כדי להעביר את המוקד לשדה ההיפר-קישור ולאחר מכן להקיש F2 כדי לאפשר עריכה. |
|
קובץ מצורף |
באפשרותך לצרף נתונים מתוכניות אחרות לסוג זה של שדה, אך לא ניתן להקליד או להזין בדרך אחרת טקסט או נתונים מספריים. לקבלת מידע נוסף, ראה צירוף קבצים וגרפיקה לרשומות במסד הנתונים שלך. |
|
אשף בדיקת מידע |
אשף בדיקת המידע אינו סוג נתונים. במקום זאת, עליך להשתמש באשף כדי ליצור שני סוגים של רשימות נפתחות: רשימות ערכים ושדות בדיקת מידע. רשימת ערכים משתמשת ברשימה מופרדת של פריטים שאתה מזין באופן ידני בעת שימוש באשף בדיקת המידע. ערכים אלה יכולים להיות בלתי תלויים בנתונים או באובייקטים אחרים במסד הנתונים שלך. לעומת זאת, שדה בדיקת מידע משתמש בשאילתה כדי לאחזר נתונים מאחת או יותר מהטבלאות האחרות במסד נתונים. לאחר מכן, שדה בדיקת המידע מציג את הנתונים ברשימה נפתחת. כברירת מחדל, אשף בדיקת המידע מגדיר את שדה הטבלה לסוג הנתונים 'מספר'. באפשרותך לעבוד עם שדות בדיקת מידע ישירות בטבלאות, וגם בטפסים ובדוחות. כברירת מחדל, הערכים בשדה בדיקת מידע מופיעים בסוג פקד רשימה הנקרא תיבה משולבת - רשימה הכוללת חץ נפתח:
באפשרותך גם להשתמש בתיבת רשימה המציגה כמה פריטים עם פס גלילה כדי לראות פריטים נוספים:
בהתאם לאופן שבו תגדיר את שדה בדיקת המידע ואת התיבה המשולבת, תוכל לערוך את הפריטים ברשימה ולהוסיף פריטים לרשימה על-ידי ביטול המאפיין הגבל לרשימה של שדה בדיקת המידע. אם אין באפשרותך לערוך ישירות את הערכים ברשימה, עליך להוסיף או לשנות את הנתונים ברשימת הערכים המוגדרת מראש, או בטבלה המשמשת כמקור עבור שדה בדיקת המידע. לבסוף, בעת יצירת שדה בדיקת מידע, באפשרותך להגדיר אותו לתמיכה בערכים מרובים. כאשר תעשה זאת, הרשימה המתווצת תציג תיבת סימון לצד כל פריט רשימה, ובאפשרותך לבחור או לנקות כמה פריטים לפי הצורך. איור זה מדגים רשימה טיפוסית מרובת ערכים:
לקבלת מידע אודות יצירת שדות בדיקת מידע מרובי ערכים והשימוש ברשימות המתבצעות, ראה יצירה או מחיקה של שדה מרובה ערכים. |
כיצד מאפייני שדה טבלה משפיעים על האופן שבו אתה מזין נתונים
בנוסף לעקרונות העיצוב הלשליטה במבנה של מסד נתונים וסוגי הנתונים שבאפשרותך להזין בשדה נתון, כמה מאפייני שדה יכולים גם הם להשפיע על האופן שבו אתה מזין נתונים במסד נתונים של Access.
הצגת מאפיינים עבור שדה טבלה
Access מספק שתי דרכים להצגת המאפיינים של שדה טבלה.
בתצוגת גליון נתונים
-
פתח את הטבלה בתצוגת גליון נתונים.
-
לחץ על הכרטיסיה שדות והשתמש בפקדים בקבוצה עיצוב כדי להציג את המאפיינים עבור כל שדה טבלה.
בתצוגת עיצוב
-
פתח את הטבלה בתצוגת עיצוב.
-
בחלק התחתון של הרשת, לחץ על הכרטיסיה כללי , אם היא עדיין לא נבחרה.
-
כדי לראות את המאפיינים עבור שדה בדיקת מידע, לחץ על הכרטיסיה בדיקת מידע.
כיצד מאפיינים משפיעים על הזנת נתונים
הטבלה הבאה מפרטת את המאפיינים בעלי ההשפעה הגדולה ביותר על הזנת הנתונים ומסבירה כיצד הם משפיעים על הזנת הנתונים.
|
מאפיין |
מיקום ברשת עיצוב טבלה |
ערכים אפשריים |
אופן פעולה בעת ניסיון להזין נתונים |
|---|---|---|---|
|
גודל שדה |
הכרטיסיה כללי |
0-255 |
מגבלת התווים חלה רק על שדות המוגדרים לסוג הנתונים 'טקסט'. אם תנסה להזין יותר ממספר התווים שצוין, השדה יחתוך אותם. |
|
נדרש |
הכרטיסיה כללי |
כן/לא |
כאשר תכונה זו מופעלת, מאפיין זה כופה עליך להזין ערך בשדה, ו- Access לא יאפשר לך לשמור נתונים חדשים עד להשלמת שדה נדרש. כאשר הוא מבוטל, השדה מקבל ערכי Null, כלומר השדה יכול להישאר ריק. ערך Null אינו זהה לערך אפס. אפס הוא ספרה ו- "null" חסר, ערך לא מוגדר או לא ידוע. |
|
אפשר מחרוזות באורך אפס |
הכרטיסיה כללי |
כן/לא |
כאשר אפשרות זו מופעלת, באפשרותך להזין מחרוזות באורך אפס - מחרוזות ללא תווים. כדי ליצור מחרוזת באורך אפס, הזן זוג מרכאות כפולות בשדה (""). |
|
סדור באינדקס |
הכרטיסיה כללי |
כן/לא |
בעת יצירת אינדקס של שדה טבלה, Access מונע ממך להוסיף ערכים כפולים. באפשרותך גם ליצור אינדקס מתוך יותר משדה אחד. אם תעשה זאת, תוכל לשכפל את הערכים בשדה אחד, אך לא בשני השדות. |
|
מסיכת קלט |
הכרטיסיה כללי |
ערכות מוגדרות מראש או מותאמות אישית של תווים ליטרליים ומציין מיקום |
מסיכת קלט כופה עליך להזין נתונים בתבנית מוגדרת מראש. המסיכות מופיעות בעת בחירת שדה בטבלה או בפקד בטופס. לדוגמה, נניח שאתה לוחץ על שדה תאריך ו רואה קבוצת תווים זו: MMM-DD-YYYY. זו מסיכת קלט. הוא כופה עליך להזין ערכי חודשים כקיצורים בני שלוש אותיות, כגון OCT וערך השנה בארבע ספרות – לדוגמה, OCT-15-2017. מסיכות קלט שולטות רק באופן הזנת הנתונים, ולא באופן שבו Access מאחסן או מציג נתונים אלה. לקבלת מידע נוסף, ראה שליטה בתבניות הזנת נתונים עם מסיכות קלט ועיצוב שדה תאריך ושעה. |
|
הגבל לרשימה |
הכרטיסיה 'בדיקת מידע ' |
כן/לא |
הפיכת שינויים בפריטים בשדה בדיקת מידע לזמינים או ללא זמינים. לעתים משתמשים מנסים לשנות את הפריטים בשדה בדיקת מידע באופן ידני. כאשר Access מונע ממך לשנות את הפריטים בשדה, מאפיין זה מוגדר לכן. אם מאפיין זה זמין ועליך לשנות את הפריטים ברשימה, עליך לפתוח את הרשימה (אם ברצונך לערוך רשימת ערכים) או את הטבלה המכילה את נתוני המקור עבור הרשימה (אם ברצונך לערוך שדה בדיקת מידע) ולשנות את הערכים שם. |
|
אפשר פעולות עריכה של רשימת ערכים |
הכרטיסיה 'בדיקת מידע ' |
כן/לא |
הפיכת הפקודה עריכת פריטי רשימה לזמינה או ללא זמינה עבור רשימות ערכים, אך לא עבור שדות בדיקת מידע. כדי להפוך פקודה זו לזמינה עבור שדות בדיקת מידע, הזן שם טופס חוקי במאפיין טופס עריכה של פריטי רשימה. הפקודה אפשר פעולות עריכה של רשימת ערכים מופיעה בתפריט קיצור שאתה פותח על-ידי לחיצה באמצעות לחצן העכבר הימני על פקד תיבת רשימה או תיבה משולבת. בעת הפעלת הפקודה, מופיעה תיבת הדו-שיח עריכת פריטי רשימה. לחלופין, אם תציין שם של טופס במאפיין טופס עריכה של פריטי רשימה, Access יחיל טופס זה במקום להציג את תיבת הדו-שיח. באפשרותך להפעיל את הפקודה ערוך פריטי רשימה מתוך פקדי תיבת רשימה ותיבה משולבת הממוקמים בטפסים, ומפקדי תיבה משולבת הממוקמים בטבלאות ובערכות תוצאות של שאילתות. טפסים חייבים להיות פתוחים בתצוגת עיצוב או בתצוגת עיון; טבלאות וערכות תוצאות של שאילתה חייבות להיות פתוחות בתצוגת גליון נתונים. |
|
טופס עריכה של פריטי רשימה |
הכרטיסיה 'בדיקת מידע ' |
שם טופס הזנת נתונים |
אם תזין את השם של טופס הזנת נתונים כערך במאפיין טבלה זה, טופס זה ייפתח כאשר משתמש י מפעיל את הפקודה ערוך פריטי רשימה. אחרת, תיבת הדו-שיח עריכת פריטי רשימה תופיע כאשר משתמשים יפעילו את הפקודה. |
השתמש בעדכונים בהתאם להירארכיית הקשרים כדי לשנות ערכי מפתח ראשי ומפתח זר
לפעמים, ייתכן שיהיה עליך לעדכן ערך מפתח ראשי. אם אתה משתמש במפתח ראשי זה כמפתח זר, באפשרותך לעדכן את השינויים באופן אוטומטי באמצעות כל מופעי הצאצא של המפתח הזר.
כתזכורת, מפתח ראשי הוא ערך המזהה באופן ייחודי כל שורה (רשומה) בטבלת מסד נתונים. מפתח זר הוא עמודה התואמת למפתח הראשי. בדרך כלל, מפתחות זרים נמצאים בטבלאות אחרות, והם מאפשרים לך ליצור קשר גומלין (קישור) בין הנתונים בטבלאות.
לדוגמה, נניח שאתה משתמש במספר מזהה מוצר כמפתח ראשי. מספר מזהה אחד מזהה באופן ייחודי מוצר אחד. עליך גם להשתמש במספר מזהה זה כמפתח זר בטבלת נתוני הזמנה. באופן זה, תוכל למצוא את כל ההזמנות הכוללות כל מוצר, מכיוון שבכל פעם שמישהו מציין הזמנה עבור מוצר זה, המזהה הופך לחלק מההתערבות.
לעתים, מספרי מזהים אלה (או סוגים אחרים של מפתחות ראשיים) משתנים. כאשר הם משתנים, באפשרותך לשנות את ערך המפתח הראשי שלך כך ששינוי זה ישתנה באופן אוטומטי בהתאם להירארכיית הקשרים בכל רשומות הצאצא הקשורות. הפוך אופן פעולה זה לזמין על-ידי הפעלת שלמות הקשרים ועדכונים בהתאם להירארכיית הקשרים בין שתי הטבלאות.
זכור את הכללים החשובים הבאים:
-
באפשרותך להפוך עדכונים בהתאם להירארכיית הקשרים לזמינים רק עבור שדות מפתח ראשי מוגדרים לסוגי הנתונים 'טקסט' או 'מספר'. לא ניתן להשתמש בעדכונים בהתאם להירארכיית הקשרים עבור שדות מוגדרים לסוג הנתונים 'מספור אוטומטי'.
-
באפשרותך להפוך עדכונים בהתאם להירארכיית הקשרים לזמינים רק בין טבלאות עם קשר גומלין של אחד לרבים.
לקבלת מידע נוסף אודות יצירת קשרי גומלין. ראה מדריך לקשרי גומלין בין טבלאותויצירה, עריכה או מחיקה של קשר גומלין.
ההליכים הבאים יד ביד ולהסביר כיצד ליצור תחילה קשר גומלין ולאחר מכן להפוך עדכונים בהתאם להירארכיית הקשרים לזמינים עבור קשר גומלין זה.
יצירת קשר הגומלין
-
בכרטיסיה כלי מסד נתונים, בקבוצה הצגה/הסתרה, לחץ על קשרי גומלין.
-
בכרטיסיה עיצוב , בקבוצה קשרי גומלין, לחץ על הוסף טבלאות (הצג טבלהAccess 2013 ).
-
בחר בכרטיסיה טבלאות , בחר את הטבלאות שברצונך לשנות, לחץ על הוסף ולאחר מכן לחץ על סגור.
באפשרותך להקיש SHIFT כדי לבחור טבלאות מרובות, או להוסיף כל טבלה בנפרד. בחר רק את הטבלאות בצדדים ה"אחת" וה"רבים" של קשר הגומלין.
-
בחלון קשרי גומלין, גרור את המפתח הראשי מהטבלה בצד ה"אחד" של קשר הגומלין ושחרר אותו בשדה מפתח זר של הטבלה בצד ה"רבים" של קשר הגומלין.
מופיעה תיבת הדו-שיח עריכת קשרי גומלין. האיור הבא מציג את תיבת הדו-שיח:
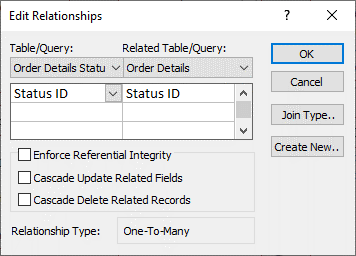
-
בחר את תיבת הסימון אכוף שלמות הקשרים בין הטבלאות ולחץ על צור.
הפיכת עדכונים מדורגים לזמינים במפתחות ראשיים
-
בכרטיסיה כלי מסד נתונים, בקבוצה הצגה/הסתרה, לחץ על קשרי גומלין.
-
החלון ' קשרי גומלין' מופיע ומציג את צירופים (המוצגים כקווים מחברים) בין הטבלאות במסד הנתונים. האיור הבא מציג קשר גומלין אופייני:
-
לחץ באמצעות לחצן העכבר הימני על קו הצירוף בין טבלאות האב והצאצא, ולחץ על ערוך קשר גומלין.
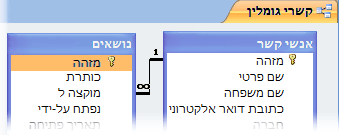
מופיעה תיבת הדו-שיח עריכת קשרי גומלין. האיור הבא מציג את תיבת הדו-שיח:
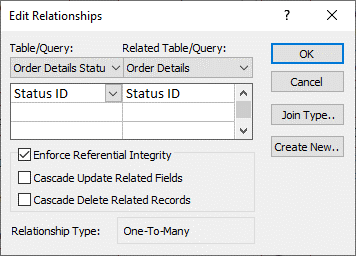
-
בחר עדכן שדות קשורים בהתאם להירארכיית הקשרים , ודא שתיבת הסימון אכוף שלמות הקשרים בין טבלאות נבחרה ולאחר מכן לחץ על אישור.
מדוע מספרי זיהוי לפעמים מדלגים על מספר
בעת יצירת שדה מוגדר לסוג הנתונים 'מספור אוטומטי', Access יוצר באופן אוטומטי ערך עבור שדה זה בכל רשומה חדשה. הערך מצטבר כברירת מחדל, כך שכל רשומה חדשה מקבלת את המספר הרציף הזמין הבא. המטרה של סוג הנתונים 'מספור אוטומטי' היא לספק ערך המתאים לשימוש כמפתח ראשי. לקבלת מידע נוסף, ראה הוספה, הגדרה, שינוי או הסרה של המפתח הראשי.
בעת מחיקת שורה מטבלה המכילה שדה הוגדר לסוג הנתונים 'מספור אוטומטי', הערך בשדה 'מספור אוטומטי' עבור שורה זו לא תמיד נעשה שימוש חוזר באופן אוטומטי. מסיבה זו, ייתכן שהמספר ש- Access יוצר אינו המספר שאתה מצפה לראות, וייתכן שיופיעו פערים ברצף מספרי המזהה - זהו עיצוב. עליך להשתמש רק וייחודיותם של הערכים בשדה 'מספור אוטומטי', ולא על הרצף שלהם.
עדכון נתונים בצובר באמצעות שאילתות
שאילתות צירוף, עדכון ומחיקה הן דרכים רבות-עוצמה להוספה, שינוי או הסרה של רשומות בצובר. יתר על כן, קל ויעיל יותר לבצע עדכונים בצובר כאשר אתה משתמש בעקרונות טובים של עיצוב מסדי נתונים. השימוש בשאילתת הוספה, עדכון או מחיקה יכול להיות חיסכון בזמן מכיוון שניתן גם לעשות שימוש חוזר בשאילתה.
חשוב גבה את הנתונים שלך לפני השימוש בשאילתות אלה. גיבוי יכול לעזור לך לתקן במהירות שגיאות שאתה עלול לבצע בשוגג.
צירוף שאילתות השתמש כדי להוסיף רשומות רבות לטבלה אחת או יותר. אחד מהמשתמשים הנפוצים ביותר בשאילתת הוספה הוא להוסיף קבוצת רשומות מטבלה אחת או יותר במסד נתונים המהווה מקור לטבלה אחת או יותר במסד נתונים המהווה יעד. לדוגמה, נניח שאתה רוכש לקוחות חדשים מסוימים ומסד נתונים המכיל טבלת מידע אודות לקוחות אלה. כדי להימנע מהזנת נתונים חדשים אלה באופן ידני, באפשרותך לצרף אותם לטבלה או לטבלאות המתאימות במסד הנתונים שלך. לקבלת מידע נוסף, ראה הוספת רשומות לטבלה באמצעות שאילתת הוספה.
שאילתות עדכון השתמש כדי להוסיף, לשנות או למחוק חלק (אך לא את כולם) של רשומות קיימות רבות. ניתן להתייחס לשאילתות עדכון כצורה רבת עוצמה של תיבת הדו-שיח חיפוש והחלפה. עליך להזין קריטריון בחירה (המקבילה באופן כללי של מחרוזת חיפוש) וקריטריון עדכון (המקבילה המקבילה באופן כללי של מחרוזת החלפה). בשונה מתיבת הדו-שיח, שאילתות עדכון יכולות לקבל קריטריונים מרובים, מאפשרות לך לעדכן מספר רב של רשומות במעבר אחד ולאפשר לך לשנות רשומות ביותר מטבלה אחת. לקבלת מידע נוסף, ראה יצירה והפעלה של שאילתת עדכון.
מחיקת שאילתות כאשר ברצונך למחוק נתונים רבים במהירות או למחוק ערכת נתונים באופן קבוע, מחיקה שימושית מכיוון ששאילתות מאפשרות לך לציין קריטריונים כדי למצוא ולמחוק במהירות את הנתונים. לקבלת מידע נוסף, ראה דרכים להוספה, עריכה ומחיקה של רשומות.