הציר האופקי (קטגוריות) ציר, הידוע גם כציר x, של תרשים מציג תוויות טקסט במקום מרווחים מספריים ומספק פחות אפשרויות שינוי קנה מידה מאשר האפשרויות הזמינות עבור ציר אנכי (ערכים), הידוע גם כציר y, של התרשים.
עם זאת, באפשרותך לציין את אפשרויות הציר הבאות:
-
מרווח זמן בין סימוני שנתות ותוויות
-
מיקום תוויות
-
סדר מסוים שבו מוצגות קטגוריות
-
סוג ציר (ציר תאריך או טקסט)
-
מיקום סימוני שנתות
-
נקודה שבה הציר האופקי חוצה את הציר האנכי
כדי לשנות את קנה המידה של צירים אחרים בתרשים, ראה שינוי קנה המידה של הציר האנכי (ערכים) בתרשים או שינוי קנה המידה של ציר העומק (סדרות) בתרשים.
הערה: ההליך הבא חל על Office 2013 וגירסאות מתקדמות יותר. מחפש שלבים עבור Office 2010?
-
בתרשים, לחץ כדי לבחור את ציר הקטגוריות שברצונך לשנות, או בצע את הפעולות הבאות כדי לבחור את הציר מתוך רשימה של רכיבי תרשים:
-
לחץ במקום כלשהו בתוך התרשים.
פעולה זו מציגה את כלי תרשימים, תוך הוספת הכרטיסיות עיצוב ועיצוב אובייקטים.
-
בכרטיסיה עיצוב אובייקט, בקבוצה הקטע הנבחר הנוכחי , לחץ על החץ בתיבה בחלק העליון ולאחר מכן לחץ על ציר אופקי (קטגוריות).
-
-
בכרטיסיה עיצוב אובייקט בקבוצה הקטע הנבחר הנוכחי, לחץ על עצב פריט נבחר.
-
בחלונית עיצוב ציר , בצע אחת מהפעולות הבאות:
חשוב: אפשרויות קנה המידה הבאות זמינות רק כאשר ציר קטגוריות נבחר.
-
כדי להפוך את סדר הקטגוריות, הרחב את אפשרויות ציר ולאחר מכן בחר בתיבת הסימון קטגוריות בסדר הפוך.
-
כדי לשנות את סוג הציר לציר טקסט או תאריך, הרחב את אפשרויות ציר ולאחר מכן, תחת סוג ציר, בחר ציר טקסט או ציר תאריך. טקסט ונקודות נתונים מרווחים בצורה שווה בציר טקסט. ציר תאריכים מציג תאריכים בסדר כרונולוגי במרווחים קבועים או ביחידות בסיס קבועות, כגון מספר הימים, החודשים או השנים, גם אם התאריכים בגליון העבודה אינם לפי הסדר או באותן יחידות בסיס.
הערה: בחירה כברירת מחדל, בחירה אוטומטית בהתבסס על נתונים קובעת את סוג הציר שהנו הגיוני ביותר עבור סוג הנתונים שלך.
-
כדי לשנות את הנקודה שבה ברצונך שהציר האנכי (ערכים) יחוצה בציר האופקי (קטגוריות), הרחב את אפשרויות ציר ולאחר מכן, תחת ציר אנכי חוצה, בחר במספר קטגוריה והקלד את המספר הרצוי בתיבת הטקסט, או בחר בקטגוריה מקסימום כדי לציין שהציר האנכי (ערכים) חוצה את הציר האופקי (קטגוריות) אחרי הקטגוריה האחרונה בציר ה- x.
-
כדי לשנות את מרווח הזמן בין סימוני שנתות, הרחב את סימוני שנתות ולאחר מכן, בתיבה מרווח בין סימוני שנתות, הקלד את המספר הרצוי.
הערה: המספר שאתה מקליד קובע כמה קטגוריות יוצגו בין סימוני השנתות.
-
כדי לשנות את המיקום של סימוני השנתות של הציר, הרחב את סימוני שנתות ולאחר מכן בחר אחת מהאפשרויות הרצויות בתיבות סוג ראשי וסוג משני.
-
כדי לשנות את מרווח הזמן בין תוויות ציר, הרחב את תוויות ולאחר מכן, תחת מרווח בין תוויות, בחר ציין יחידת מרווח והקלד את המספר הרצוי בתיבת הטקסט.
עצה: הקלד 1 כדי להציג תווית עבור כל קטגוריה, 2 כדי להציג תווית עבור כל קטגוריה אחרת, 3 כדי להציג תווית עבור כל קטגוריה שלישית וכן הלאה.
-
כדי לשנות את המיקום של תוויות ציר, הרחב את תוויות ולאחר מכן, בתיבה מרחק מציר, הקלד את המספר הרצוי.
עצה: הקלד מספר קטן יותר כדי למקם את התוויות קרוב יותר לציר. הקלד מספר גדול יותר אם ברצונך לקבל מרחק גדול יותר בין התווית לבין הציר.
-
-
בתרשים, לחץ על ציר הקטגוריות שברצונך לשנות, או בצע את הפעולות הבאות כדי לבחור את הציר מתוך רשימה של רכיבי תרשים:
-
לחץ במקום כלשהו בתוך התרשים.
פעולה זו מציגה את כלי תרשימים ומוסיפה את הכרטיסיות עיצוב, פריסה ועיצוב אובייקטים.
-
בכרטיסיה עיצוב אובייקט, בקבוצה הקטע הנבחר הנוכחי, לחץ על החץ לצד התיבה רכיבי תרשים ולאחר מכן לחץ על ציר אופקי (קטגוריות).
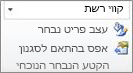
-
-
בכרטיסיה עיצוב אובייקט בקבוצה הקטע הנבחר הנוכחי, לחץ על עצב פריט נבחר.
-
בתיבת הדו-שיח עיצוב ציר, תחת אפשרויות ציר, בצע אחת או יותר מהפעולות הבאות:
חשוב: אפשרויות קנה המידה הבאות זמינות רק כאשר ציר קטגוריות נבחר.
-
כדי לשנות את מרווח הזמן בין סימוני שנתות, בתיבה מרווח בין סימוני שנתות , הקלד את המספר הרצוי.
הערה: המספר שאתה מקליד קובע כמה קטגוריות יוצגו בין סימוני השנתות.
-
כדי לשנות את המרווח בין תוויות הציר, תחת מרווח בין תוויות, לחץ על ציין יחידת מרווח ולאחר מכן בתיבת הטקסט, הקלד את המספר הרצוי.
עצה: הקלד 1 כדי להציג תווית עבור כל קטגוריה, 2 כדי להציג תווית עבור כל קטגוריה אחרת, 3 כדי להציג תווית עבור כל קטגוריה שלישית וכן הלאה.
-
כדי לשנות את המיקום של תוויות הציר, בתיבה מרחק התווית מהציר, הקלד את המספר הרצוי.
עצה: הקלד מספר קטן יותר כדי למקם את התוויות קרוב יותר לציר. הקלד מספר גדול יותר אם ברצונך לקבל מרחק גדול יותר בין התווית לבין הציר.
-
כדי להפוך את סדר הקטגוריות, בחר את תיבת הסימון קטגוריות בסדר הפוך.
-
כדי לשנות את סוג הציר לציר טקסט או תאריך, תחת סוג ציר, לחץ על ציר טקסט אוציר תאריך. טקסט ונקודות נתונים מרווחים בצורה שווה בציר טקסט. ציר תאריכים מציג תאריכים בסדר כרונולוגי במרווחים קבועים או ביחידות בסיס קבועות, כגון מספר הימים, החודשים או השנים, גם אם התאריכים בגליון העבודה אינם לפי הסדר או באותן יחידות בסיס.
הערה: בחירה כברירת מחדל, בחירה אוטומטית בהתבסס על נתונים קובעת את סוג הציר שהנו הגיוני ביותר עבור סוג הנתונים שלך.
-
כדי לשנות את המיקום של סימוני שנתות ותוויות הציר, בחר אחת מהאפשרויות הרצויות בתיבות סוג סימון שנתות ראשי, סוג סימון שנתות משני ותוויות ציר.
-
כדי לשנות את הנקודה שבה ברצונך שהציר האנכי (ערכים) יחוצה את הציר האופקי (קטגוריות), תחת ציר אנכי חוצה, לחץ על מספר קטגוריה ב ולאחר מכן הקלד את המספר הרצוי בתיבת הטקסט, או לחץ על בקטגוריה מרבית כדי לציין שהציר האנכי (ערכים) חוצה את הציר האופקי (קטגוריות) אחרי הקטגוריה האחרונה בציר ה- x.
-
עצות:
-
לאחר שינוי קנה המידה של הציר, ייתכן שתרצה גם לשנות את האופן שבו הציר מעוצב. לקבלת מידע נוסף, ראה שינוי התצוגה של צירי תרשים.
-
שינוי קנה המידה אינו משנה את רוחב הסידרה החופף או המרווח בין סדרות הנתונים. כדי לשנות את חפיפה או רוחב המרווח של הסידרה, לחץ באמצעות לחצן העכבר הימני על סידרת נתונים ולאחר מכן לחץ על עיצוב סידרת נתונים. תחת אפשרויות סידרה, ציין את ההגדרות הרצויות.
כברירת מחדל, ערכי קנה המידה המינימליים והמרביים של כל ציר בתרשים מחושבים באופן אוטומטי. עם זאת, באפשרותך להתאים אישית את קנה המידה בהתאם לצרכיך. לדוגמה, אם כל נקודות הנתונים בטבלת הנתונים נמצאות בין 60 ל- 90, מומלץ שציר הערכים (Y) יהיה בטווח של 50 עד 100 במקום 0 עד 100. כאשר ציר ערכים מכסה טווח גדול מאוד, ניתן גם לשנות את הציר לקנה מידה לוגריתמי (המכונה גם סרגל לוגריתמי).
-
שלב זה חל על Word עבור Mac בלבד: בתפריט תצוגה, לחץ על פריסת הדפסה.
-
לחץ על התרשים.
-
בכרטיסיה עיצוב , לחץ על ציר אופקי (קטגוריות) ברשימה הנפתחת ולאחר מכן לחץ על חלונית עיצוב.
-
בחלונית עיצוב ציר , בצע אחת מהפעולות הבאות:
חשוב: אפשרויות קנה המידה הבאות זמינות רק כאשר ציר קטגוריות נבחר.
-
כדי להפוך את סדר הקטגוריות, הרחב את אפשרויות ציר ולאחר מכן בחר בתיבת הסימון קטגוריות בסדר הפוך.
-
כדי לשנות את סוג הציר לציר טקסט או תאריך, הרחב את אפשרויות ציר ולאחר מכן, תחת סוג ציר, בחר ציר טקסט או ציר תאריך. טקסט ונקודות נתונים מרווחים בצורה שווה בציר טקסט. ציר תאריכים מציג תאריכים בסדר כרונולוגי במרווחים קבועים או ביחידות בסיס קבועות, כגון מספר הימים, החודשים או השנים, גם אם התאריכים בגליון העבודה אינם לפי הסדר או באותן יחידות בסיס.
הערה: בחירה כברירת מחדל, בחירה אוטומטית בהתבסס על נתונים קובעת את סוג הציר שהנו הגיוני ביותר עבור סוג הנתונים שלך.
-
כדי לשנות את הנקודה שבה ברצונך שהציר האנכי (ערכים) יחוצה בציר האופקי (קטגוריות), הרחב את אפשרויות ציר ולאחר מכן, תחת ציר אנכי חוצה, בחר במספר קטגוריה והקלד את המספר הרצוי בתיבת הטקסט, או בחר בקטגוריה מקסימום כדי לציין שהציר האנכי (ערכים) חוצה את הציר האופקי (קטגוריות) אחרי הקטגוריה האחרונה בציר ה- x.
-
כדי לשנות את מרווח הזמן בין סימוני שנתות, הרחב את סימוני שנתות ולאחר מכן, בתיבה מרווח בין סימוני שנתות, הקלד את המספר הרצוי.
הערה: המספר שאתה מקליד קובע כמה קטגוריות יוצגו בין סימוני השנתות.
-
כדי לשנות את המיקום של סימוני השנתות של הציר, הרחב את סימוני שנתות ולאחר מכן בחר אחת מהאפשרויות הרצויות בתיבות סוג ראשי וסוג משני.
-
כדי לשנות את מרווח הזמן בין תוויות ציר, הרחב את תוויות ולאחר מכן, תחת מרווח בין תוויות, בחר ציין יחידת מרווח והקלד את המספר הרצוי בתיבת הטקסט.
עצה: הקלד 1 כדי להציג תווית עבור כל קטגוריה, 2 כדי להציג תווית עבור כל קטגוריה אחרת, 3 כדי להציג תווית עבור כל קטגוריה שלישית וכן הלאה.
-
כדי לשנות את המיקום של תוויות ציר, הרחב את תוויות ולאחר מכן, בתיבה מרחק מציר, הקלד את המספר הרצוי.
עצה: הקלד מספר קטן יותר כדי למקם את התוויות קרוב יותר לציר. הקלד מספר גדול יותר אם ברצונך לקבל מרחק גדול יותר בין התווית לבין הציר.
-
כדי למקם את התווית, הרחב את תוויות ובחר אפשרות בתיבת הרשימה הנפתחת.
-










