לאחר יצירת PivotTable והוספת השדות שברצונך לנתח, ייתכן שתרצה לשפר את הפריסה והעיצוב של הדוח כדי להקל על המשתמשים לקרוא את הנתונים ולהבחין בפרטים. כדי לשנות את הפריסה של PivotTable, באפשרותך לשנות את צורת ה- PivotTable ואת אופן ההצגה של שדות, עמודות, שורות, סכומי ביניים, תאים ריקים ושורות ריקות. כדי לשנות את עיצוב ה- PivotTable, ניתן להחיל סגנון מוגדר מראש, שורות בדוגמה מפוספסת ועיצוב מותנה.
כדי לבצע שינויי פריסה משמעותיים ב- PivotTable או במגוון השדות שלו, ניתן להשתמש באחת מבין שלוש צורות:
-
צורה דחוסה מציגה פריטים משדות אזור שורה שונים בעמודה אחת ומשתמשת בכניסה כדי להבחין בין פריטים משדות שונים. תוויות שורה תופסות פחות מקום בצורה דחוסה, כך שנשאר יותר מקום לנתונים מספריים. מוצגים הלחצנים הרחב וכווץ, שמאפשרים להציג או להסתיר את הפרטים בצורה דחוסה. צורה דחוסה חוסכת מקום והופכת את ה- PivotTable לקריא יותר, ולכן היא מוגדרת כצורת ברירת המחדל עבור טבלאות PivotTable.
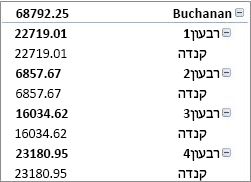
-
צורת טבלה מציגה עמודה אחת לכל שדה ומספקת מקום לכותרות השדות.
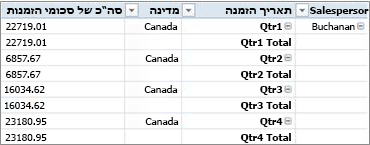
-
צורת מיתאר דומה לצורת טבלה, אך היא יכולה להציג סכומי ביניים בחלק העליון של כל קבוצה, מכיוון שהפריטים בעמודה הבאה מוצגים שורה אחת מתחת לפריט הנוכחי.
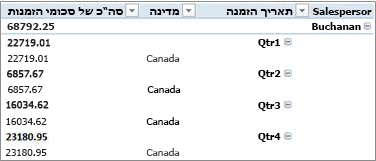
-
לחץ במקום כלשהו ב- PivotTable.
פעולה זו תציג את הכרטיסיה כלי PivotTable ברצועת הכלים.
-
בכרטיסיה עיצוב, בקבוצה פריסה, לחץ על פריסת דוח ולאחר מכן בצע אחת מהפעולות הבאות:
-
כדי למנוע פריסה אופקית של הנתונים הקשורים מחוץ למסך וכדי לצמצם את הגלילה, לחץ על הצג בצורה דחוסה.
בצורה דחוסה, השדות כלולים בעמודה אחת ומוסטים פנימה כדי להציג את קשר הגומלין בין העמודות המקוננות.
-
כדי להציג את הנתונים עם מיתאר בסגנון PivotTable הקלאסי, לחץ על הצג בצורת מיתאר.
-
כדי להציג את כל הנתונים בתבנית טבלה מסורתית וכדי להעתיק בקלות תאים לגליון עבודה אחר, לחץ על הצג בצורת טבלה.
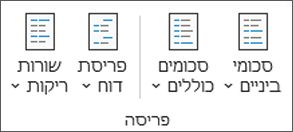
-
-
ב- PivotTable, בחר שדה שורה.
פעולה זו תציג את הכרטיסיה כלי PivotTable ברצועת הכלים.
ניתן גם ללחוץ פעמיים על שדה השורה בצורת מיתאר או בצורת טבלה ולהמשיך אל שלב 3.
-
בכרטיסיה ניתוח או אפשרויות, בקבוצה שדה פעיל, לחץ על הגדרות שדה.
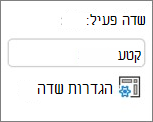
-
בתיבת הדו-שיח הגדרות שדה, לחץ על הכרטיסיה פריסה והדפסה ולאחר מכן, תחת פריסה, בצע אחת מהפעולות הבאות:
-
כדי להציג פריטי שדה בצורת מיתאר, לחץ על הצג תוויות פריטים בצורת חלוקה לרמות.
-
כדי להציג או להסתיר תוויות מהשדה הבא באותה עמודה בצורה דחוסה, לחץ על הצג תוויות פריטים בצורת חלוקה לרמות ולאחר מכן בחר הצג תוויות מהשדה הבא באותה עמודה (צורה דחוסה).
-
כדי להציג פריטי שדה בצורה טבלאית, לחץ על הצג תוויות פריטים בצורת טבלה.
-
כדי לקבל את תוצאות הפריסה הסופיות הרצויות, ניתן להוסיף, לסדר מחדש ולהסיר שדות באמצעות רשימת השדות של PivotTable.
אם אינך רואה את רשימת השדות של ה- PivotTable, ודא שה- PivotTable נבחר. אם עדיין אינך רואה את רשימת השדות של ה- PivotTable, בכרטיסיה אפשרויות, בקבוצה הצגה/הסתרה, לחץ על רשימת שדות.
אם אינך רואה את השדות שבהם ברצונך להשתמש ברשימת השדות של ה- PivotTable, ייתכן שתצטרך לרענן את ה- PivotTable כדי להציג שדות חדשים, שדות מחושבים, מידות, מידות מחושבות או ממדים שהוספת מאז הפעולה האחרונה. בכרטיסיה אפשרויות, בקבוצה נתונים, לחץ על רענן.
לקבלת מידע נוסף על עבודה עם רשימת השדות של ה- PivotTable, ראה שימוש ברשימת השדות לסידור שדות ב- PivotTable.
בצע אחת או יותר מהפעולות הבאות:
-
בחר את תיבת הסימון לצד כל שם שדה במקטע השדות. השדה ממוקם באזור ברירת מחדל של מקטע הפריסה, אך באפשרותך לסדר מחדש את השדות אם תרצה בכך.
כברירת מחדל, שדות טקסט נוספים לאזור תוויות שורה, שדות מספריים נוספים לאזור ערכים, והירארכיות תאריך ושעה של עיבוד אנליטי מקוון (OLAP) נוספות לאזור תוויות עמודה.
-
לחץ באמצעות לחצן העכבר הימני על שם השדה ולאחר מכן בחר את הפקודה המתאימה – הוסף למסנן דוחות, הוסף לתוויות עמודה, הוסף לתוויות שורה או הוסף לערכים – כדי למקם את השדה באזור ספציפי של מקטע הפריסה.
-
לחץ והחזק שם שדה ולאחר מכן גרור את השדה בין מקטע השדות לבין אזור במקטע הפריסה.
ב- PivotTable המבוסס על נתונים בגליון עבודה של Excel או נתונים חיצוניים מנתוני מקור שאינם OLAP, ייתכן שתרצה להוסיף שדה כלשהו יותר מפעם אחת לאזור ערכים, כדי שתוכל להציג חישובים שונים באמצעות התכונה הצג ערכים כ. לדוגמה, ייתכן שתרצה להשוות בין חישובים זה לצד זה, כגון שולי רווח ברוטו ונטו, כמות מכירות מינימלית ומקסימלית, או ספירות של לקוחות ואחוזים של סך כל הלקוחות. לקבלת מידע נוסף , ראה הצגת חישובים שונים בשדות ערכים של PivotTable.
-
לחץ והחזק שם שדה במקטע השדות ולאחר מכן גרור את השדה לאזור ערכים במקטע הפריסה.
-
חזור על שלב 1 כמה פעמים שתרצה כדי להעתיק את השדה.
-
בכל שדה שמועתק, שנה את פונקציית הסיכום או את החישוב המותאם אישית באופן הרצוי.
הערות:
-
בעת הוספת שני שדות או יותר לאזור 'ערכים', בין אם מדובר בעותקים של אותו שדה או בשדות שונים, רשימת השדות מוסיפה באופן אוטומטי את התווית 'עמודת ערכים' לאזור ערכים. ניתן להשתמש בשדה זה כדי להזיז את מיקומי השדות למעלה ולמטה באזור ערכים. ניתן אפילו להעביר את התווית 'עמודת ערכים' לאזור תוויות עמודה או תוויות שורה. עם זאת, לא ניתן להעביר את התווית 'עמודת ערכים' לאזור 'מסנני דוחות'.
-
ניתן להוסיף שדה פעם אחת בלבד לאזור מסנן דוחות, תוויות שורה או תוויות עמודה, בין אם סוג הנתונים הוא מספרי או לא מספרי. אם תנסה להוסיף את השדה יותר מפעם אחת – לדוגמה, לאזורים תוויות שורה ותוויות עמודה במקטע הפריסה – השדה יוסר באופן אוטומטי מהאזור המקורי וימוקם באזור החדש.
-
דרך נוספת להוספת אותו שדה לאזור ערכים היא באמצעות נוסחה (שקרויה גם עמודה מחושבת) אשר משתמשת באותו שדה בנוסחה.
-
לא ניתן להוסיף את אותו שדה יותר מפעם אחת ב- PivotTable המבוסס על מקור נתונים של OLAP.
-
ניתן לסדר מחדש שדות קיימים או למקם מחדש שדות אלו באמצעות אחד מארבעת האזורים בחלק התחתון של מקטע הפריסה:
|
דוח PivotTable |
תיאור |
PivotChart |
תיאור |
|---|---|---|---|
|
ערכים |
השתמש כדי להציג נתונים מספריים של סיכום. |
ערכים |
השתמש כדי להציג נתונים מספריים של סיכום. |
|
תוויות שורה |
השתמש כדי להציג שדות בתור שורות לצד הדוח. שורה שמיקומה נמוך יותר מקוננת בתוך השורה שנמצאת מעליה. |
שדה ציר (קטגוריות) |
השתמש כדי להציג שדות בתור ציר בתרשים. |
|
תוויות עמודה |
השתמש כדי להציג שדות בתור עמודות בחלק העליון של הדוח. עמודה שמיקומה נמוך יותר מקוננת בתוך העמודה שנמצאת מעליה. |
תוויות שדות מקרא (סדרות) |
השתמש כדי להציג שדות במקרא של התרשים. |
|
מסנן דוחות |
השתמש כדי לסנן את הדוח כולו בהתבסס על הפריט שנבחר במסנן הדוחות. |
מסנן דוחות |
השתמש כדי לסנן את הדוח כולו בהתבסס על הפריט שנבחר במסנן הדוחות. |
כדי לסדר מחדש שדות, לחץ על שם השדה באחד מהאזורים ולאחר מכן בחר אחת מהפקודות הבאות:
|
בחר אפשרות זו |
לשם |
|---|---|
|
העבר למעלה |
הזזת השדה מיקום אחד למעלה באזור. |
|
העבר למטה |
הזזת השדה מיקום אחד למטה באזור. |
|
העבר להתחלה |
העברת השדה לתחילת האזור. |
|
העבר לסוף |
העברת השדה לסוף האזור. |
|
העבר אל מסנן דוחות |
העברת השדה לאזור 'מסנן דוחות'. |
|
העבר אל תוויות שורה |
העברת השדה לאזור 'תוויות שורה'. |
|
העבר אל תוויות עמודה |
העברת השדה לאזור 'תוויות עמודה'. |
|
העבר אל ערכים |
העברת השדה לאזור 'ערכים'. |
|
הגדרות שדה ערך, הגדרות שדה |
הצגת תיבת הדו-שיח הגדרות שדה או הגדרות שדה ערך. לקבלת מידע נוסף על כל אחת מההגדרות, לחץ על לחצן 'עזרה' |
ניתן גם ללחוץ ולהחזיק שם שדה ולאחר מכן לגרור את השדה בין מקטע השדות לבין מקטע הפריסה או בין האזורים השונים.
-
לחץ על ה- PivotTable.
פעולה זו תציג את הכרטיסיה כלי PivotTable ברצועת הכלים.
-
כדי להציג את רשימת השדות של ה- PivotTable, במידת הצורך, בכרטיסיה ניתוח או אפשרויות, בקבוצה הצגה, לחץ על רשימת שדות. באפשרותך גם ללחוץ באמצעות לחצן העכבר הימני על ה- PivotTable ולבחור הצג רשימת שדות.
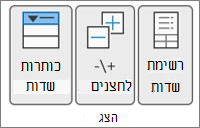
-
כדי להסיר שדה, ברשימת השדות של ה- PivotTable, בצע אחת מהפעולות הבאות:
-
ברשימת השדות של ה- PivotTable, נקה את תיבת הסימון לצד שם השדה.
הערה: ניקוי תיבת סימון ברשימת השדות מסיר את כל המופעים של השדה מהדוח.
-
באזור פריסה, לחץ על שם השדה ולאחר מכן לחץ על הסר שדה.
-
לחץ והחזק שם שדה במקטע הפריסה ולאחר מכן גרור אותו אל מחוץ לרשימת השדות של ה- PivotTable.
-
כדי למקד את הפריסה של PivotTable, ניתן לבצע שינויים שמשפיעים על פריסת העמודות, השורות וסכומי הביניים, כגון הצגת סכומי הביניים מעל השורות או ביטול כותרות העמודות. ניתן גם לסדר מחדש פריטים בודדים בתוך שורה או עמודה.
הפעלה או ביטול של כותרות עמודות ושורות
-
לחץ על ה- PivotTable.
פעולה זו תציג את הכרטיסיה כלי PivotTable ברצועת הכלים.
-
כדי לעבור בין הצגה והסתרה של כותרות השדות, בכרטיסיה ניתוח או אפשרויות, בקבוצה הצגה, לחץ על כותרות שדות.
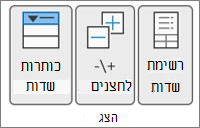
הצגת סכומי ביניים מעל או מתחת לשורות שלהם
-
ב- PivotTable, בחר את שדה השורה שעבורו ברצונך להציג סכומי ביניים.
פעולה זו תציג את הכרטיסיה כלי PivotTable ברצועת הכלים.
עצה: בצורת מיתאר או בצורת טבלה, ניתן גם ללחוץ פעמיים על שדה השורה ולהמשיך אל שלב 3.
-
בכרטיסיה ניתוח או אפשרויות, בקבוצה שדה פעיל, לחץ על הגדרות שדה.
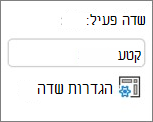
-
בתיבת הדו-שיח הגדרות שדה, בכרטיסיה סכומי ביניים ומסננים, תחת סכומי ביניים, לחץ על אוטומטיים או על מותאמים אישית.
הערה: אם נבחרה האפשרות ללא, סכומי ביניים מבוטלים.
-
בכרטיסיה פריסה והדפסה, תחת פריסה, לחץ על הצג תוויות פריטים בצורת חלוקה לרמות ולאחר מכן בצע אחת מהפעולות הבאות:
-
כדי להציג סכומי ביניים מעל השורות שעברו סיכום ביניים, בחר את תיבת הסימון הצג סכומי ביניים בראש כל קבוצה. אפשרות זו נבחרת כברירת מחדל.
-
כדי להציג סכומי ביניים מתחת לשורות שעברו סיכום ביניים, נקה את תיבת הסימון הצג סכומי ביניים בראש כל קבוצה.
-
שינוי הסדר של פריטי שורה או עמודה
בצע אחת מהפעולות הבאות:
-
ב- PivotTable, לחץ באמצעות לחצן העכבר הימני על תווית השורה או העמודה או על הפריט בתווית, הצבע על הזז ולאחר מכן השתמש באחת מהפקודות בתפריט העבר כדי להעביר את הפריט למיקום אחר.
-
בחר את פריט תווית השורה או העמודה שברצונך להעביר ולאחר מכן הצבע על הגבול התחתון של התא. כאשר המצביע הופך למצביע בעל ארבעה ראשים, גרור את הפריט למיקום חדש. האיור הבא מראה כיצד להעביר פריט שורה על-ידי גרירה.
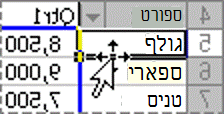
התאמת רוחב העמודות בעת רענון
-
לחץ במקום כלשהו ב- PivotTable.
פעולה זו תציג את הכרטיסיה כלי PivotTable ברצועת הכלים.
-
בכרטיסיה ניתוח או אפשרויות, בקבוצה PivotTable, לחץ על אפשרויות.
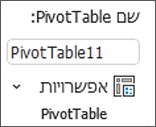
-
בתיבת הדו-שיח אפשרויות PivotTable, בכרטיסיה פריסה ועיצוב, תחת עיצוב, בצע אחת מהפעולות הבאות:
-
כדי להתאים באופן אוטומטי את עמודות ה- PivotTable לגודל של ערך הטקסט או הערך המספרי הרחב ביותר, בחר את תיבת הסימון התאם אוטומטית רוחבי עמודות בעת עדכון.
-
כדי להשאיר את רוחב העמודה הנוכחי של ה- PivotTable, נקה את תיבת הסימון התאם אוטומטית רוחבי עמודות בעת עדכון.
-
העברת עמודה לאזור תוויות השורה או העברת שורה לאזור תוויות העמודה
ייתכן שתרצה להעביר שדה עמודה לאזור תוויות השורה או להעביר שדה שורה לאזור תוויות העמודה כדי למטב את הפריסה והקריאות של ה- PivotTable. בעת העברת עמודה לשורה או שורה לעמודה, אתה מבצע חילוף של הכיוון האנכי או האופקי של השדה. פעולה זו נקראת גם "סיבוב" של השורה או העמודה.
השתמש בפקודת לחיצה באמצעות לחצן העכבר הימני
בצע אחת מהפעולות הבאות:
-
לחץ באמצעות לחצן העכבר הימני על שדה שורה, הצבע על העבר את <שם השדה> ולאחר מכן לחץ על העבר את <שם השדה> לעמודות.
-
לחץ באמצעות לחצן העכבר הימני על שדה עמודה ולאחר מכן לחץ על העבר את <שם השדה> לשורות.
שימוש בגרירה ושחרור
-
עבור למצב קלאסי על-ידי הצבת המצביע על ה- PivotTable, בחירת ניתוח PivotTable > אפשרויות, בחירת הכרטיסיה תצוגה, ולאחר מכן בחירת פריסת PivotTable קלאסית.
-
גרור שדה שורה או עמודה לאזור אחר. האיור הבא מראה כיצד להעביר שדה עמודה לאזור תוויות השורה.
א. לחץ על שדה עמודה
ב. גרור אותו לאזור השורה
ג. 'ספורט' הופך לשדה שורה, כמו 'אזור'
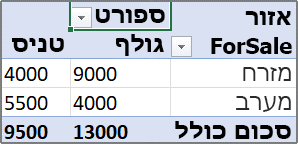
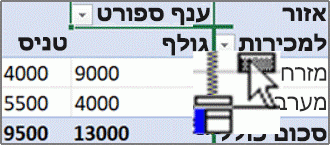
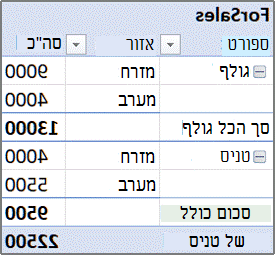
מיזוג או ביטול מיזוג של תאים עבור פריטי שורה ועמודה חיצוניים
ניתן למזג תאים עבור פריטי שורה ועמודה כדי למרכז את הפריטים באופן אופקי ואנכי. בנוסף, ניתן לבטל את המיזוג של התאים כדי ליישר לימין פריטים בשדות השורה והעמודה החיצוניים בחלק העליון של קבוצת הפריטים.
-
לחץ במקום כלשהו ב- PivotTable.
פעולה זו תציג את הכרטיסיה כלי PivotTable ברצועת הכלים.
-
בכרטיסיה אפשרויות, בקבוצה PivotTable, לחץ על אפשרויות.
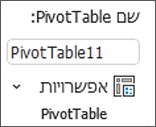
-
בתיבת הדו-שיח אפשרויות PivotTable, לחץ על הכרטיסיה פריסה ועיצוב ולאחר מכן, תחת פריסה, בחר או נקה את תיבת הסימון מזג ומרכז תאים עם תוויות.
הערה: לא ניתן להשתמש בתיבת הסימון מיזוג תאים תחת הכרטיסיה יישור ב- PivotTable.
ייתכנו מצבים שבהם נתוני PivotTable שלך מכילים תאים ריקים, שורות ריקות או שגיאות, וברצונך לשנות את אופן הצגתם.
שינוי אופן ההצגה של שגיאות ותאים ריקים
-
לחץ במקום כלשהו ב- PivotTable.
פעולה זו תציג את הכרטיסיה כלי PivotTable ברצועת הכלים.
-
בכרטיסיה ניתוח או אפשרויות, בקבוצה PivotTable, לחץ על אפשרויות.
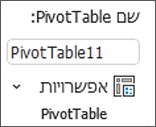
-
בתיבת הדו-שיח אפשרויות PivotTable, לחץ על הכרטיסיה פריסה ועיצוב ולאחר מכן, תחת עיצוב, בצע אחת או יותר מהפעולות הבאות:
-
כדי לשנות את אופן ההצגה של שגיאות, בחר את תיבת הסימון עבור ערכי שגיאה הצג. בתיבה, הקלד את הערך שברצונך להציג במקום שגיאות. כדי להציג שגיאות כתאים ריקים, מחק את כל התווים בתיבה.
-
כדי לשנות את אופן ההצגה של תאים ריקים, בחר את תיבת הסימון עבור תאים ריקים הצג ולאחר מכן הקלד בתיבת הטקסט את הערך שברצונך להציג בתאים ריקים.
עצה: כדי להציג תאים ריקים, מחק את כל התווים בתיבה. כדי להציג אפסים, נקה את תיבת הסימון.
-
הצגה או הסתרה של שורות ריקות אחרי שורות או פריטים
עבור שורות, בצע את הפעולות הבאות:
-
ב- PivotTable, בחר שדה שורה.
פעולה זו תציג את הכרטיסיה כלי PivotTable ברצועת הכלים.
עצה: בצורת מיתאר או בצורת טבלה, ניתן גם ללחוץ פעמיים על שדה השורה ולהמשיך אל שלב 3.
-
בכרטיסיה ניתוח או אפשרויות, בקבוצה שדה פעיל, לחץ על הגדרות שדה.
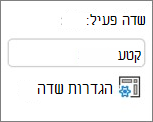
-
בתיבת הדו-שיח הגדרות שדה, בכרטיסיה פריסה והדפסה, תחת פריסה, בחר או נקה את תיבת הסימון הוסף שורה ריקה אחרי כל תווית פריט.
עבור פריטים, בצע את הפעולות הבאות:
-
ב- PivotTable, בחר את הפריט הרצוי.
פעולה זו תציג את הכרטיסיה כלי PivotTable ברצועת הכלים.
-
בכרטיסיה עיצוב, בקבוצה פריסה, לחץ על שורות ריקות ולאחר מכן בחר את תיבת הסימון הוסף שורה ריקה אחרי כל פריט או הסר שורה ריקה אחרי כל פריט.
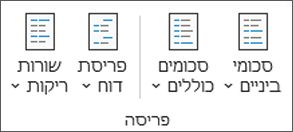
הערה: ניתן להחיל עיצוב תווים ותאים על השורות הריקות, אך לא ניתן להזין בהן נתונים.
שינוי אופן ההצגה של פריטים ותוויות ללא נתונים
-
לחץ במקום כלשהו ב- PivotTable.
פעולה זו תציג את הכרטיסיה כלי PivotTable ברצועת הכלים.
-
בכרטיסיה ניתוח או אפשרויות, בקבוצה PivotTable, לחץ על אפשרויות.
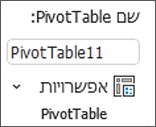
-
בכרטיסיה תצוגה, תחת תצוגה, בצע אחת או יותר מהפעולות הבאות:
-
כדי להציג פריטים ללא נתונים בשורות, בחר או נקה את תיבת הסימון הצג פריטים ללא נתונים בשורות כדי להציג או להסתיר פריטי שורה ללא ערכים.
הערה: הגדרה זו זמינה רק עבור מקור נתונים של עיבוד אנליטי מקוון (OLAP).
-
כדי להציג פריטים ללא נתונים בעמודות, בחר או נקה את תיבת הסימון הצג פריטים ללא נתונים בעמודות כדי להציג או להסתיר פריטי עמודה ללא ערכים.
הערה: הגדרה זו זמינה רק עבור מקור נתונים של OLAP.
-
כדי להציג תוויות פריטים כאשר אין שדות באזור הערכים, בחר או נקה את תיבת הסימון הצג תוויות פריטים כאשר אין שדות באזור הערכים כדי להציג או להסתיר את תוויות הפריטים כאשר אין שדות באזור הערכים.
הערה: תיבת סימון זו חלה רק על טבלאות PivotTable שנוצרו באמצעות גירסאות של Excel שקודמות ל- Office Excel 2007.
-
ניתן לבחור מתוך מגוון רחב של סגנונות PivotTable בגלריה. בנוסף, ניתן לשלוט באופן הפעולה של יצירת רצועות צבע בדוח. שינוי תבנית המספר של שדה מספק דרך מהירה להחלת עיצוב עקבי ברחבי הדוח. ניתן גם להוסיף או להסיר את רצועות הצבע (רקע כהה יותר ורקע בהיר יותר שמופיעים לסירוגין) עבור שורות ועמודות. רצועות צבע יכולות להקל על המשתמשים לקרוא את הנתונים ולהבחין בפרטים.
החלת סגנון כדי לעצב PivotTable
ניתן לשנות במהירות את המראה והעיצוב של PivotTable באמצעות מגוון סגנונות ה- PivotTable המוגדרים מראש (שקרויים גם סגנונות מהירים).
-
לחץ במקום כלשהו ב- PivotTable.
פעולה זו תציג את הכרטיסיה כלי PivotTable ברצועת הכלים.
-
בכרטיסיה עיצוב, בקבוצה סגנונות מהירים של PivotTable, בצע אחת מהפעולות הבאות:
-
לחץ על אחד מסגנונות ה- PivotTable המוצגים או גלול בגלריה כדי להציג סגנונות נוספים.
-
כדי להציג את כל הסגנונות הזמינים, לחץ על לחצן עוד בחלק התחתון של פס הגלילה.

אם ברצונך ליצור סגנון PivotTable מותאם אישית משלך, לחץ על סגנון חדש של PivotTable בחלק התחתון של הגלריה כדי להציג את תיבת הדו-שיח סגנון חדש של PivotTable.
-
החלת רצועות צבע כדי לשנות את העיצוב של PivotTable
-
לחץ במקום כלשהו ב- PivotTable.
פעולה זו תציג את הכרטיסיה כלי PivotTable ברצועת הכלים.
-
בכרטיסיה עיצוב, בקבוצה אפשרויות סגנון של PivotTable, בצע אחת מהפעולות הבאות:
-
כדי לעצב את השורות כך שיציגו צבע רקע בהיר יותר וכהה יותר לסירוגין, לחץ על שורות בדוגמה מפוספסת.
-
כדי לעצב את העמודות כך שיציגו צבע רקע בהיר יותר וכהה יותר לסירוגין, לחץ על עמודות בדוגמה מפוספסת.
-
כדי לכלול את כותרות השורות בסגנון של רצועות הצבע, לחץ על כותרות שורות.
-
כדי לכלול את כותרות העמודות בסגנון של רצועות הצבע, לחץ על כותרות עמודות.
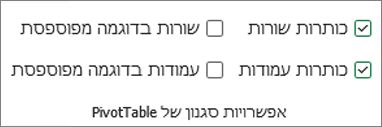
-
הסרת סגנון או עיצוב רצועות צבע מ- PivotTable
-
לחץ במקום כלשהו ב- PivotTable.
פעולה זו תציג את הכרטיסיה כלי PivotTable ברצועת הכלים.
-
בכרטיסיה עיצוב, בקבוצה סגנונות מהירים של PivotTable, לחץ על לחצן עוד בחלק התחתון של פס הגלילה כדי להציג את כל הסגנונות הזמינים. לאחר מכן, לחץ על נקה בחלק התחתון של הגלריה.

עיצוב מותנה של נתונים ב- PivotTable
השתמש בעיצוב מותנה כדי לבחון ולנתח נתונים באופן חזותי, להבחין בבעיות קריטיות ולזהות דפוסים ומגמות. עיצוב מותנה עוזר לך להשיב לשאלות ספציפיות לגבי הנתונים שלך. קיימים הבדלים חשובים שיש להבין בעת שימוש בעיצוב מותנה ב- PivotTable:
-
אם תשנה את פריסת ה- PivotTable על-ידי סינון, הסתרת רמות, כיווץ והרחבה של רמות או הזזת שדה, העיצוב המותנה יישמר כל עוד השדות בנתונים המשמשים כבסיס לא הוסרו.
-
טווח העיצוב המותנה עבור שדות באזור ערכים יכול להתבסס על הירארכיית הנתונים, והוא נקבע לפי כל הצאצאים (הרמה הנמוכה הבאה בהירארכיה) הגלויים של אב (הרמה הגבוהה הבאה בהירארכיה) בשורות עבור עמודה אחת או יותר או בעמודות עבור שורה אחת או יותר.
הערה: בהירארכיית הנתונים, צאצאים אינם יורשים עיצוב מותנה מהאב, והאב אינו יורש עיצוב מותנה מהצאצאים.
-
קיימות שלוש שיטות להגדרת טווח העיצוב המותנה של שדות באזור ערכים: לפי בחירה, לפי שדה מתאים ולפי שדה ערך.
לקבלת מידע נוסף, ראה החלת עיצוב מותנה.
שינוי תבנית המספר של שדה
-
ב- PivotTable, בחר את השדה הרצוי.
פעולה זו תציג את הכרטיסיה כלי PivotTable ברצועת הכלים.
-
בכרטיסיה ניתוח או אפשרויות, בקבוצה שדה פעיל, לחץ על הגדרות שדה.
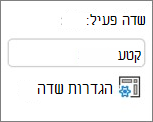
תיבת הדו-שיח הגדרות שדה מציגה תוויות ומסנני דוחות; תיבת הדו-שיח הגדרות שדה ערך מציגה ערכים.
-
לחץ על תבנית מספר בחלק התחתון של תיבת הדו-שיח.
-
בתיבת הדו-שיח עיצוב תאים, ברשימה קטגוריה, לחץ על תבנית המספר שבה ברצונך להשתמש.
-
בחר את האפשרויות הרצויות ולאחר מכן לחץ על אישור פעמיים.
ניתן גם ללחוץ באמצעות לחצן העכבר הימני על שדה ערך ולאחר מכן ללחוץ על תבנית מספר.
הכללת עיצוב של שרת OLAP
אם אתה מחובר למסד נתונים של עיבוד אנליטי מקוון (OLAP) של Microsoft SQL Server Analysis Services, באפשרותך לציין אילו תבניות שרת OLAP יאוחזרו ויוצגו עם הנתונים.
-
לחץ במקום כלשהו ב- PivotTable.
פעולה זו תציג את הכרטיסיה כלי PivotTable ברצועת הכלים.
-
בכרטיסיה ניתוח או אפשרויות, בקבוצה נתונים, לחץ על שינוי מקור נתונים ולאחר מכן לחץ על מאפייני חיבור.
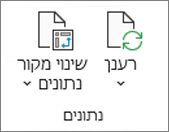
-
בתיבת הדו-שיח מאפייני חיבור, בכרטיסיה שימוש ולאחר מכן תחת המקטע עיצוב של שרת OLAP, בצע אחת מהפעולות הבאות:
-
כדי להפעיל או לבטל תבנית מספר, כגון מטבע, תאריכים ושעות, בחר או נקה את תיבת הסימון תבנית מספר.
-
כדי להפעיל או לבטל סגנונות גופן, כגון מודגש, נטוי, קו תחתון וקו חוצה, בחר או נקה את תיבת הסימון סגנון גופן.
-
כדי להפעיל או לבטל צבעי מילוי, בחר או נקה את תיבת הסימון צבע מילוי.
-
כדי להפעיל או לבטל צבעי טקסט, בחר או נקה את תיבת הסימון צבע טקסט.
-
שמירה על העיצוב או ביטול העיצוב
-
לחץ במקום כלשהו ב- PivotTable.
פעולה זו תציג את הכרטיסיה כלי PivotTable ברצועת הכלים.
-
בכרטיסיה ניתוח או אפשרויות, בקבוצה PivotTable, לחץ על אפשרויות.
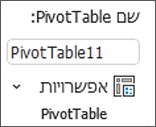
-
בכרטיסיה פריסה ועיצוב, תחת עיצוב, בצע אחת מהפעולות הבאות:
-
כדי לשמור את הפריסה והעיצוב של ה- PivotTable כך שייעשה בהם שימוש בכל פעם שתבצע פעולה ב- PivotTable, בחר את תיבת הסימון שמר עיצוב תאים בעת עדכון.
-
כדי לבטל את הפריסה והעיצוב של ה- PivotTable ולחזור לפריסה ולעיצוב המהווים ברירת מחדל בכל פעם שתבצע פעולה ב- PivotTable, נקה את תיבת הסימון שמר עיצוב תאים בעת עדכון.
הערה: אפשרות זו משפיעה גם על עיצוב PivotChart. עם זאת, קווי מגמה, תוויות נתונים, קווי שגיאה ושינויים אחרים בסדרות נתונים ספציפיות אינם נשמרים.
-
השתמש בחלונית הגדרות PivotTable כדי לבצע שינויים בפריסה ובעיצוב של ה- PivotTable.
-
בעזרת ה- PivotTable שנבחרה, לחץ ברצועת הכלים על PivotTable > הגדרות.
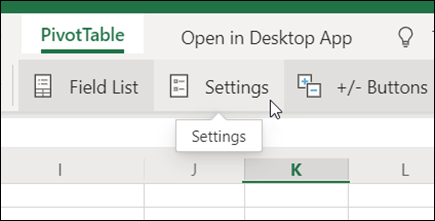
-
בחלונית הגדרות PivotTable, התאם כל אחת מההגדרות הבאות:
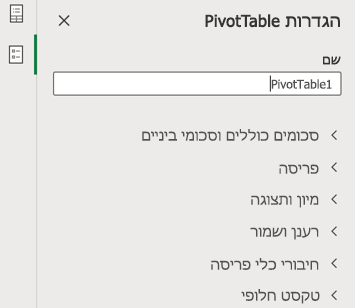
הערה: המקטע 'כלי פריסה' מופיע רק אם קיים כלי פריסה המחובר ל- PivotTable.
כדי להציג סכומים כוללים
-
בחר או נקה שורות, עמודות או גם וגם.
כדי להציג סכומי ביניים
-
בחר אל תציג כדי להסתיר סכומי ביניים כלשהם.
-
בחר בראש להציג אותם מעל הערכים שהם מסכמים.
-
בחר בתחתית כדי להציג אותם מתחת לערכים שהם מסכמים.
כדי למקם שדות מהאזור 'שורות'
בחר עמודות נפרדות כדי לספק מסננים נפרדים עבור כל שדה שורות, או עמודה יחידה כדי לשלב את שדות השרות במסנן אחד.
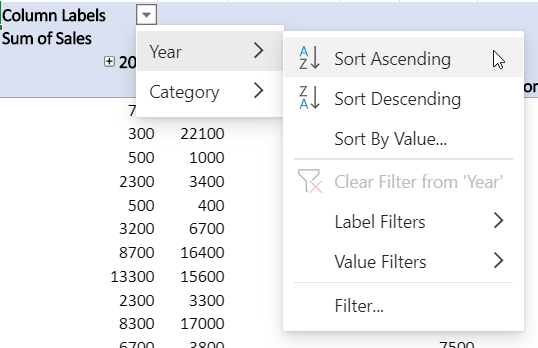
כדי להציג או להסתיר תוויות פריטים
בחר חזור או אל תחזור כדי לבחור אם תוויות פריט יופיעו עבור כל פריט או רק פעם אחת עבור כל ערך של תווית פריט.
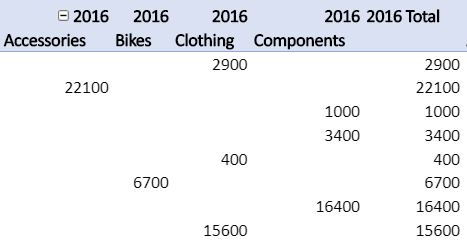
כדי להוסיף שורה ריקה לאחר כל פריט
בחר הצג או אל תציג.
כדי להתאים אוטומטית את רוחב עמודות בעת הרענון
בחר לשנות את גול העמודות באופן אוטומטי כדי שהן יתאימו לנתונים בכל פעם שיתבצע רענון של PivotTable.
כדי להציג לחצני הרחבה/כיווץ
בחר להציג את לחצני ההרחה/כווץ עבור קבוצות של עמודות בעלות אותו ערך. לדוגמה, אם ה- PivotTable מכילה נתוני מכירות שנתיים עבור סט מוצרים, ייתכן שתהיה לך קבוצת עמודות עבור כל ערך של שנה.
כדי להציג ערכי שגיאה
בחר להציג את הערך בתיבת הטקסט עבור תאים שמכילים שגיאות.
כדי להציג תאים ריקים
בחר להציג את הערך של תיבת הטקסט עבור תאים שמכילים ערכים ריקים. אחרת, Excel יציג ערך ברירת מחדל.
כדי לשמור נתוני מקור עם קובץ
בחר לכלול את נתוני המקור של ה- PivotTable בקובץ Excel בעת השמירה. שים לב שפעולה זו עשויה להוביל לקובץ די גדול.
כדי לרענן נתונים בעת פתיחת קובץ
בחר ש- Excel ירענן את נתוני ה- PivotTable בכל פעם שהקובץ נפתח.
כדי להוסיף כותרת
ספק כותרת קצרה כדי לעזור לאנשים שמשתמשים בקוראי מסך לדעת מה מתואר לפי ה- PivotTable שלך.
כדי להוסיף תיאור
ספק מספר משפטים שכוללים יותר פרטים אודות התוען או מקור הנתונים של ה- PivotTable כדי לעזור לאנשים שמשתמשים בקוראי מסך להבין את המטרה של ה- PivotTable שלך.
כדי לבצע שינויי פריסה משמעותיים ב- PivotTable או במגוון השדות שלו, ניתן להשתמש באחת מבין שלוש צורות:
-
צורה דחוסה מציגה פריטים משדות אזור שורה שונים בעמודה אחת ומשתמשת בכניסה כדי להבחין בין פריטים משדות שונים. תוויות שורה תופסות פחות מקום בצורה דחוסה, כך שנשאר יותר מקום לנתונים מספריים. מוצגים הלחצנים הרחב וכווץ, שמאפשרים להציג או להסתיר את הפרטים בצורה דחוסה. צורה דחוסה חוסכת מקום והופכת את ה- PivotTable לקריא יותר, ולכן היא מוגדרת כצורת ברירת המחדל עבור טבלאות PivotTable.
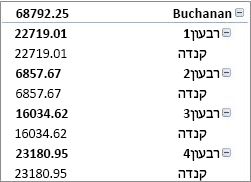
-
צורת טבלה מציגה עמודה אחת לכל שדה ומספקת מקום לכותרות השדות.
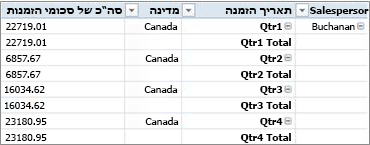
-
צורת מיתאר דומה לצורת טבלה, אך היא יכולה להציג סכומי ביניים בחלק העליון של כל קבוצה, מכיוון שהפריטים בעמודה הבאה מוצגים שורה אחת מתחת לפריט הנוכחי.
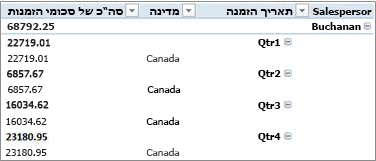
-
לחץ במקום כלשהו ב- PivotTable.
פעולה זו תציג את הכרטיסיה כלי PivotTable ברצועת הכלים.
-
בכרטיסיה עיצוב, בקבוצה פריסה, לחץ על פריסת דוח ולאחר מכן בצע אחת מהפעולות הבאות:
-
כדי למנוע פריסה אופקית של הנתונים הקשורים מחוץ למסך וכדי לצמצם את הגלילה, לחץ על הצג בצורה דחוסה.
בצורה דחוסה, השדות כלולים בעמודה אחת ומוסטים פנימה כדי להציג את קשר הגומלין בין העמודות המקוננות.
-
כדי להציג את הנתונים עם מיתאר בסגנון PivotTable הקלאסי, לחץ על הצג בצורת מיתאר.
-
כדי להציג את כל הנתונים בתבנית טבלה מסורתית וכדי להעתיק בקלות תאים לגליון עבודה אחר, לחץ על הצג בצורת טבלה.
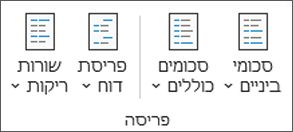
-
כדי לקבל את תוצאות הפריסה הסופיות הרצויות, ניתן להוסיף, לסדר מחדש ולהסיר שדות באמצעות רשימת השדות של PivotTable.
אם אינך רואה את רשימת השדות של ה- PivotTable, ודא שה- PivotTable נבחר. אם עדיין אינך רואה את רשימת השדות של ה- PivotTable, בכרטיסיה אפשרויות, בקבוצה הצגה/הסתרה, לחץ על רשימת שדות.
אם אינך רואה את השדות שבהם ברצונך להשתמש ברשימת השדות של ה- PivotTable, ייתכן שתצטרך לרענן את ה- PivotTable כדי להציג שדות חדשים, שדות מחושבים, מידות, מידות מחושבות או ממדים שהוספת מאז הפעולה האחרונה. בכרטיסיה אפשרויות, בקבוצה נתונים, לחץ על רענן.
לקבלת מידע נוסף על עבודה עם רשימת השדות של ה- PivotTable, ראה שימוש ברשימת השדות לסידור שדות ב- PivotTable.
בצע אחת או יותר מהפעולות הבאות:
-
בחר את תיבת הסימון לצד כל שם שדה במקטע השדות. השדה ממוקם באזור ברירת מחדל של מקטע הפריסה, אך באפשרותך לסדר מחדש את השדות אם תרצה בכך.
כברירת מחדל, שדות טקסט נוספים לאזור תוויות שורה, שדות מספריים נוספים לאזור ערכים, והירארכיות תאריך ושעה של עיבוד אנליטי מקוון (OLAP) נוספות לאזור תוויות עמודה.
-
לחץ באמצעות לחצן העכבר הימני על שם השדה ולאחר מכן בחר את הפקודה המתאימה – הוסף למסנן דוחות, הוסף לתוויות עמודה, הוסף לתוויות שורה או הוסף לערכים – כדי למקם את השדה באזור ספציפי של מקטע הפריסה.
-
לחץ והחזק שם שדה ולאחר מכן גרור את השדה בין מקטע השדות לבין אזור במקטע הפריסה.
ב- PivotTable המבוסס על נתונים בגליון עבודה של Excel או נתונים חיצוניים מנתוני מקור שאינם OLAP, ייתכן שתרצה להוסיף שדה כלשהו יותר מפעם אחת לאזור ערכים, כדי שתוכל להציג חישובים שונים באמצעות התכונה הצג ערכים כ. לדוגמה, ייתכן שתרצה להשוות בין חישובים זה לצד זה, כגון שולי רווח ברוטו ונטו, כמות מכירות מינימלית ומקסימלית, או ספירות של לקוחות ואחוזים של סך כל הלקוחות. לקבלת מידע נוסף , ראה הצגת חישובים שונים בשדות ערכים של PivotTable.
-
לחץ והחזק שם שדה במקטע השדות ולאחר מכן גרור את השדה לאזור ערכים במקטע הפריסה.
-
חזור על שלב 1 כמה פעמים שתרצה כדי להעתיק את השדה.
-
בכל שדה שמועתק, שנה את פונקציית הסיכום או את החישוב המותאם אישית באופן הרצוי.
הערות:
-
בעת הוספת שני שדות או יותר לאזור 'ערכים', בין אם מדובר בעותקים של אותו שדה או בשדות שונים, רשימת השדות מוסיפה באופן אוטומטי את התווית 'עמודת ערכים' לאזור ערכים. ניתן להשתמש בשדה זה כדי להזיז את מיקומי השדות למעלה ולמטה באזור ערכים. ניתן אפילו להעביר את התווית 'עמודת ערכים' לאזור תוויות עמודה או תוויות שורה. עם זאת, לא ניתן להעביר את התווית 'עמודת ערכים' לאזור 'מסנני דוחות'.
-
ניתן להוסיף שדה פעם אחת בלבד לאזור מסנן דוחות, תוויות שורה או תוויות עמודה, בין אם סוג הנתונים הוא מספרי או לא מספרי. אם תנסה להוסיף את השדה יותר מפעם אחת – לדוגמה, לאזורים תוויות שורה ותוויות עמודה במקטע הפריסה – השדה יוסר באופן אוטומטי מהאזור המקורי וימוקם באזור החדש.
-
דרך נוספת להוספת אותו שדה לאזור ערכים היא באמצעות נוסחה (שקרויה גם עמודה מחושבת) אשר משתמשת באותו שדה בנוסחה.
-
לא ניתן להוסיף את אותו שדה יותר מפעם אחת ב- PivotTable המבוסס על מקור נתונים של OLAP.
-
ניתן לסדר מחדש שדות קיימים או למקם מחדש שדות אלו באמצעות אחד מארבעת האזורים בחלק התחתון של מקטע הפריסה:
|
דוח PivotTable |
תיאור |
PivotChart |
תיאור |
|---|---|---|---|
|
ערכים |
השתמש כדי להציג נתונים מספריים של סיכום. |
ערכים |
השתמש כדי להציג נתונים מספריים של סיכום. |
|
תוויות שורה |
השתמש כדי להציג שדות בתור שורות לצד הדוח. שורה שמיקומה נמוך יותר מקוננת בתוך השורה שנמצאת מעליה. |
שדה ציר (קטגוריות) |
השתמש כדי להציג שדות בתור ציר בתרשים. |
|
תוויות עמודה |
השתמש כדי להציג שדות בתור עמודות בחלק העליון של הדוח. עמודה שמיקומה נמוך יותר מקוננת בתוך העמודה שנמצאת מעליה. |
תוויות שדות מקרא (סדרות) |
השתמש כדי להציג שדות במקרא של התרשים. |
|
מסנן דוחות |
השתמש כדי לסנן את הדוח כולו בהתבסס על הפריט שנבחר במסנן הדוחות. |
מסנן דוחות |
השתמש כדי לסנן את הדוח כולו בהתבסס על הפריט שנבחר במסנן הדוחות. |
כדי לסדר מחדש שדות, לחץ על שם השדה באחד מהאזורים ולאחר מכן בחר אחת מהפקודות הבאות:
|
בחר אפשרות זו |
לשם |
|---|---|
|
העבר למעלה |
הזזת השדה מיקום אחד למעלה באזור. |
|
העבר למטה |
הזזת השדה מיקום אחד למטה באזור. |
|
העבר להתחלה |
העברת השדה לתחילת האזור. |
|
העבר לסוף |
העברת השדה לסוף האזור. |
|
העבר אל מסנן דוחות |
העברת השדה לאזור 'מסנן דוחות'. |
|
העבר אל תוויות שורה |
העברת השדה לאזור 'תוויות שורה'. |
|
העבר אל תוויות עמודה |
העברת השדה לאזור 'תוויות עמודה'. |
|
העבר אל ערכים |
העברת השדה לאזור 'ערכים'. |
|
הגדרות שדה ערך, הגדרות שדה |
הצגת תיבת הדו-שיח הגדרות שדה או הגדרות שדה ערך. לקבלת מידע נוסף על כל אחת מההגדרות, לחץ על לחצן 'עזרה' |
ניתן גם ללחוץ ולהחזיק שם שדה ולאחר מכן לגרור את השדה בין מקטע השדות לבין מקטע הפריסה או בין האזורים השונים.
-
לחץ על ה- PivotTable.
פעולה זו תציג את הכרטיסיה כלי PivotTable ברצועת הכלים.
-
כדי להציג את רשימת השדות של ה- PivotTable, במידת הצורך, בכרטיסיה ניתוח או אפשרויות, בקבוצה הצגה, לחץ על רשימת שדות. באפשרותך גם ללחוץ באמצעות לחצן העכבר הימני על ה- PivotTable ולבחור הצג רשימת שדות.
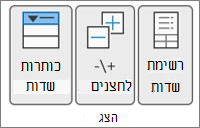
-
כדי להסיר שדה, ברשימת השדות של ה- PivotTable, בצע אחת מהפעולות הבאות:
-
ברשימת השדות של ה- PivotTable, נקה את תיבת הסימון לצד שם השדה.
הערה: ניקוי תיבת סימון ברשימת השדות מסיר את כל המופעים של השדה מהדוח.
-
באזור פריסה, לחץ על שם השדה ולאחר מכן לחץ על הסר שדה.
-
לחץ והחזק שם שדה במקטע הפריסה ולאחר מכן גרור אותו אל מחוץ לרשימת השדות של ה- PivotTable.
-
כדי למקד את הפריסה של PivotTable, ניתן לבצע שינויים שמשפיעים על פריסת העמודות, השורות וסכומי הביניים, כגון הצגת סכומי הביניים מעל השורות או ביטול כותרות העמודות. ניתן גם לסדר מחדש פריטים בודדים בתוך שורה או עמודה.
הפעלה או ביטול של כותרות עמודות ושורות
-
לחץ על ה- PivotTable.
פעולה זו תציג את הכרטיסיה כלי PivotTable ברצועת הכלים.
-
כדי לעבור בין הצגה והסתרה של כותרות השדות, בכרטיסיה ניתוח או אפשרויות, בקבוצה הצגה, לחץ על כותרות שדות.
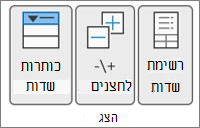
הצגת סכומי ביניים מעל או מתחת לשורות שלהם
-
ב- PivotTable, בחר את שדה השורה שעבורו ברצונך להציג סכומי ביניים.
פעולה זו תציג את הכרטיסיה כלי PivotTable ברצועת הכלים.
עצה: בצורת מיתאר או בצורת טבלה, ניתן גם ללחוץ פעמיים על שדה השורה ולהמשיך אל שלב 3.
-
בכרטיסיה ניתוח או אפשרויות, בקבוצה שדה פעיל, לחץ על הגדרות שדה.
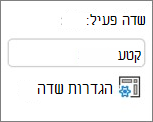
-
בתיבת הדו-שיח הגדרות שדה, בכרטיסיה סכומי ביניים ומסננים, תחת סכומי ביניים, לחץ על אוטומטיים או על מותאמים אישית.
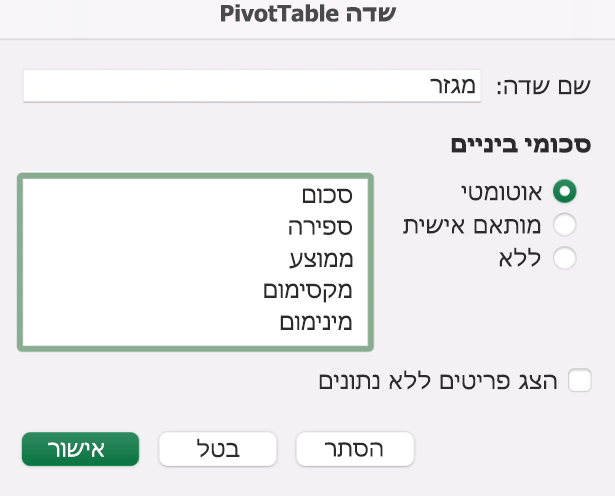
הערה: אם נבחרה האפשרות ללא, סכומי ביניים מבוטלים.
-
בכרטיסיה פריסה והדפסה, תחת פריסה, לחץ על הצג תוויות פריטים בצורת חלוקה לרמות ולאחר מכן בצע אחת מהפעולות הבאות:
-
כדי להציג סכומי ביניים מעל השורות שעברו סיכום ביניים, בחר את תיבת הסימון הצג סכומי ביניים בראש כל קבוצה. אפשרות זו נבחרת כברירת מחדל.
-
כדי להציג סכומי ביניים מתחת לשורות שעברו סיכום ביניים, נקה את תיבת הסימון הצג סכומי ביניים בראש כל קבוצה.
-
שינוי הסדר של פריטי שורה או עמודה
בצע אחת מהפעולות הבאות:
-
ב- PivotTable, לחץ באמצעות לחצן העכבר הימני על תווית השורה או העמודה או על הפריט בתווית, הצבע על הזז ולאחר מכן השתמש באחת מהפקודות בתפריט העבר כדי להעביר את הפריט למיקום אחר.
-
בחר את פריט תווית השורה או העמודה שברצונך להעביר ולאחר מכן הצבע על הגבול התחתון של התא. כאשר המצביע הופך למצביע בעל ארבעה ראשים, גרור את הפריט למיקום חדש. האיור הבא מראה כיצד להעביר פריט שורה על-ידי גרירה.
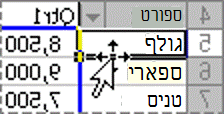
התאמת רוחב העמודות בעת רענון
-
לחץ במקום כלשהו ב- PivotTable.
פעולה זו תציג את הכרטיסיה כלי PivotTable ברצועת הכלים.
-
בכרטיסיה ניתוח או אפשרויות, בקבוצה PivotTable, לחץ על אפשרויות.
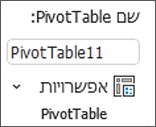
-
בתיבת הדו-שיח אפשרויות PivotTable, בכרטיסיה פריסה ועיצוב, תחת עיצוב, בצע אחת מהפעולות הבאות:
-
כדי להתאים באופן אוטומטי את עמודות ה- PivotTable לגודל של ערך הטקסט או הערך המספרי הרחב ביותר, בחר את תיבת הסימון התאם אוטומטית רוחבי עמודות בעת עדכון.
-
כדי להשאיר את רוחב העמודה הנוכחי של ה- PivotTable, נקה את תיבת הסימון התאם אוטומטית רוחבי עמודות בעת עדכון.
-
העברת עמודה לאזור תוויות השורה או העברת שורה לאזור תוויות העמודה
ייתכן שתרצה להעביר שדה עמודה לאזור תוויות השורה או להעביר שדה שורה לאזור תוויות העמודה כדי למטב את הפריסה והקריאות של ה- PivotTable. בעת העברת עמודה לשורה או שורה לעמודה, אתה מבצע חילוף של הכיוון האנכי או האופקי של השדה. פעולה זו נקראת גם "סיבוב" של השורה או העמודה.
בצע אחת מהפעולות הבאות:
-
לחץ באמצעות לחצן העכבר הימני על שדה שורה, הצבע על העבר את <שם השדה> ולאחר מכן לחץ על העבר את <שם השדה> לעמודות.
-
לחץ באמצעות לחצן העכבר הימני על שדה עמודה ולאחר מכן לחץ על העבר את <שם השדה> לשורות.
-
גרור שדה שורה או עמודה לאזור אחר. האיור הבא מראה כיצד להעביר שדה עמודה לאזור תוויות השורה.
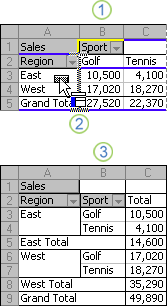
1. לחץ על שדה עמודה
2. גרור אותו לאזור השורה
3. 'ספורט' הופך לשדה שורה, כמו 'אזור'
מיזוג או ביטול מיזוג של תאים עבור פריטי שורה ועמודה חיצוניים
ניתן למזג תאים עבור פריטי שורה ועמודה כדי למרכז את הפריטים באופן אופקי ואנכי. בנוסף, ניתן לבטל את המיזוג של התאים כדי ליישר לימין פריטים בשדות השורה והעמודה החיצוניים בחלק העליון של קבוצת הפריטים.
-
לחץ במקום כלשהו ב- PivotTable.
פעולה זו תציג את הכרטיסיה כלי PivotTable ברצועת הכלים.
-
בכרטיסיה אפשרויות, בקבוצה PivotTable, לחץ על אפשרויות.
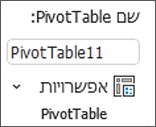
-
בתיבת הדו-שיח אפשרויות PivotTable, לחץ על הכרטיסיה פריסה ועיצוב ולאחר מכן, תחת פריסה, בחר או נקה את תיבת הסימון מזג ומרכז תאים עם תוויות.
הערה: לא ניתן להשתמש בתיבת הסימון מיזוג תאים תחת הכרטיסיה יישור ב- PivotTable.
ייתכנו מצבים שבהם נתוני PivotTable שלך מכילים תאים ריקים, שורות ריקות או שגיאות, וברצונך לשנות את אופן הצגתם.
שינוי אופן ההצגה של שגיאות ותאים ריקים
-
לחץ במקום כלשהו ב- PivotTable.
פעולה זו תציג את הכרטיסיה כלי PivotTable ברצועת הכלים.
-
בכרטיסיה ניתוח או אפשרויות, בקבוצה PivotTable, לחץ על אפשרויות.
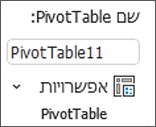
-
בתיבת הדו-שיח אפשרויות PivotTable, לחץ על הכרטיסיה פריסה ועיצוב ולאחר מכן, תחת עיצוב, בצע אחת או יותר מהפעולות הבאות:
-
כדי לשנות את אופן ההצגה של שגיאות, בחר את תיבת הסימון עבור ערכי שגיאה הצג. בתיבה, הקלד את הערך שברצונך להציג במקום שגיאות. כדי להציג שגיאות כתאים ריקים, מחק את כל התווים בתיבה.
-
כדי לשנות את אופן ההצגה של תאים ריקים, בחר את תיבת הסימון עבור תאים ריקים הצג ולאחר מכן הקלד בתיבת הטקסט את הערך שברצונך להציג בתאים ריקים.
עצה: כדי להציג תאים ריקים, מחק את כל התווים בתיבה. כדי להציג אפסים, נקה את תיבת הסימון.
-
שינוי אופן ההצגה של פריטים ותוויות ללא נתונים
-
לחץ במקום כלשהו ב- PivotTable.
פעולה זו תציג את הכרטיסיה כלי PivotTable ברצועת הכלים.
-
בכרטיסיה ניתוח או אפשרויות, בקבוצה PivotTable, לחץ על אפשרויות.
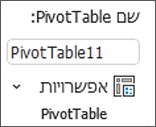
-
בכרטיסיה תצוגה, תחת תצוגה, בצע אחת או יותר מהפעולות הבאות:
-
כדי להציג פריטים ללא נתונים בשורות, בחר או נקה את תיבת הסימון הצג פריטים ללא נתונים בשורות כדי להציג או להסתיר פריטי שורה ללא ערכים.
הערה: הגדרה זו זמינה רק עבור מקור נתונים של עיבוד אנליטי מקוון (OLAP).
-
כדי להציג פריטים ללא נתונים בעמודות, בחר או נקה את תיבת הסימון הצג פריטים ללא נתונים בעמודות כדי להציג או להסתיר פריטי עמודה ללא ערכים.
הערה: הגדרה זו זמינה רק עבור מקור נתונים של OLAP.
-
ניתן לבחור מתוך מגוון רחב של סגנונות PivotTable בגלריה. בנוסף, ניתן לשלוט באופן הפעולה של יצירת רצועות צבע בדוח. שינוי תבנית המספר של שדה מספק דרך מהירה להחלת עיצוב עקבי ברחבי הדוח. ניתן גם להוסיף או להסיר את רצועות הצבע (רקע כהה יותר ורקע בהיר יותר שמופיעים לסירוגין) עבור שורות ועמודות. רצועות צבע יכולות להקל על המשתמשים לקרוא את הנתונים ולהבחין בפרטים.
החלת סגנון כדי לעצב PivotTable
ניתן לשנות במהירות את המראה והעיצוב של PivotTable באמצעות מגוון סגנונות ה- PivotTable המוגדרים מראש (שקרויים גם סגנונות מהירים).
-
לחץ במקום כלשהו ב- PivotTable.
פעולה זו תציג את הכרטיסיה כלי PivotTable ברצועת הכלים.
-
בכרטיסיה עיצוב, בקבוצה סגנונות מהירים של PivotTable, בצע אחת מהפעולות הבאות:
-
לחץ על אחד מסגנונות ה- PivotTable המוצגים או גלול בגלריה כדי להציג סגנונות נוספים.
-
כדי להציג את כל הסגנונות הזמינים, לחץ על לחצן עוד בחלק התחתון של פס הגלילה.

אם ברצונך ליצור סגנון PivotTable מותאם אישית משלך, לחץ על סגנון חדש של PivotTable בחלק התחתון של הגלריה כדי להציג את תיבת הדו-שיח סגנון חדש של PivotTable.
-
החלת רצועות צבע כדי לשנות את העיצוב של PivotTable
-
לחץ במקום כלשהו ב- PivotTable.
פעולה זו תציג את הכרטיסיה כלי PivotTable ברצועת הכלים.
-
בכרטיסיה עיצוב, בקבוצה אפשרויות סגנון של PivotTable, בצע אחת מהפעולות הבאות:
-
כדי לעצב את השורות כך שיציגו צבע רקע בהיר יותר וכהה יותר לסירוגין, לחץ על שורות בדוגמה מפוספסת.
-
כדי לעצב את העמודות כך שיציגו צבע רקע בהיר יותר וכהה יותר לסירוגין, לחץ על עמודות בדוגמה מפוספסת.
-
כדי לכלול את כותרות השורות בסגנון של רצועות הצבע, לחץ על כותרות שורות.
-
כדי לכלול את כותרות העמודות בסגנון של רצועות הצבע, לחץ על כותרות עמודות.
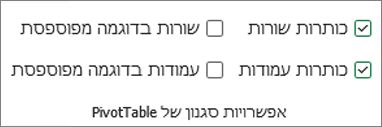
-
הסרת סגנון או עיצוב רצועות צבע מ- PivotTable
-
לחץ במקום כלשהו ב- PivotTable.
פעולה זו תציג את הכרטיסיה כלי PivotTable ברצועת הכלים.
-
בכרטיסיה עיצוב, בקבוצה סגנונות מהירים של PivotTable, לחץ על לחצן עוד בחלק התחתון של פס הגלילה כדי להציג את כל הסגנונות הזמינים. לאחר מכן, לחץ על נקה בחלק התחתון של הגלריה.

עיצוב מותנה של נתונים ב- PivotTable
השתמש בעיצוב מותנה כדי לבחון ולנתח נתונים באופן חזותי, להבחין בבעיות קריטיות ולזהות דפוסים ומגמות. עיצוב מותנה עוזר לך להשיב לשאלות ספציפיות לגבי הנתונים שלך. קיימים הבדלים חשובים שיש להבין בעת שימוש בעיצוב מותנה ב- PivotTable:
-
אם תשנה את פריסת ה- PivotTable על-ידי סינון, הסתרת רמות, כיווץ והרחבה של רמות או הזזת שדה, העיצוב המותנה יישמר כל עוד השדות בנתונים המשמשים כבסיס לא הוסרו.
-
טווח העיצוב המותנה עבור שדות באזור ערכים יכול להתבסס על הירארכיית הנתונים, והוא נקבע לפי כל הצאצאים (הרמה הנמוכה הבאה בהירארכיה) הגלויים של אב (הרמה הגבוהה הבאה בהירארכיה) בשורות עבור עמודה אחת או יותר או בעמודות עבור שורה אחת או יותר.
הערה: בהירארכיית הנתונים, צאצאים אינם יורשים עיצוב מותנה מהאב, והאב אינו יורש עיצוב מותנה מהצאצאים.
-
קיימות שלוש שיטות להגדרת טווח העיצוב המותנה של שדות באזור ערכים: לפי בחירה, לפי שדה מתאים ולפי שדה ערך.
לקבלת מידע נוסף, ראה החלת עיצוב מותנה.
הכללת עיצוב של שרת OLAP
אם אתה מחובר למסד נתונים של עיבוד אנליטי מקוון (OLAP) של Microsoft SQL Server Analysis Services, באפשרותך לציין אילו תבניות שרת OLAP יאוחזרו ויוצגו עם הנתונים.
-
לחץ במקום כלשהו ב- PivotTable.
פעולה זו תציג את הכרטיסיה כלי PivotTable ברצועת הכלים.
-
בכרטיסיה ניתוח או אפשרויות, בקבוצה נתונים, לחץ על שינוי מקור נתונים ולאחר מכן לחץ על מאפייני חיבור.
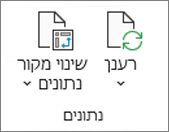
-
בתיבת הדו-שיח מאפייני חיבור, בכרטיסיה שימוש ולאחר מכן תחת המקטע עיצוב של שרת OLAP, בצע אחת מהפעולות הבאות:
-
כדי להפעיל או לבטל תבנית מספר, כגון מטבע, תאריכים ושעות, בחר או נקה את תיבת הסימון תבנית מספר.
-
כדי להפעיל או לבטל סגנונות גופן, כגון מודגש, נטוי, קו תחתון וקו חוצה, בחר או נקה את תיבת הסימון סגנון גופן.
-
כדי להפעיל או לבטל צבעי מילוי, בחר או נקה את תיבת הסימון צבע מילוי.
-
כדי להפעיל או לבטל צבעי טקסט, בחר או נקה את תיבת הסימון צבע טקסט.
-
שמירה על העיצוב או ביטול העיצוב
-
לחץ במקום כלשהו ב- PivotTable.
פעולה זו תציג את הכרטיסיה כלי PivotTable ברצועת הכלים.
-
בכרטיסיה ניתוח או אפשרויות, בקבוצה PivotTable, לחץ על אפשרויות.
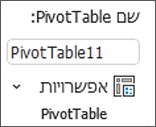
-
בכרטיסיה פריסה ועיצוב, תחת עיצוב, בצע אחת מהפעולות הבאות:
-
כדי לשמור את הפריסה והעיצוב של ה- PivotTable כך שייעשה בהם שימוש בכל פעם שתבצע פעולה ב- PivotTable, בחר את תיבת הסימון שמר עיצוב תאים בעת עדכון.
-
כדי לבטל את הפריסה והעיצוב של ה- PivotTable ולחזור לפריסה ולעיצוב המהווים ברירת מחדל בכל פעם שתבצע פעולה ב- PivotTable, נקה את תיבת הסימון שמר עיצוב תאים בעת עדכון.
הערה: אפשרות זו משפיעה גם על עיצוב PivotChart. עם זאת, קווי מגמה, תוויות נתונים, קווי שגיאה ושינויים אחרים בסדרות נתונים ספציפיות אינם נשמרים.
-
זקוק לעזרה נוספת?
תוכל תמיד לשאול מומחה ב- Excel Tech Community או לקבל תמיכה בקהילת Answers.











