חשוב: לקבלת מידע אודות שינוי ערכות נושא המוגדרות כברירת מחדל ב-Excel/Word 2013 וגירסאות מתקדמות יותר, ראה שינוי ערכת נושא והפיכתו לברירת המחדל ב-Word או ב-Excel. כדי לשנות את ערכת הנושא הכוללת של Microsoft Office ב-Office 2013 וגירסאות חדשות יותר, ראה שינוי ערכת הנושא של office.
ערכת נושא היא דרך קלה ומהירה להעניק מראה מקצועי ומודרני למסמך Microsoft Office. ערכת נושא של מסמך היא ערכה של אפשרויות עיצוב הכוללות קבוצה של צבעי ערכת נושא, ערכה של גופני ערכת נושא (כולל גופני טקסט כותרת וגוף) וערכה של אפקטים של ערכת נושא (כולל שורות ואפקטי מילוי).
האופן שבו נעשה שימוש בערכות נושא של מסמכים התפתחו מאז המבוא שלהם ושימוש ב-Microsoft Office 2010, המתוארים בפירוט להלן.
אם ברצונך לשנות גופנים או מרווח בין שורות במסמכי yourOffice 2010, ראה:
כל מסמך ב-Office 2010 שאתה יוצר ב-Word, Excel או PowerPoint כולל ערכת נושא בתוכו – אפילו מסמכים ריקים, חדשים. ערכת הנושא המהווה ברירת מחדל היא ערכת נושא של Office, עם רקע לבן וצבעים כהים ועדינים. בעת החלת ערכת נושא חדשה, ערכת הנושא של Office מוחלפת על-ידי מראה חדש, כגון הרקע הכהה והצבעים הבהירים של ערכת הנושא של המטרו. אם אתה מעוניין בערכת נושא אחרת המוגדרת כברירת מחדל מערכת הנושא של Office, באפשרותך לחסוך זמן על-ידי הגדרה מראש של המסמך באמצעות ערכת נושא ברירת מחדל שונה. כל התוכן (כגון טקסט, טבלאות וגרפיקת SmartArt) מקושר באופן דינאמי לערכת הנושא, ולכן שינוי ערכת הנושא משנה באופן אוטומטי את מראה התוכן שלך, אלא אם תתאים אותו אישית.
כדי לשנות את ערכת הנושא המוגדרת כברירת מחדל ב-Excel, עליך ליצור חוברת עבודה חדשה המוגדרת כברירת מחדל תבנית או תבנית גליון עבודה חדשה המוגדרת כברירת מחדל. תבנית חוברת עבודה יכולה להכיל גליונות עבודה מרובים, בעוד שתבנית גליון עבודה מכילה גליון עבודה אחד בלבד. תבניות של חוברת עבודה וגליון עבודה יכולות להכיל טקסט ברירת מחדל, כגון כותרות עמוד, תוויות עמודה ושורה, נוסחאות, ערכות נושא ומידע נוסף אודות עיצוב. תבנית חוברת העבודה המהווה ברירת מחדל משמשת באופן אוטומטי ליצירת חוברות עבודה חדשות, ותבנית גליון העבודה המהווה ברירת מחדל משמשת ליצירה אוטומטית של גליונות עבודה חדשים.
יצירת תבנית ברירת המחדל מחוברת עבודה ריקה חדשה
-
לחץ על קובץולאחר מכן לחץ על חדש.
-
תחת תבניות זמינות, לחץ לחיצה כפולה על חוברת עבודה ריקה.
-
בכרטיסיה פריסת עמוד, בקבוצה ערכות נושא, לחץ על ערכות נושא.
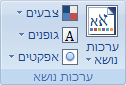
-
כדי להחיל ערכת נושא על חוברת העבודה שכל חוברת עבודה חדשה תשתמש בה, בצע אחת מהפעולות הבאות:
-
כדי להחיל ערכת נושא מוגדרת מראש של מסמך, תחת מוכלל, לחץ על ערכת הנושא של המסמך שבה ברצונך להשתמש.
-
כדי להחיל ערכת נושא מותאמת אישית של מסמך שיצרת, תחת מותאם אישית, לחץ על ערכת הנושא של המסמך שבה ברצונך להשתמש.
הערה: מותאם אישית זמין רק בעת יצירת ערכת נושא מותאמת אישית אחת או יותר. לקבלת מידע נוסף אודות יצירת ערכות נושא של מסמכים מותאמים אישית, ראה החלה או התאמה אישית של ערכת נושא של מסמכים.
-
כדי להחיל ערכת נושא של מסמך שאינה מופיעה, לחץ על עיון בנושא ערכות נושא כדי לאתר אותה במחשב שלך או במיקום ברשת.
-
כדי לראות ערכות נושא אחרות של מסמכים מ-Microsoft Office Online, בחר אחת מערכות הנושא המפורטות בקטגוריה from Office.com של ערכות הנושא המוגדרות מראש.
-
-
לחץ על קובץולאחר מכן לחץ על שמור בשם.
-
אתר את התיקיה XLStart. מיקום הוא C:\Program Files\Microsoft Office\Office14\XLSTART
ולאחר מכן, בתיבה שם הקובץ , בצע אחת מהפעולות הבאות:
-
כדי ליצור חוברת עבודה המוגדרת כברירת מחדל, הזן book. xltx.
-
כדי ליצור גליון עבודה המהווה ברירת מחדל, הזן גיליון. xltx.
-
-
ברשימה שמור כסוג , לחץ על Excel Template (*. xltx)ולאחר מכן לחץ על שמור. שים לב שייתכן שתתבקש לפנות למנהל המערכת לקבלת הרשאה לשמירה בתיקיה זו. אם כן, פנה למנהל המערכת. אם אתה הבעלים של חשבון מנהל המערכת, הפעל מחדש את המערכת והיכנס כמנהל מערכת כדי להשלים משימה זו.
הערה: כל תבנית בתיקיה XLStart המוגדרת כברירת מחדל נפתחת באופן אוטומטי בעת הפעלת Microsoft Excel.
יצירת תבנית ברירת המחדל מחוברת עבודה קיימת
-
לחץ על קובץולאחר מכן לחץ על חדש.
-
תחת תבניות, לחץ על חדש מתוך קייםולאחר מכן, בתיבת הדו חדש מחוברת עבודה קיימת , אתר את המחשב, הרשת או מיקום האינטרנט המכילים את חוברת העבודה שבה ברצונך להשתמש.
-
לחץ על חוברת העבודה ולאחר מכן לחץ על צור חדש.
-
בכרטיסיה פריסת עמוד, בקבוצה ערכות נושא, לחץ על ערכות נושא.
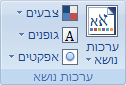
-
כדי להחיל ערכת נושא על חוברת העבודה שכל חוברת עבודה חדשה תשתמש בה, בצע אחת מהפעולות הבאות:
-
כדי להחיל ערכת נושא מוגדרת מראש של מסמך, תחת מוכלל, לחץ על ערכת הנושא של המסמך שבה ברצונך להשתמש.
-
כדי להחיל ערכת נושא של מסמך מותאם אישית, תחת מותאם אישית, לחץ על ערכת הנושא של המסמך שבה ברצונך להשתמש.
הערה: מותאם אישית זמין רק בעת יצירת ערכת נושא מותאמת אישית אחת או יותר. לקבלת מידע נוסף אודות יצירת ערכות נושא של מסמכים מותאמים אישית, ראה החלה או התאמה אישית של ערכת נושא של מסמכים.
-
כדי להחיל ערכת נושא של מסמך שאינה מופיעה, לחץ על עיון בנושא ערכות נושא כדי לאתר אותה במחשב שלך או במיקום ברשת.
-
כדי לחפש ערכות נושא אחרות של מסמכים ב-Microsoft Office Online, בחר אחת מערכות הנושא המפורטות בקטגוריה From Office.com של ערכות הנושא המוגדרות מראש.
-
-
לחץ על קובץולאחר מכן לחץ על שמור בשם.
-
אתר את התיקיה XLStart. מיקום הוא C:\Program Files\Microsoft Office\Office14\XLSTART
ולאחר מכן, בתיבה שם הקובץ , בצע אחת מהפעולות הבאות:
-
כדי ליצור חוברת עבודה המוגדרת כברירת מחדל, הזן book. xltx.
-
כדי ליצור גליון עבודה המהווה ברירת מחדל, הזן גיליון. xltx.
-
-
ברשימה שמור כסוג , לחץ על Excel Template (*. xltx)ולאחר מכן לחץ על שמור.
הערה: ייתכן שתתבקש לפנות למנהל המערכת לקבלת הרשאה לשמירה בתיקיה זו. אם כן, פנה למנהל המערכת או הפעל מחדש את המערכת והיכנס כמנהל מערכת כדי להשלים משימה זו.
-
ברשימה שמור כסוג , לחץ על Excel Template (*. xltx)ולאחר מכן לחץ על שמור.
הערה: כל תבנית בתיקיה XLStart המוגדרת כברירת מחדל נפתחת באופן אוטומטי בעת הפעלת Excel.
הערה: בשונה מ-Word ו-Excel, PowerPoint כולל אפשרויות התאמה אישית של סגנון רקע. כדי להוסיף, להתאים אישית ולעצב סגנון רקע ולהשתמש בתמונה או במרקם כרקע לשקופית, ראה עיצוב צבע הרקע של שקופיות.
-
בכרטיסיה עיצוב , בקבוצה ערכות נושא , לחץ באמצעות לחצן העכבר הימני על ערכת הנושא הרצויה ולאחר מכן לחץ על קבע כערכת נושא המוגדרת כברירת מחדל בתפריט קיצור. כדי להציג תמונות ממוזערות נוספות של ערכות נושא, לחץ על עוד


הערה: לקבלת מידע נוסף אודות יצירת ערכות נושא מותאמות אישית, ראה שימוש בערכות נושא או יצירת ערכות נושא ב-PowerPoint.
כדי לשנות את המראה הכללי של מסמך Word 2010, עליך לשנות את ערכת הנושא והן את ערכת הסגנון. לאחר מכן תוכל להגדיר זאת כברירת המחדל עבור כל המסמכים החדשים. ב-Word 2010, המראה של ערכת סגנון מקושר היטב לגופנים ולצבעים הנמצאים בשימוש בערכת הנושא שניתן לשנות את הגופני ערכת נושא והצבעי ערכת נושא בכרטיסיה ביתבקבוצה 'שינוי סגנונות ', ובכרטיסיה ' פריסת עמוד ' בקבוצה ' ערכות נושא ' שבה ניתן גם לשנות את ערכת הנושא כולה.
-
לחץ על קובץולאחר מכן לחץ על New > Blank document.
-
בכרטיסיה בית , בקבוצה סגנונות , לחץ על שנה סגנונות, הצבע על ערכת סגנוןולאחר מכן לחץ על ערכת הסגנון המהיר שבה ברצונך להשתמש.
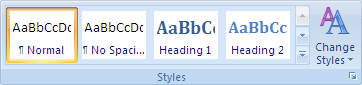
הגלריה של ' סגנונות מהירים ' משתנה כדי לשקף את ערכת הסגנון המהיר החדש.
-
לחץ שוב על שנה סגנונות , הצבע על צבעיםולאחר מכן בחר את הצבעים שבהם ברצונך להשתמש.
-
לחץ שוב על שנה סגנונות , הצבע על גופניםולאחר מכן בחר את הגופנים שבהם ברצונך להשתמש.
-
כדי להתאים את הפיסקה או את המרווח בין השורות לפני הגדרת ערכת הנושא המוגדרת כברירת מחדל, ראה התאמת הרווחים בין שורות או פיסקאות.
-
לחץ שוב על שנה סגנונות ולאחר מכן לחץ על קבע כברירת מחדל.
בכרטיסיה פריסת עמוד , הלחצנים בקבוצה ערכות נושא מתעדכנים כדי לשקף את השינויים שביצעת.
הערה: ערכות נושא מותאמות אישית זמינות רק אם אתה יוצר ערכת נושא מותאמת אישית אחת או יותר. לקבלת מידע נוסף אודות יצירת ערכות נושא של מסמכים מותאמים אישית, ראה החלה או התאמה אישית של ערכת נושא של מסמכים.










