לאחר יצירת PivotTable, באפשרותך לשנות את הטווח של נתוני המקור שלו. לדוגמה, באפשרותך להרחיב את נתוני המקור כך שיכללו שורות נתונים נוספות. עם זאת, אם נתוני המקור השתנו באופן ניכר - למשל, נוספו להם עמודות או נגרעו מהם עמודות - שקול ליצור PivotTable חדש.
באפשרותך לשנות את מקור הנתונים של PivotTable לטבלת Excel אחרת או לטווח תאים, או לשנות למקור נתונים חיצוני אחר.
-
לחץ על דוח PivotTable.
-
בכרטיסיה ניתוח , בקבוצה נתונים , לחץ על שנה מקור נתונים ולאחר מכן לחץ על שנה מקור נתונים.
תיבת הדו-שיח שינוי מקור נתונים של PivotTable מוצגת.
-
בצע אחת מהפעולות הבאות:
כדי להשתמש בחיבור אחר-
לחץ על בחר השתמש במקור נתונים חיצוני ולאחר מכן לחץ על בחר חיבור.
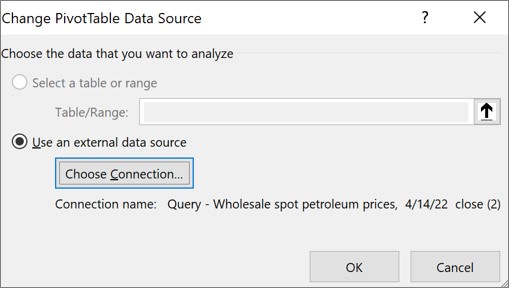
תיבת הדו-שיח חיבורים קיימים מוצגת.
-
ברשימה הנפתחת הצג בחלק העליון של תיבת הדו-שיח, בחר את קטגוריית החיבורים שעבורה ברצונך לבחור חיבור או בחר כל החיבורים הקיימים (שהיא ברירת המחדל).
-
בחר חיבור מתיבת הרשימה בחר חיבור ולאחר מכן לחץ על פתח. מה קורה אם החיבור שלך לא מופיע ברשימה?
הערה: אם תבחר חיבור מהקטגוריה חיבורים בחוברת עבודה זו, נעשה שימוש חוזר בחיבור קיים או תשתף אותו. אם תבחר חיבור מהקטגוריה קבצי חיבור ברשת או קבצי חיבור במחשב זה, קובץ החיבור יועתק לחוברת העבודה כחיבור חוברת עבודה חדש ולאחר מכן ישמש כחיבור החדש עבור דוח ה- PivotTable.
לקבלת מידע נוסף, ראה ניהול חיבורים לנתונים בחוברת עבודה.
-
לחץ על אישור.
כדי לשנות את מקור הנתונים של PivotTable לטבלת Excel אחרת או לטווח תאים
-
לחץ על בחר טבלה או טווח ולאחר מכן הזן את התא הראשון בתיבת הטקסט טבלה/ טווח ולחץ על אישור.
-
אם החיבור שלך אינו מופיע בתיבת הדו-שיח חיבורים קיימים, לחץ על אתר עוד ולאחר מכן חפש את מקור הנתונים שאליו ברצונך להתחבר בתיבת הדו-שיח בחירת מקור נתונים. לחץ על מקור חדש בהתאם לצורך, בצע את השלבים באשף חיבורי הנתונים, ולאחר מכן חזור אל תיבת הדו-שיח בחירת מקור נתונים.
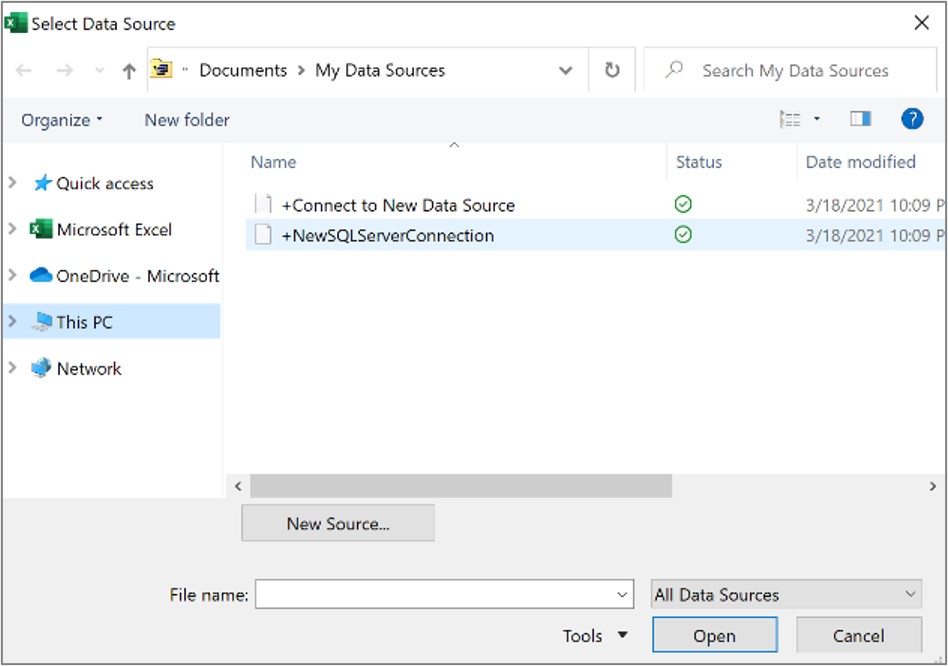
אם ה- PivotTable שלך מבוסס על חיבור לטווח או לטבלה במודל הנתונים, באפשרותך לבחור בטבלת מודל נתונים אחרת או בחיבור אחר בכרטיסיה טבלאות. עם זאת, אם ה- PivotTable שלך מבוסס על מודל נתוני חוברת עבודה, לא תוכל לשנות את מקור הנתונים.
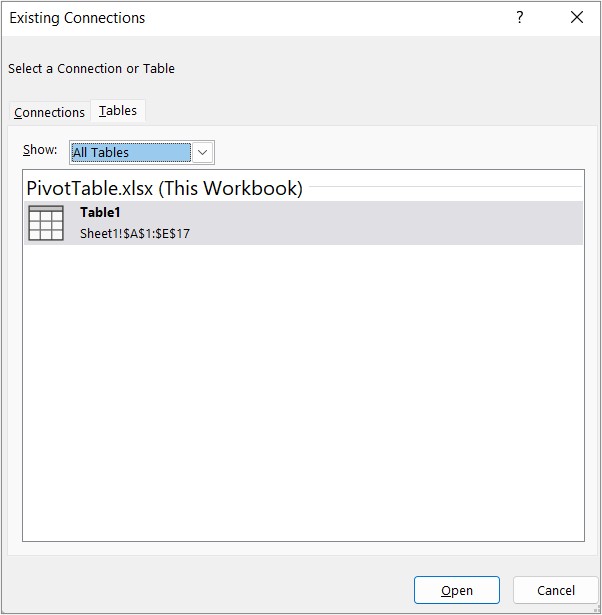
-
בחר את החיבור הרצוי ולחץ על פתח.
-
לחץ על צור חיבור בלבד.
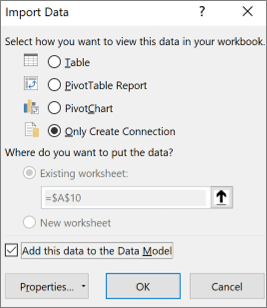
-
לחץ על מאפיינים ולחץ על הכרטיסיה הגדרה.
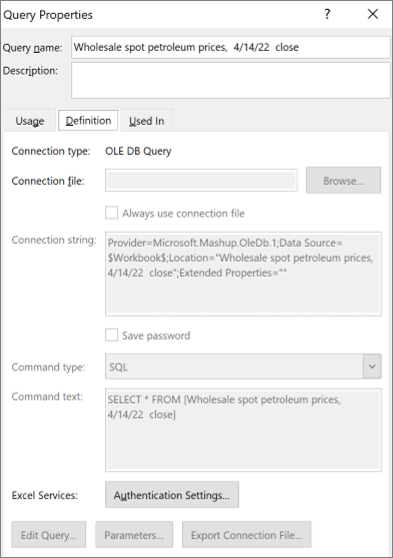
-
אם קובץ החיבור .odc הועבר, נווט למיקום החדש שלו בתיבה קובץ חיבור.
-
אם עליך לשנות ערכים בתיבה מחרוזת חיבור, פנה למנהל מסד הנתונים.
-
לחץ על דוח PivotTable.
-
בכרטיסיה אפשרויות , בקבוצה נתונים , לחץ על שינוי מקור נתונים ולאחר מכן לחץ על שנה מקור נתונים.
תיבת הדו-שיח שינוי מקור נתונים של PivotTable מוצגת.
-
בצע אחת מהפעולות הבאות:
-
כדי להשתמש בטבלת Excel או בטווח תאים שונים, לחץ על בחר טבלה או טווח ולאחר מכן הזן את התא הראשון בתיבת הטקסט טבלה/ טווח.
לחלופין , לחץ על כווץ תיבת


-
-
כדי להשתמש בחיבור אחר, לחץ על בחר השתמש במקור נתונים חיצוני ולאחר מכן לחץ על בחר חיבור.
תיבת הדו-שיח חיבורים קיימים מוצגת.
-
ברשימה הנפתחת הצג בחלק העליון של תיבת הדו-שיח, בחר את קטגוריית החיבורים שעבורה ברצונך לבחור חיבור או בחר כל החיבורים הקיימים (שהיא ברירת המחדל).
-
בחר חיבור מתיבת הרשימה בחר חיבור ולאחר מכן לחץ על פתח.
הערה: אם תבחר חיבור מהקטגוריה חיבורים בחוברת עבודה זו, נעשה שימוש חוזר בחיבור קיים או תשתף אותו. אם תבחר חיבור מהקטגוריה קבצי חיבור ברשת או קבצי חיבור במחשב זה, קובץ החיבור יועתק לחוברת העבודה כחיבור חוברת עבודה חדש ולאחר מכן ישמש כחיבור החדש עבור דוח ה- PivotTable.
לקבלת מידע נוסף, ראה ניהול חיבורים לנתונים בחוברת עבודה.
-
לחץ על אישור.
אם החיבור שלך אינו מופיע בתיבת הדו-שיח חיבורים קיימים, לחץ על אתר עוד ולאחר מכן חפש את מקור הנתונים שאליו ברצונך להתחבר בתיבת הדו-שיח בחירת מקור נתונים. לחץ על מקור חדש בהתאם לצורך, בצע את השלבים באשף חיבורי הנתונים, ולאחר מכן חזור אל תיבת הדו-שיח בחירת מקור נתונים.
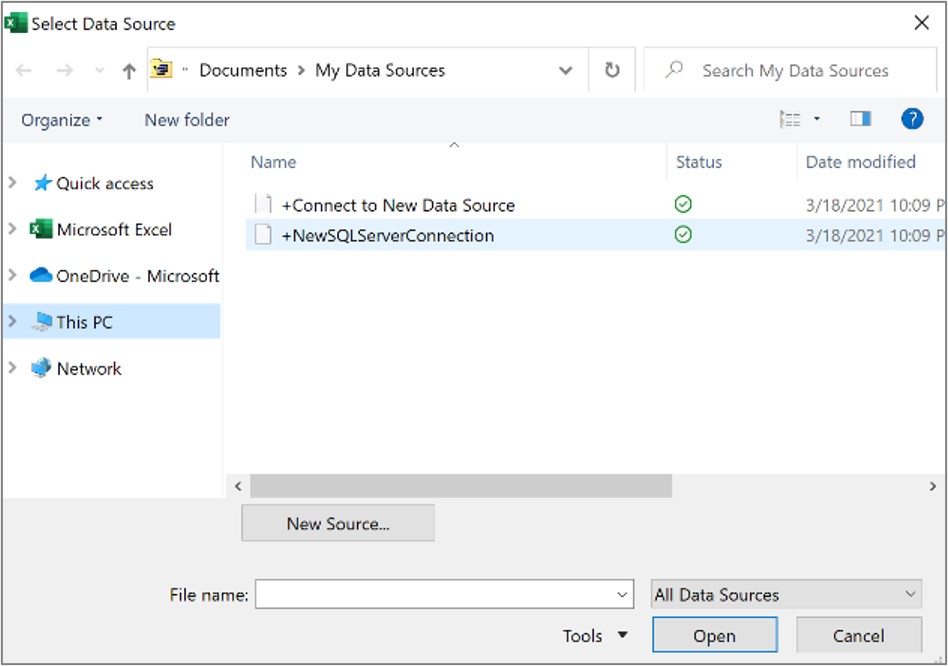
אם ה- PivotTable שלך מבוסס על חיבור לטווח או לטבלה במודל הנתונים, באפשרותך לבחור בטבלת מודל נתונים אחרת או בחיבור אחר בכרטיסיה טבלאות. עם זאת, אם ה- PivotTable שלך מבוסס על מודל נתוני חוברת עבודה, לא תוכל לשנות את מקור הנתונים.
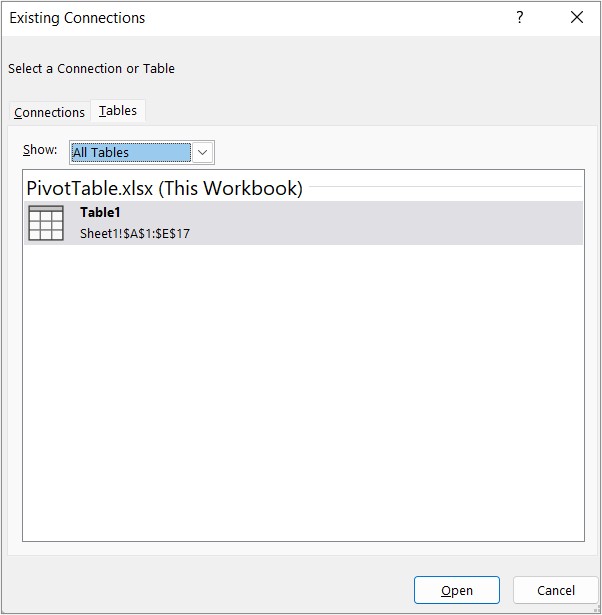
-
בחר את החיבור הרצוי ולחץ על פתח.
-
לחץ על צור חיבור בלבד.
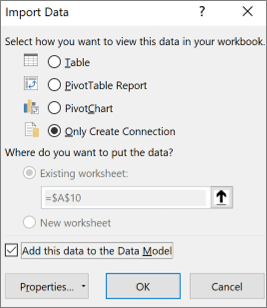
-
לחץ על מאפיינים ולחץ על הכרטיסיה הגדרה.
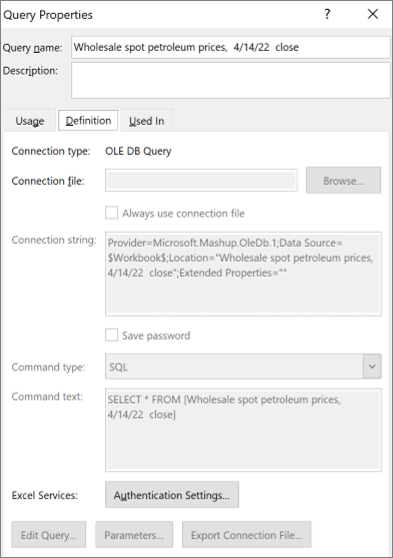
-
אם קובץ החיבור .odc הועבר, נווט למיקום החדש שלו בתיבה קובץ חיבור.
-
אם עליך לשנות ערכים בתיבה מחרוזת חיבור, פנה למנהל מסד הנתונים.
לקבלת מידע נוסף אודות מקורות הנתונים הנתמכים, ראה ייבוא וצורה של נתונים ב- Excel עבור Mac (Power Query).
-
לחץ על דוח PivotTable.
-
בכרטיסיה ניתוח , בקבוצה נתונים , לחץ על שנה מקור נתונים ולאחר מכן לחץ על שנה מקור נתונים.
תיבת הדו-שיח שינוי מקור נתונים של PivotTable מוצגת.
-
בצע אחת מהפעולות הבאות:
-
כדי לשנות את מקור הנתונים של PivotTable לטבלת Excel אחרת או לטווח תאים, לחץ על בחר טבלה או טווח ולאחר מכן הזן את התא הראשון בתיבת הטקסט טבלה / טווח ולחץ על אישור
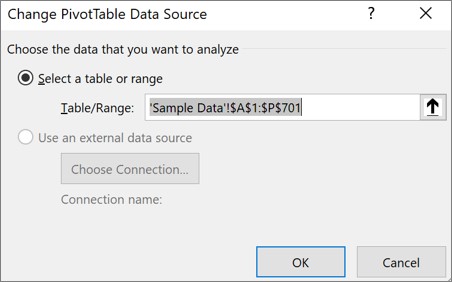
-
כדי להשתמש בחיבור אחר, בצע את הפעולות הבאות:
-
לחץ על בחר השתמש במקור נתונים חיצוני ולאחר מכן לחץ על בחר חיבור.
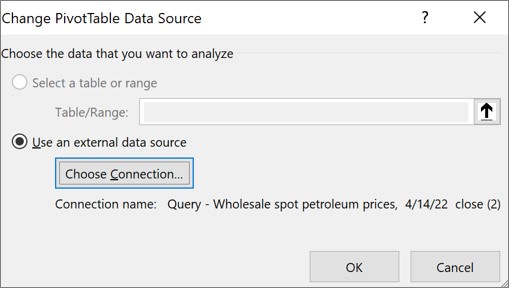
תיבת הדו-שיח חיבורים קיימים מוצגת.
-
ברשימה הנפתחת הצג בחלק העליון של תיבת הדו-שיח, בחר את קטגוריית החיבורים שעבורה ברצונך לבחור חיבור או בחר כל החיבורים הקיימים (שהיא ברירת המחדל).
-
בחר חיבור מתיבת הרשימה בחר חיבור ולאחר מכן לחץ על פתח. מה קורה אם החיבור שלך לא מופיע ברשימה?
הערה: אם תבחר חיבור מהקטגוריה חיבורים בחוברת עבודה זו, נעשה שימוש חוזר בחיבור קיים או תשתף אותו. אם תבחר חיבור מהקטגוריה קבצי חיבור ברשת או קבצי חיבור במחשב זה, קובץ החיבור יועתק לחוברת העבודה כחיבור חוברת עבודה חדש ולאחר מכן ישמש כחיבור החדש עבור דוח ה- PivotTable.
לקבלת מידע נוסף, ראה ניהול חיבורים לנתונים בחוברת עבודה.
-
לחץ על אישור.
-
-
אם החיבור שלך אינו מופיע בתיבת הדו-שיח חיבורים קיימים, לחץ על אתר עוד ולאחר מכן חפש את מקור הנתונים שאליו ברצונך להתחבר בתיבת הדו-שיח בחירת מקור נתונים. לחץ על מקור חדש בהתאם לצורך, בצע את השלבים באשף חיבורי הנתונים, ולאחר מכן חזור אל תיבת הדו-שיח בחירת מקור נתונים.
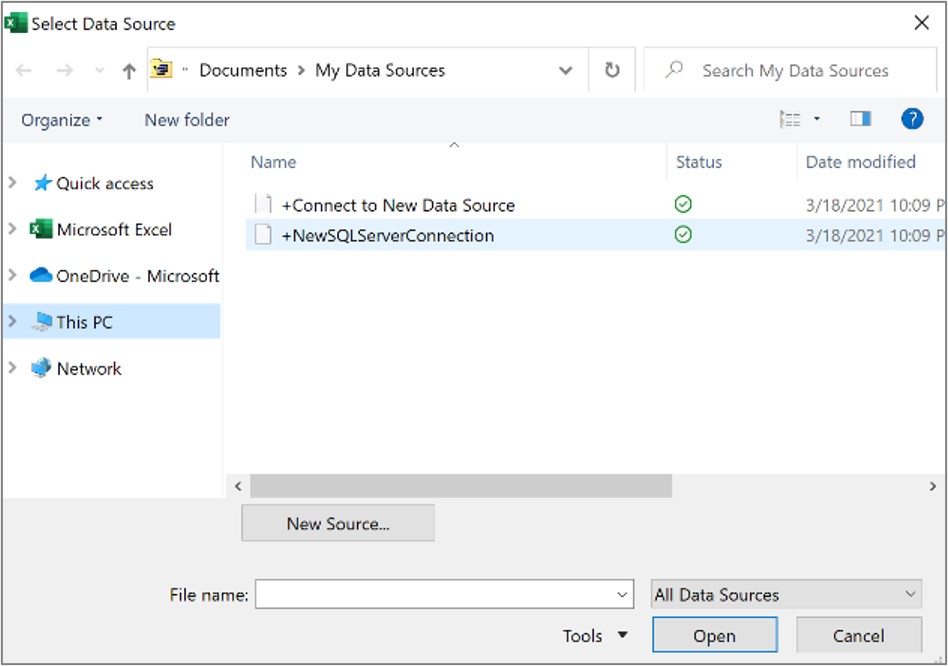
אם ה- PivotTable שלך מבוסס על חיבור לטווח או לטבלה במודל הנתונים, באפשרותך לבחור בטבלת מודל נתונים אחרת או בחיבור אחר בכרטיסיה טבלאות. עם זאת, אם ה- PivotTable שלך מבוסס על מודל נתוני חוברת עבודה, לא תוכל לשנות את מקור הנתונים.
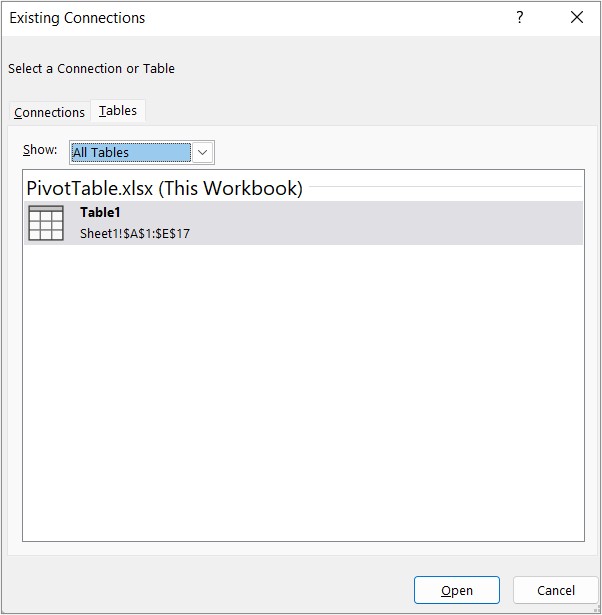
-
בחר את החיבור הרצוי ולחץ על פתח.
-
לחץ על צור חיבור בלבד.
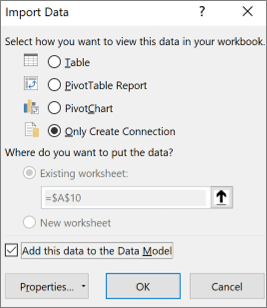
-
לחץ על מאפיינים ולחץ על הכרטיסיה הגדרה.
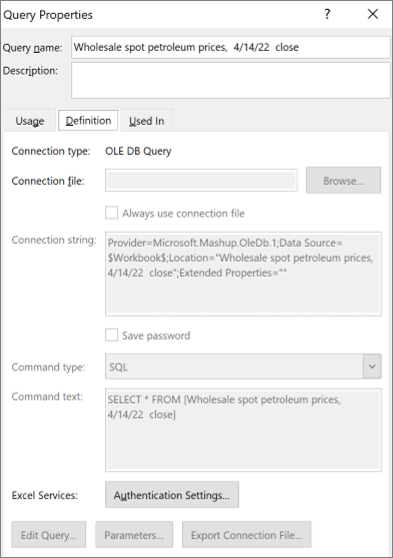
-
אם קובץ החיבור .odc הועבר, נווט למיקום החדש שלו בתיבה קובץ חיבור.
-
אם עליך לשנות ערכים בתיבה מחרוזת חיבור, פנה למנהל מסד הנתונים.
זקוק לעזרה נוספת?
תוכל תמיד לשאול מומחה ב- Excel Tech Community או לקבל תמיכה בקהילת Answers.
למידע נוסף
יצירת PivotTable עם מקור נתונים חיצוני










