שינוי מפתח המוצר של Office
מאמר זה חל על Office Home & Business, Office Professional ויישומי Office שנרכשו בנפרד. כדי להחליף התקנה של Office אל או מ-Microsoft 365, ראה העבר את רישיון Office שלך.
שינוי מפתח המוצר עבור הגירסה שלך
אופן השינוי של מפתח המוצר תלוי בגירסת Office שברשותך. בחר את גירסת Office שלך מהכרטיסיות שלהלן.
שיטות עבודה מומלצות עבור גירסאות מרובות של Office
אם קנית עותקים מרובים של Office והשתמשת בלחצן התקן זהה להתקנת Office במחשבי PC מרובים, ההפעלה נכשלת במחשבים האחרים. הסיבה לכך היא שכל לחצן התקן משויך למפתח מוצר ייחודי שניתן להתקין במחשב אחד בלבד. כדי לתקן זאת, באפשרותך לשנות את מפתח המוצר עבור המחשבים האחרים שבהם התקנת את Office.
הערה: לאחר שינוי מפתח המוצר שלך, אנו ממליצים לך להכין רשימה לניהול מפתחות המוצר שהתקנת. כדי ללמוד כיצד לעשות זאת, ראה ניהול התקנות מרובות של Office שנרכש ברכישה חד-פעמית, אשר עושות שימוש באותו חשבון Microsoft.
רוב הגירסאות של Office 2021 ו- Office 2019 אינן כוללות מפתח מוצר, ועליך להיכנס רק באמצעות החשבון שכבר מקושר לרשיון Office שלך.
אם הגירסה שלך כללה מפתח מוצר, בצע את השלבים תחת הכרטיסיה 2016.
-
במכשיר שבו ברצונך לשנות את המפתח, פתח יישום כלשהו של Office, בחר בתפריט קובץ ולאחר מכן בחר חשבון בסמוך לתחתית התפריט.
-
תחת פרטי מוצר, בחר בלחצן שנה רשיון.
אם אין לחצן שנה רשיון, ייתכן שעליך להתקין עדכונים של Office.
-
בצע אחת מהפעולות הבאות:
-
אם נכנסת למערכת, בחר השתמש בחשבון אחר ולאחר מכן בחר הזן מפתח מוצר במקום זאת.
-
אם לא נכנסת, בחר הזן מפתח מוצר במקום זאת.
-
-
הזן את Office 2016 מפתח המוצר שלך ולאחר מכן בחר באפשרות התקן מוצר זה במקום זאת.
אם מפתח המוצר שלך חדש, פעל בהתאם להנחיות כדי להשלים את תהליך המימוש.
-
Office מתחיל בתהליך העדכון. סגור את כל יישומי Office כדי לסיים את התהליך.
-
היכנס לדף שירותים ומנויים באמצעות כתובת הדואר האלקטרוני והסיסמה המשויכות לחשבון Microsoft ששימש להתקנת Office.
לאחר הכניסה, אתה אמור לראות רשימה של מוצרי Office המשויכים לחשבון Microsoft שלך.
-
עבור המוצר הראשון המופיע בדף, בחר הצג מפתח מוצר. העתק או רשום את מפתח המוצר. זהו ככל הנראה מפתח המוצר ששימש כמה פעמים להתקנה של Office.
-
בחר הצג מפתח מוצר עבור מוצרי Office הנותרים והעתק או רשום אותם. אלה הם ככל הנראה המפתחות שבהם תשתמש כדי להחליף את המפתח שהיה בשימוש כמה פעמים.
-
במחשב שבו נכשלת ההפעלה של Office, פתח את שורת הפקודה כמתואר להלן:
Windows 10 ו- Windows 8.1
Windows 7
-
בחר את לחצן התחל

-
הקלד שורת פקודה.
-
לחץ באמצעות לחצן העכבר הימני על סמל שורת פקודה ובחר הפעל כמנהל.
-
בחר את לחצן התחל

-
לחץ באמצעות לחצן העכבר הימני על שורת פקודה ובחר הפעל כמנהל.
-
-
מהרשימה הנפתחת שלהלן, בחר את גירסת Office (2013 או 2016) ואת גירסת Windows (32 סיביות או 64 סיביות) והפעל את הפקודות כמתואר.
בחר את גירסת Office ו-Windows שברשותך- בחר את גירסת Office ו-Windows שברשותך
- Office 2016: Office במהדורת 32 סיביות ו-Windows במהדורת 32 סיביות
- Office 2016: Office במהדורת 32 סיביות ו-Windows במהדורת 64 סיביות
- Office 2016: Office במהדורת 64 סיביות ו-Windows במהדורת 64 סיביות
- Office 2013: Office במהדורת 32 סיביות ו- Windows במהדורת 32 סיביות
- Office 2013: Office במהדורת 32 סיביות ו- Windows במהדורת 64 סיביות
- Office 2013: Office במהדורת 64 סיביות ו- Windows במהדורת 64 סיביות
עצה: אם מוצגת ההודעה שגיאת קלט: לא היתה אפשרות למצוא את קובץ ה- script..., פירוש הדבר שהשתמשת בפקודה שגויה. אל דאגה, הפעלת הפקודה הלא נכונה אינה גורמת נזק. בדוק היטב את גירסאות Office ו- Windows שברשותך ולאחר מכן נסה פקודה שונה.
-
העתק את הפקודה הבאה, הדבק את הפקודה בחלון שורת הפקודה ולאחר מכן הקש Enter.
cscript "C:\Program Files\Microsoft Office\Office16\OSPP.VBS" /dstatus
שורת הפקודה מציגה את חמשת התווים האחרונים של מפתח המוצר ששימש להתקנת Office במחשב. הדוגמאות הבאות שלנו משתמשות ב- XXXXX כדי לייצג תווים אלה.
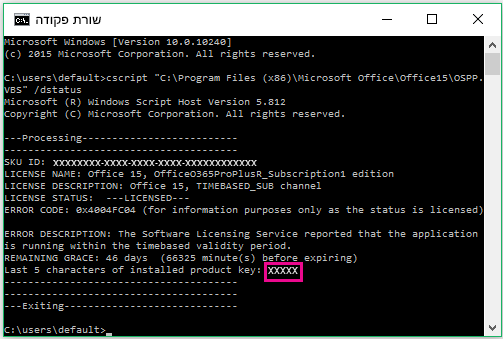
-
העתק את הפקודה הבאה, הדבק את הפקודה בחלון שורת בפקודה והחלף את XXXXX ב- 5 הספרות האחרונות של מפתח המוצר שהוצג בשלב הקודם. הקש Enter כדי להסיר את מפתח המוצר.
cscript "C:\Program Files\Microsoft Office\Office16\OSPP.VBS" /unpkey:XXXXX
-
העתק את הפקודה הבאה, הדבק את הפקודה בחלון שורת פקודה והחלף את XXXXX-XXXXX-XXXXX-XXXXX-XXXXX במפתח מוצר שלא היה בשימוש מהרשימה שלך. הקש Enter כדי לשנות את המפתח.
cscript "C:\Program Files\Microsoft Office\Office16\OSPP.VBS" /inpkey:XXXXX-XXXXX-XXXXX-XXXXX-XXXXX
עצה: אם מוצגת ההודעה שגיאת קלט: לא היתה אפשרות למצוא את קובץ ה- script..., פירוש הדבר שהשתמשת בפקודה שגויה. אל דאגה, הפעלת הפקודה הלא נכונה אינה גורמת נזק. בדוק היטב את גירסאות Office ו- Windows שברשותך ולאחר מכן נסה פקודה שונה.
-
העתק את הפקודה הבאה, הדבק את הפקודה בחלון שורת הפקודה ולאחר מכן הקש Enter.
cscript "C:\Program Files (x86)\Microsoft Office\Office16\OSPP.VBS" /dstatus
שורת הפקודה מציגה את חמשת התווים האחרונים של מפתח המוצר ששימש להתקנת Office במחשב. הדוגמאות הבאות שלנו משתמשות ב- XXXXX כדי לייצג תווים אלה.
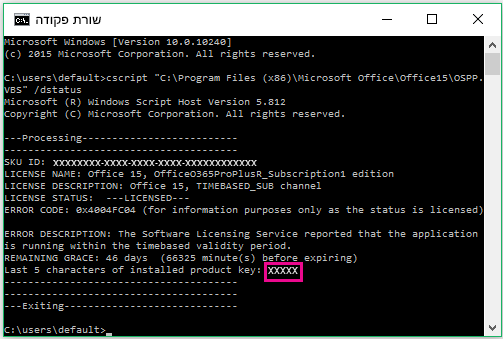
-
העתק את הפקודה הבאה, הדבק את הפקודה בחלון שורת בפקודה והחלף את XXXXX ב- 5 הספרות האחרונות של מפתח המוצר שהוצג בשלב הקודם. הקש Enter כדי להסיר את מפתח המוצר.
cscript "C:\Program Files (x86)\Microsoft Office\Office16\OSPP.VBS" /unpkey:XXXXX
-
העתק את הפקודה הבאה, הדבק את הפקודה בחלון שורת פקודה והחלף את XXXXX-XXXXX-XXXXX-XXXXX-XXXXX במפתח מוצר שלא היה בשימוש מהרשימה שלך. הקש Enter כדי לשנות את המפתח.
cscript "C:\Program Files (x86)\Microsoft Office\Office16\OSPP.VBS" /inpkey:XXXXX-XXXXX-XXXXX-XXXXX-XXXXX
עצה: אם מוצגת ההודעה שגיאת קלט: לא היתה אפשרות למצוא את קובץ ה- script..., פירוש הדבר שהשתמשת בפקודה שגויה. אל דאגה, הפעלת הפקודה הלא נכונה אינה גורמת נזק. בדוק היטב את גירסאות Office ו- Windows שברשותך ולאחר מכן נסה פקודה שונה.
-
העתק את הפקודה הבאה, הדבק את הפקודה בחלון שורת הפקודה ולאחר מכן הקש Enter.
cscript "C:\Program Files\Microsoft Office\Office16\OSPP.VBS" /dstatus
שורת הפקודה מציגה את חמשת התווים האחרונים של מפתח המוצר ששימש להתקנת Office במחשב. הדוגמאות הבאות שלנו משתמשות ב- XXXXX כדי לייצג תווים אלה.
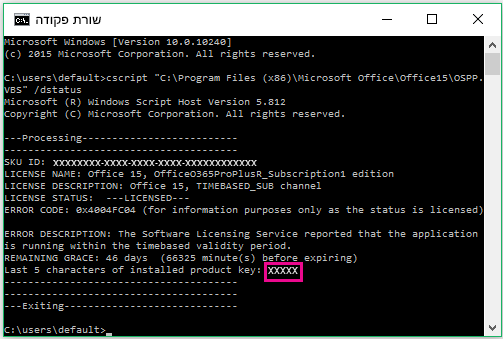
-
העתק את הפקודה הבאה, הדבק את הפקודה בחלון שורת בפקודה והחלף את XXXXX ב- 5 הספרות האחרונות של מפתח המוצר שהוצג בשלב הקודם. הקש Enter כדי להסיר את מפתח המוצר.
cscript "C:\Program Files\Microsoft Office\Office16\OSPP.VBS" /unpkey:XXXXX
-
העתק את הפקודה הבאה, הדבק את הפקודה בחלון שורת פקודה והחלף את XXXXX-XXXXX-XXXXX-XXXXX-XXXXX במפתח מוצר שלא היה בשימוש מהרשימה שלך. הקש Enter כדי לשנות את המפתח.
cscript "C:\Program Files\Microsoft Office\Office16\OSPP.VBS" /inpkey:XXXXX-XXXXX-XXXXX-XXXXX-XXXXX
עצה: אם מוצגת ההודעה שגיאת קלט: לא היתה אפשרות למצוא את קובץ ה- script..., פירוש הדבר שהשתמשת בפקודה שגויה. אל דאגה, הפעלת הפקודה הלא נכונה אינה גורמת נזק. בדוק היטב את גירסאות Office ו- Windows שברשותך ולאחר מכן נסה פקודה שונה.
-
העתק את הפקודה הבאה, הדבק את הפקודה בחלון שורת הפקודה ולאחר מכן הקש Enter.
cscript "C:\Program Files\Microsoft Office\Office15\OSPP.VBS" /dstatus
שורת הפקודה מציגה את חמשת התווים האחרונים של מפתח המוצר ששימש להתקנת Office במחשב. הדוגמאות הבאות שלנו משתמשות ב- XXXXX כדי לייצג תווים אלה.
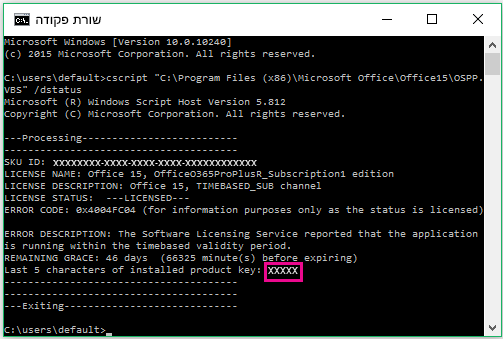
-
העתק את הפקודה הבאה, הדבק את הפקודה בחלון שורת בפקודה והחלף את XXXXX ב- 5 הספרות האחרונות של מפתח המוצר שהוצג בשלב הקודם. הקש Enter כדי להסיר את מפתח המוצר.
cscript "C:\Program Files\Microsoft Office\Office15\OSPP.VBS" /unpkey:XXXXX
-
העתק את הפקודה הבאה, הדבק את הפקודה בחלון שורת פקודה והחלף את XXXXX-XXXXX-XXXXX-XXXXX-XXXXX במפתח מוצר שלא היה בשימוש מהרשימה שלך. הקש Enter כדי לשנות את המפתח.
cscript "C:\Program Files\Microsoft Office\Office15\OSPP.VBS" /inpkey:XXXXX-XXXXX-XXXXX-XXXXX-XXXXX
עצה: אם מוצגת ההודעה שגיאת קלט: לא היתה אפשרות למצוא את קובץ ה- script..., פירוש הדבר שהשתמשת בפקודה שגויה. אל דאגה, הפעלת הפקודה הלא נכונה אינה גורמת נזק. בדוק היטב את גירסאות Office ו- Windows שברשותך ולאחר מכן נסה פקודה שונה.
-
העתק את הפקודה הבאה, הדבק את הפקודה בחלון שורת הפקודה ולאחר מכן הקש Enter.
cscript "C:\Program Files (x86)\Microsoft Office\Office15\OSPP.VBS" /dstatus
שורת הפקודה מציגה את חמשת התווים האחרונים של מפתח המוצר ששימש להתקנת Office במחשב. הדוגמאות הבאות שלנו משתמשות ב- XXXXX כדי לייצג תווים אלה.
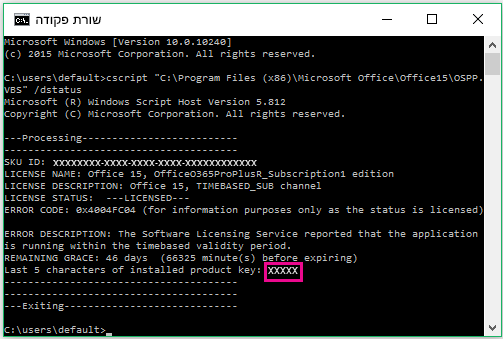
-
העתק את הפקודה הבאה, הדבק את הפקודה בחלון שורת בפקודה והחלף את XXXXX ב- 5 הספרות האחרונות של מפתח המוצר שהוצג בשלב הקודם. הקש Enter כדי להסיר את מפתח המוצר.
cscript "C:\Program Files (x86)\Microsoft Office\Office15\OSPP.VBS" /unpkey:XXXXX
-
העתק את הפקודה הבאה, הדבק את הפקודה בחלון שורת פקודה והחלף את XXXXX-XXXXX-XXXXX-XXXXX-XXXXX במפתח מוצר שלא היה בשימוש מהרשימה שלך. הקש Enter כדי לשנות את המפתח.
cscript "C:\Program Files (x86)\Microsoft Office\Office15\OSPP.VBS" /inpkey:XXXXX-XXXXX-XXXXX-XXXXX-XXXXX
עצה: אם מוצגת ההודעה שגיאת קלט: לא היתה אפשרות למצוא את קובץ ה- script..., פירוש הדבר שהשתמשת בפקודה שגויה. אל דאגה, הפעלת הפקודה הלא נכונה אינה גורמת נזק. בדוק היטב את גירסאות Office ו- Windows שברשותך ולאחר מכן נסה פקודה שונה.
-
העתק את הפקודה הבאה, הדבק את הפקודה בחלון שורת הפקודה ולאחר מכן הקש Enter.
cscript "C:\Program Files\Microsoft Office\Office15\OSPP.VBS" /dstatus
שורת הפקודה מציגה את חמשת התווים האחרונים של מפתח המוצר ששימש להתקנת Office במחשב. הדוגמאות הבאות שלנו משתמשות ב- XXXXX כדי לייצג תווים אלה.
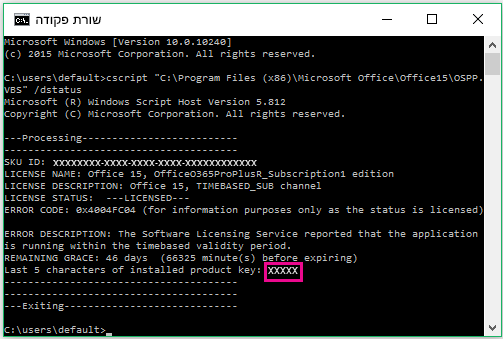
-
העתק את הפקודה הבאה, הדבק את הפקודה בחלון שורת בפקודה והחלף את XXXXX ב- 5 הספרות האחרונות של מפתח המוצר שהוצג בשלב הקודם. הקש Enter כדי להסיר את מפתח המוצר.
cscript "C:\Program Files\Microsoft Office\Office16\OSPP.VBS" /unpkey:XXXXX
-
העתק את הפקודה הבאה, הדבק את הפקודה בחלון שורת פקודה והחלף את XXXXX-XXXXX-XXXXX-XXXXX-XXXXX במפתח מוצר שלא היה בשימוש מהרשימה שלך. הקש Enter כדי לשנות את המפתח.
cscript "C:\Program Files\Microsoft Office\Office15\OSPP.VBS" /inpkey:XXXXX-XXXXX-XXXXX-XXXXX-XXXXX
עצות:
-
התקנת ברירת המחדל של Office היא 32 סיביות, אך אם המחשב שלך כולל יותר מ- 4 GB של RAM, סביר להניח שיש לך גירסת 64 סיביות של Windows.
-
אם אינך יודע איזו גירסה של Office מותקנת, ראה באיזו גירסה של Office אני משתמש? כדי לגלות אם Windows מותקן במהדורה של 32 או 64 סיביות, ראה איזו מערכת הפעלה של Windows פועלת אצלי?
-
כעת הפעל את יישום Office, כגון Word ובחר הבא כדי להפעיל את Office דרך האינטרנט.
-
חזור על תהליך זה עבור כל מחשב שבו ההפעלה נכשלת.











