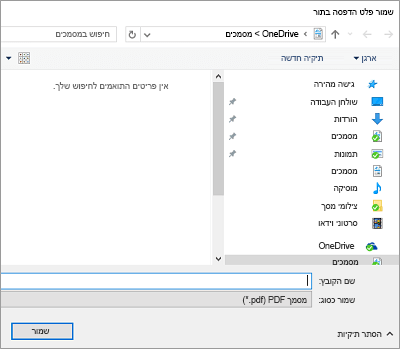באפשרותך להשתמש ב-tablet של Android או בטלפון, ב-iPad או ב-iPhone או במכשיר Windows mobile כדי לקבוע את תצורת הכיוון לאורך (אנכי) או לרוחב (אופקי) עבור מסמכי Word.
הערה: לא כל תכונות האוריינטציה זמינות בכל המכשירים.
הערה: ב-Word עבור מכשירים ניידים, אין באפשרותך להשתמש בכיוון אחר עבור דפים או מקטעים מסוימים במסמך שלך. תכונה זו זמינה רק למנויי Microsoft 365 במכשירים בעלי גודל מסוים. אם יש לך מנוי Microsoft 365, ודא שברשותך הגירסה העדכנית ביותר של Office.
ב-tablet של Android או בטלפון
אם אתה משתמש ב-tablet או בטלפון של Android, באפשרותך לשנות את כיוון המסמך בזמן שאתה עובד עליו או לפני שתדפיס אותו.
-
הקש על פריסה ב-tablet. אם אתה משתמש בטלפון Android, הקש על ה

-
בכרטיסיה פריסה , הקש על כיוון.

-
הקש על לאורך או על לרוחב.
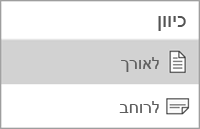
-
הקש על קובץ ב-tablet או הקש על סמל הקובץ

-
הקש על הדפס.
-
תחת כיוון, הקש על לאורך או על לרוחב.
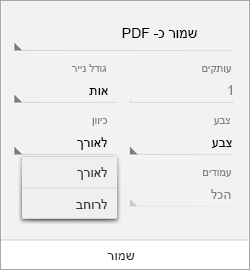
-
הקש על הדפס או הקש על שמור כדי לשמור את הקובץ כ-PDF.
-
אם תתבקש, הזן שם ומיקום עבור הקובץ ולאחר מכן הקש על שמור.
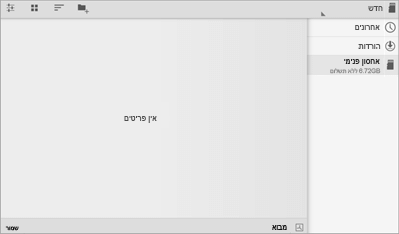
ב- iPad או ב- iPhone
אם אתה משתמש ב-iPad או ב-iPhone, באפשרותך לשנות את כיוון המסמך בזמן שאתה עובד עליו.
-
הקש על פריסה ב-iPad. אם אתה משתמש ב-iPhone, הקש על סמל העריכה

-
בכרטיסיה פריסה , הקש על כיוון.

-
הקש על לאורך או על לרוחב.
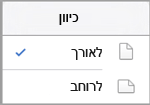
אין באפשרותך לשנות את כיוון העמוד של מסמכי Word לפני הדפסה ב-iPad או ב-iPhone.
ב-Windows tablet או בטלפון
אם אתה משתמש ב-tablet או בטלפון של Windows, באפשרותך לשנות את כיוון המסמך בזמן שאתה עובד עליו או לפני שתדפיס אותו.
-
הקש על פריסה. אם אתה משתמש ב-Windows phone, הקש על

-
בכרטיסיה פריסה , הקש על כיוון.

-
הקש על לאורך או על לרוחב.
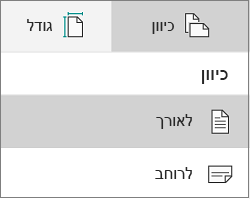
-
הקש על קובץ ב-tablet או הקש על סמל הקובץ

-
הקש על הדפס.
-
הקש על הגדרות נוספות.
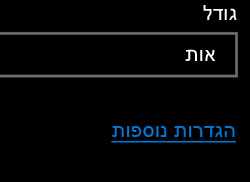
-
תחת כיוון, בחר לרוחב או לאורך מהרשימה הנפתחת.

-
הקש על אישור.
-
הקש על הדפס.
-
אם תתבקש, הזן את השם והמיקום עבור הקובץ ולאחר מכן הקש על שמור.