לאחר יצירת תרשים, באפשרותך לשנות מיידית את מראהו. במקום לשנות או להוסיף רכיבי תרשים או לעצב את התרשים באופן ידני, ניתן להחיל עליו במהירות פריסה וסגנון מוגדרים מראש. Office מספק מגוון פריסות וסגנונות שימושיים מוגדרים מראש (או פריסות מהירות וסגנונות מהירים) מביניהם באפשרותך לבחור. עם זאת, באפשרותך להמשיך ולהתאים אישית פריסה או סגנון של תרשים באמצעות שינוי ידני של הפריסה והסגנון של רכיבי התרשים הבודדים הנמצאים בשימוש בתרשים.
לא ניתן לשמור פריסה או עיצוב מותאמים אישית, אך אם ברצונך להשתמש שוב באותה פריסה או באותו עיצוב, באפשרותך לשמור את התרשים כתבנית תרשים.
חשוב: כדי להשלים את ההליכים הבאים, דרוש לך תרשים דו-ממדי קיים. לקבלת מידע נוסף על אופן יצירת תרשים, ראה יצירת תרשים.
-
לחץ על התרשים שברצונך לעצב.
פעולה זו מציגה את כלי תרשימים ומוסיפה את הכרטיסיות עיצוב, פריסה ועיצוב אובייקטים.
-
בכרטיסיה עיצוב, בקבוצה פריסות תרשים, לחץ על פריסת התרשים שבה ברצונך להשתמש.
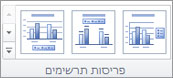
הערה: כאשר החלון של Excel מוקטן, פריסות תרשים יהיו זמינות בגלריה פריסה מהירה בקבוצה פריסות תרשים.
עצה: כדי לראות את כל הפריסות הזמינות, לחץ על אפשרויות

-
לחץ על התרשים שברצונך לעצב.
פעולה זו מציגה את כלי תרשימים ומוסיפה את הכרטיסיות עיצוב, פריסה ועיצוב אובייקטים.
-
בכרטיסיה עיצוב, בקבוצה סגנונות תרשים, לחץ על סגנון התרשים שבו ברצונך להשתמש.
עצה: כדי לראות את כל סגנונות התרשים המוגדרים מראש, לחץ על אפשרויות


הערה: כאשר החלון של Excel מוקטן, סגנונות תרשים יהיו זמינים בגלריה סגנונות מהירים של תרשים בקבוצה סגנונות תרשים.
עצה: סגנונות תרשים משתמשים בצבעים של ערכת הנושא הנוכחית של המסמך שהוחלה על חוברת העבודה. ניתן לשנות את הצבעים על-ידי מעבר לערכת נושא אחרת של מסמך. ניתן גם להתאים אישית ערכת נושא של מסמך כדי להציג את התרשים בצבעים המדויקים הרצויים.
-
לחץ במקום כלשהו בתרשים או לחץ על רכיב התרשים שברצונך לשנות.
פעולה זו מציגה את כלי תרשימים ומוסיפה את הכרטיסיות עיצוב, פריסה ועיצוב אובייקטים.
-
בכרטיסיה פריסה, בצע אחת או יותר מהפעולות הבאות:
-
בקבוצה תוויות, לחץ על אפשרות פריסה עבור תווית התרשים שברצונך לשנות.
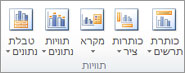
-
בקבוצה צירים, לחץ על אפשרות פריסה עבור הציר או קווי הרשת שברצונך לשנות.

-
בקבוצה רקע, לחץ על אפשרות פריסה עבור הרקע שברצונך לשנות.
אפשרויות עבור קירות תרשים, קומות וסיבוב תלת-ממדי זמינות בתרשימים תלת-ממדיים בלבד.
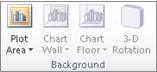
-
בקבוצה ניתוח, לחץ על אפשרות פריסה עבור קווים או עמודות שברצונך להוסיף או לשנות.
בהתאם לסוג התרשים של התרשים שלך, ייתכן שחלק מאפשרויות הניתוח לא יהיו זמינות.
הערה: אפשרויות הפריסה שתבחר יוחלו על רכיב התרשים שבחרת. לדוגמה, אם בחרת את כל התרשים, תוויות נתונים יוחלו על כל TE000127042. אם נבחרה נקודת נתונים יחידה, תוויות נתונים יוחלו רק על סידרת הנתונים או על נקודת הנתונים שנבחרו.
-
עצות:
-
בכרטיסיה פריסה, תוכל למצוא גם אפשרויות להוספת תמונות, צורות או תיבות טקסט (הקבוצה הוספה). בנוסף, תוכל לשנות את שם התרשים (הקבוצה מאפיינים).
-
כדי לשנות את העיצוב של רכיב תרשים ספציפי, באפשרותך ללחוץ באמצעות לחצן העכבר הימני על רכיב תרשים זה ולאחר מכן ללחוץ על עיצוב <רכיב תרשים>.
-
לחץ על רכיב התרשים שברצונך לשנות, או בצע את הפעולות הבאות כדי לבחור אותו מתוך רשימה של רכיבי תרשים:
-
לחץ על התרשים.
פעולה זו מציגה את כלי תרשימים ומוסיפה את הכרטיסיות עיצוב, פריסה ועיצוב אובייקטים.
-
בכרטיסיה עיצוב אובייקטים, בקבוצה הקטע הנבחר הנוכחי, לחץ על החץ בתיבה רכיבי תרשים ולאחר מכן לחץ על רכיב התרשים שעבורו ברצונך לשנות את סגנון העיצוב.
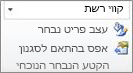
-
-
בכרטיסיה עיצוב אובייקטים, בצע אחת או יותר מהפעולות הבאות:
-
בקבוצה הקטע הנבחר הנוכחי, לחץ על עצב פריט נבחר ולאחר מכן, בתיבת הדו-שיח עיצוב <רכיב תרשים>, בחר את אפשרויות העיצוב הרצויות.
-
בקבוצה סגנונות צורה , לחץ על לחצן

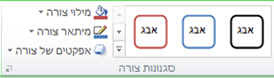
-
בקבוצה סגנונות צורה, לחץ על מילוי צורה, מיתאר צורה או אפקטים של צורה ולאחר מכן בחר את אפשרויות העיצוב הרצויות.
-
בקבוצה סגנונות WordArt, לחץ על סגנון WordArt. או לחץ על מילוי טקסט, מיתאר טקסט או אפקטי טקסט ולאחר מכן בחר את אפשרויות העיצוב הרצויות.
-
עצה: כדי לשנות את העיצוב של רכיב תרשים ספציפי, באפשרותך ללחוץ באמצעות לחצן העכבר הימני על רכיב תרשים זה ולאחר מכן ללחוץ על עיצוב <רכיב תרשים>.
אם ברצונך ליצור תרשים נוסף כמו זה שיצרת זה עתה, באפשרותך לשמור את התרשים כתבנית שבה תוכל להשתמש כבסיס עבור תרשימים דומים אחרים.
-
לחץ על התרשים שברצונך לשמור כתבנית.
פעולה זו מציגה את כלי תרשימים ומוסיפה את הכרטיסיות עיצוב, פריסה ועיצוב אובייקטים.
-
בכרטיסיה עיצוב, בקבוצה סוג, לחץ על שמור כתבנית.
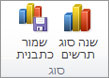
-
בתיבה שם קובץ, הקלד שם עבור התבנית.
עצה: אם לא תציין תיקיה אחרת, קובץ התבנית (.crtx) יישמר בתיקיה תרשימים והתבנית תהיה זמינה תחת תבניות הן בתיבת הדו-שיח הוספת תרשים (הכרטיסיה הוספה, הקבוצה תרשימים, מפעיל תיבת הדו-שיח

הערה: תבנית תרשים מכילה את עיצוב התרשים ומאחסנת את הצבעים שבהם נעשה שימוש בעת שמירת התרשים כתבנית. בעת השימוש בתבנית תרשים ליצירת תרשים בחוברת עבודה אחרת, התרשים החדש משתמש בצבעים של תבנית התרשים — לא בצבעים של ערכת הנושא של המסמך המוחלת כעת על חוברת העבודה. כדי להשתמש בצבעי ערכת הנושא של המסמך במקום בצבעים של תבנית התרשים, לחץ באמצעות לחצן העכבר הימני על אזור התרשים ולאחר מכן לחץ על אפס כדי להתאים לסגנון.










