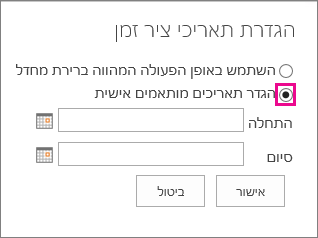ניתן להתאים אישית את ציר הזמן בכמה דרכים. מאמר זה מתאר כיצד להתאים אישית את ציר הזמן בדרכים הבאות:
שינוי הגופנים והצבעים
באפשרותך לשנות את הגופן, הגודל, העיצוב והצבע עבור הטקסט שנעשה בו שימוש בציר הזמן. באפשרותך גם לשנות את צבעי המילוי המשמשים עבור סרגלי ציר הזמן, היהלומים והרקע.
כדי לשנות את הגופנים והצבעים המשמשים בציר הזמן:
-
לחץ פעם אחת על ציר הזמן כדי לבחור אותו.
-
כדי לשנות את הגופן המשמש בסרגל ציר זמן או ביהלום, לחץ על הסרגל או היהלום, ולאחר מכן, בכרטיסיה ציר זמן , בקבוצה גופן , שנה את הגופן, הגודל, העיצוב והצבע.
עצה: בעת לחיצה על סרגל או על יהלום בציר הזמן, מופיעה תיבה עם מידע אודות פעילות זו. אם תיבה זו מתאימה כאשר אתה מוכן לעצב סרגל או יהלום אחר, פשוט לחץ על ה-X בפינה השמאלית העליונה של התיבה כדי לסגור אותה.
-
כדי לשנות את הצבע המשמש למילוי סרגל או יהלום, לחץ על הסרגל או היהלום ולאחר מכן, בכרטיסיה ציר זמן , בקבוצה גופן , לחץ על צבע סימוןובחר צבע.
הערה: הצבע המשמש למילוי יהלום משמש גם עבור הקו המצוייר בין היהלום לשם הפעילות.
-
כדי לשנות את הצבע המשמש למילוי הרקע של ציר הזמן, לחץ על רווח בציר הזמן שאינו ממולא בסרגל או ביהלום, ולאחר מכן, בכרטיסיה ציר זמן , בקבוצה גופן , לחץ על צבע סימוןובחר צבע.
שינוי אופן הצגת התאריכים
כברירת מחדל, ציר הזמן כולל תאריכי פעילות, סמן המציין את התאריך הנוכחי, ותאריכים לאורך החלק העליון כדי לסמן את ציר הזמן. עם זאת, באפשרותך גם לכלול את תאריכי ההתחלה והסיום של הפרוייקט כולו, או לבחור להסתיר אחד ממחווני התאריכים המוגדרים כברירת מחדל. באפשרותך גם לבחור את התבנית עבור תאריכי התחלה של פעילות ותאריכי יעד. כדי לבחור את האופן שבו ברצונך לכלול תאריכים בציר הזמן:
-
לחץ פעם אחת על ציר הזמן כדי לבחור אותו.
-
בכרטיסיה ציר זמן , בקבוצה הצגה/הסתרה , בחר בתיבת הסימון לצד כל סוג תאריך שברצונך לכלול בציר הזמן:
-
תאריכי פעילות בחר את תיבת הסימון תאריכי פעילות כדי להציג את תאריך ההתחלה ותאריך היעד עבור כל פעילות בתוך סרגל הפעילות או לצד היהלום של הפעילות.
-
היום בחר את תיבת הסימון היום כדי להציג מחוון בציר הזמן עבור התאריך הנוכחי.
-
התחל & סיום בחר את תיבת הסימון התחל _AMP_ סיום כדי להציג תאריך התחלה בתחילת ציר הזמן ותאריך סיום בסוף ציר הזמן. תאריכים אלה נלקחים מתאריך ההתחלה המוקדם ביותר של הפעילות ותאריך היעד האחרון של הפעילות.
-
ציר הזמן בחר את תיבת הסימון ציר זמן כדי להציג סמנים לאורך החלק העליון של ציר הזמן במרווחי זמן מתאריך.
-
-
כדי לבחור את התבנית שבה ברצונך להשתמש עבור תאריכים בתוך מייצגי פעילויות או לצד יהלומי פעילויות, בכרטיסיה ציר זמן , בקבוצה הצגה/הסתרה , לחץ על תבנית תאריךובחר את התבנית שבה ברצונך להשתמש.
שינוי אופן ההופעה של פעילויות
משימות ללא תאריך התחלה או משימות בעלי תאריך התחלה, אך לא תאריך יעד, יופיעו תמיד כיהלומים בציר הזמן. עם זאת, משימה עם תאריך התחלה ותאריך יעד, עשויה להופיע כסרגל בציר הזמן, או לבחור להציג אותה כהסבר מעל ציר הזמן. אפשרות זו יכולה להיות שימושית במיוחד אם בחרת להסיט פנימה פעילויות ברשימת הפעילויות כדרך לקיים תקשורת שלבים שונים של פרוייקט, או פעילויות גדולות יותר הכוללות מספר תת-פעילויות. לדוגמה, נניח שיש לך רשימת משימות כמו זו:
-
שלב 1
-
משימה A
-
פעילות ב'
-
פעילות C
-
-
שלב 2
-
משימה D
-
פעילות E
-
ייתכן שתבחר להציג שלבים כהסברים בציר הזמן ומשימות כסרגלים בציר הזמן.
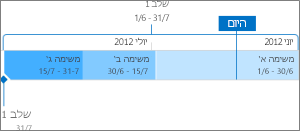
כדי להציג פעילות כהסבר בציר הזמן, לחץ פעם אחת בשורת המשימות ולאחר מכן, בכרטיסיה ציר זמן , בקבוצה הקטע הנבחר הנוכחי , לחץ על הצג כהסבר. אם תחליט שאתה מעדיף להחזיר את ההסבר לציר הזמן כסרגל, לחץ פעם אחת על טקסט ההסבר ולאחר מכן, בכרטיסיה ציר זמן , בקבוצה הקטע הנבחר הנוכחי , לחץ על הצג כסרגל. באפשרותך גם להסיר משימות מתוך ציר הזמן לגמרי, מבלי להסיר אותן מרשימת הפעילויות. פעולה זו עשויה להועיל אם עליך לפשט את ציר הזמן, או אם אתה מעדיף שפעילויות מסוימות לא יוצגו ב-web part ' תקציר פרוייקט '. קיימות שתי דרכים להסרת פעילות מציר הזמן:
-
לחץ פעם אחת על הטקסט של הסרגל, היהלום או ההסבר, ולאחר מכן, בתיבה שמופיעה, לחץ על הסר מציר הזמן.
-
לחץ פעם אחת על הטקסט של הסרגל, היהלום או ההסבר, ולאחר מכן, בכרטיסיה ציר זמן , בקבוצה הקטע הנבחר הנוכחי , לחץ על הסר מציר הזמן.
נעילת הרוחב של ציר הזמן
לאחר שהוספת פעילויות לציר הזמן וסידרת אותן באופן שאתה מרגיש באופן מדויק את הפרוייקט, באפשרותך לנעול את רוחב ציר הזמן כך שאנשים אחרים שיציגו את ציר הזמן יראו את ציר הזמן של הפרוייקט שלך באופן שבו התכוונת. אם לא תנעל את הרוחב של ציר הזמן, הרוחב ישתנה בהתאם לגודל החלון שנעשה בו שימוש כדי להציג את ציר הזמן. כדי לנעול את רוחב ציר הזמן, סדר את ציר הזמן כדי לייצג באופן מדויק את הפרוייקט, ולאחר מכן, בכרטיסיה ציר זמן , בקבוצה פעולות , לחץ על נעל ציר זמן של ציר זמן. כעת, כאשר מישהו אחר מציג את ציר הזמן, הוא יישאר ברוחב שהגדרת, ללא קשר לגודל החלון של הצופה.
הגדרת טווחי תאריכי ציר זמן
בהתאם לגודל או למורכבות של פרוייקט, ייתכן שתמצא תועלת להתאמת טווח התאריכים על-ידי הגדלה או הקטנה של טווח התאריכים שציר הזמן מציג. באפשרותך לבצע זאת ב-Project Online או ב-Project Server 2016 על-ידי התאמה אישית של טווח התאריכים של ציר הזמן.
-
בהפעלה המהירה, לחץ על פרוייקטים.
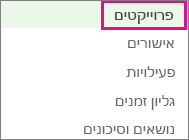
-
לחץ במקום כלשהו בציר הזמן כדי לפתוח את הכרטיסיה ציר זמן , ולאחר מכן, בקבוצה הצגה/הסתרה , לחץ על הגדר טווח תאריכים.
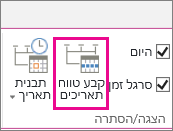
-
בתיבה הגדר תאריכי ציר זמן , בחר באפשרות הגדר תאריכים מותאמים אישית, מלא את תאריכי ההתחלה והסיום הרצויים ולאחר מכן לחץ על אישור.