הערה: מאמר זה חל רק על לקוח הסינכרון הקודם של OneDrive לעבודה או לבית הספראפליקציית סינכרון (groove.exe). ברוב המקרים, מומלץ להשתמש באפליקציית הסינכרון החדשה של OneDrive (OneDrive.exe) במקום זאת. איזו אפליקציית OneDrive?
כברירת מחדל, Microsoft OneDrive לעבודה או לבית הספר מסנכרן ספריות SharePoint ב- Microsoft 365 בתיקיות תחת התיקיה Windows משתמש שלך, לדוגמה: C:\Users\username \
כאשר אתה מסנכרן את ספריית OneDrive שלך, הקבצים שלך ממוקמים בתיקיה בשם "OneDrive @CompanyName" אם הספריה מתארחת ב-SharePoint ב-Microsoft 365, ו-"OneDrive " אם הספריה מתארחת בשרת SharePoint של חברה. אם אתה מסנכרן ספריות באתרים אחרים, OneDrive יוצר תיקיות עבורן באמצעות שמות הספריה, ומציב תיקיות אלה בשם תיקיה "SharePoint ".
באפשרותך לשנות את נתיב הבסיס עבור ספריות שאתה מסנכרן עם המחשב שלך, אך באפשרותך לעשות זאת רק אם אינך מסנכרן כעת ספריות. אם אתה כבר מסנכרן ספריה אחת לפחות וברצונך לשנות את הנתיב, תחילה עליך להפסיק לסנכרן את כל הספריות. לאחר מכן, בפעם הראשונה שתפעיל את אשף הOneDrive כדי לסנכרן ספריה עם המחשב, תוכל לראות אפשרות לשינוי המיקום.
הערה: עליך להפסיק את כל הספריות, לא רק את הספריה שברצונך לשנות, לפני בחירת תיקיה אחרת שיש לסנכרן אליה. בצע את השלבים שלהלן כדי להפסיק את התיקיות המסונכרנות שלך ולשנות את מיקומן.
כשאתה משנה את תיקיית הבסיס, משמעות הדבר שכל ספריה שתסנכרן תהיה תחת תיקיה זו. לדוגמה, אם תשנה אותה C:\mysyncfolders\ ", לאחר מכן OneDrive או SharePoint תיצור תיקיה תחת תיקיה זו עבור קבצי הספריה שלך. OneDrive וSharePoint לא יכניסו שום דבר בתיקיית הבסיס ישירות.
אם אתה מסנכרן כעת תיקיות, בצע את הפעולות הבאות כדי להפסיק את הסינכרון:
-
לחץ באמצעות לחצן העכבר הימני על סמל הOneDrive לעבודה או לבית הספר

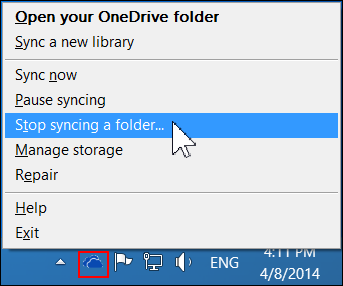
הערה: אם

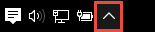
-
בחר את התיקיה שברצונך להפסיק לסנכרן ולאחר מכן בחר באפשרות הפסק סינכרון.
-
לחץ על כן כדי להסכים להפסיק לסנכרן את התיקיה לצמיתות ולאחר מכן לחץ על אישור.
לאחר הפסקת הסינכרון של כל התיקיות, בצע את השלבים הבאים:
-
נווט אל ספריית הOneDrive שברצונך לסנכרן ולחץ על סנכרן.
-
לחץ על שנה בתיבת הדו OneDrive ולאחר מכן בחר מיקום חדש כנתיב הבסיס בכונן המקומי. OneDrive אינו תומך בסינכרון עם כונן רשת.
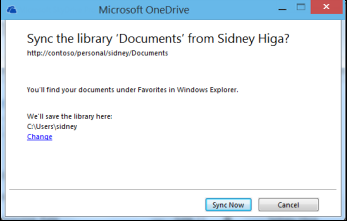
אזהרה: אם אתה כבר מסנכרן קבצים עם המחשב שלך באמצעות OneDrive עבור Windows, אין להשתמש באותו מיקום שבו אתה משתמש עם OneDrive לWindows לסנכרן קבצים עם OneDrive לעבודה או לבית הספר.
-
אם אינך רואה את הקישור "שנה" בתיבת הדו-שיח, משמעות הדבר היא שאתה מסנכרן כעת ספריה אחת לפחות. חזור אחורה והפסק את הסינכרון של כל הכוננים.










