הערה: מאמר זה סיים את עבודתו, ונוציא אותו משימוש בקרוב. כדי למנוע בעיות של "הדף לא נמצא", אנו מסירים את כל הקישורים שאנו מודעים להם. אם יצרת קישורים לדף זה, הסר אותם. ביחד נוכל לשמור על קישוריות תקינה באינטרנט.
באפשרותך להתאים גרפיקת SmartArt כדי לשנות את הצבע של צורות ספציפיות, גבולות צורה ספציפיים ואפילו לשנות את הצבעים של הגרפיקה כולה.
מבט כולל על שינוי צבעים בגרפיקת SmartArt
באפשרותך להשתמש בצבעים כדי להדגיש את המסר בגרפיקת SmartArt. לדוגמה, ניתן לשנות את הצבע של צורה בודדת, או לשנות את הצבעים של כל הצורות בגרפיקת SmartArt על-ידי החלת שילובי צבע שונים. תמונות ממוזערות של צבעים מציגות את דרכי ההחלה השונות של הצבעים (כגון צבעים מתחלפים או מעבר מכהה לבהיר), במקום את אופן השימוש בצבעים.
ניתן גם להחיל צבעים מצבעי ערכת נושא של המסמך על גרפיקת SmartArt ואז וריאציות הצבעים יותאמו באופן אוטומטי לצבעים בשקופית או במסמך. אם תבצע שינוי בערכת הנושא של המסמך, גרפיקת SmartArt תשקף גם היא את הצבעים החדשים של ערכת הנושא.
שינוי צבע של צורה
-
לחץ על הצורה בגרפיקת SmartArt שברצונך לשנות.
-
תחת כלי SmartArt, בכרטיסיה עיצוב אובייקט, בקבוצה סגנונות צורה, לחץ על החץ לצד מילוי צורה ולאחר מכן לחץ על הצבע הרצוי. כדי לבחור שלא להשתמש בצבע, לחץ על ללא מילוי.
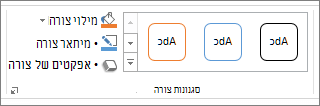
אם אינך רואה את הפקודות בכרטיסיה ' עיצוב ', ייתכן שיהיה עליך ללחוץ פעמיים על הכרטיסיה ' עיצוב ' כדי לפתוח את הפקודות.
כדי להחליף לצבע שאינו נמצא בצבעי ערכת נושא, לחץ על צבעי מילוי נוספים ולאחר מכן לחץ על הצבע הרצוי בכרטיסיה רגיל, או ערבב צבע משלך בכרטיסיה התאמה אישית. צבעים מותאמים אישית וצבעים בכרטיסיה רגיל לא יעודכנו אם תשנה מאוחר יותר את ערכת נושא של המסמך.
הערות:
-
אם גרפיקת SmartArt מכילה צורות רבות, במקום לשנות את הצבעים של כל צורה בנפרד, שנה את הצבעים של גרפיקת SmartArt במלואה ולאחר מכן שנה באופן ידני את הצבע של צורות מסוימות.
-
כדי לגשת לחלונית עיצוב צורה המכילה אפשרויות רבות לעיצוב צורות, לחץ באמצעות לחצן העכבר הימני על הצורה ולאחר מכן לחץ על עיצוב צורה בתפריט קיצור.
-
שינוי צבע של גבול צורה
-
לחץ על הצורה שברצונך לשנות את הגבול שלה.
אם ברצונך לשנות גבולות צורה מרובים לאותו הצבע, לחץ על הצורה הראשונה ולאחר מכן החזק את מקש Ctrl לחוץ בעת הלחיצה על הצורות האחרות.
-
תחת כלי SmartArt, בכרטיסיה עיצוב אובייקט, בקבוצה סגנונות צורה, לחץ על החץ לצד מיתאר צורה ולאחר מכן לחץ על הצבע הרצוי. כדי להסתיר את הגבול, לחץ על ללא מיתאר.
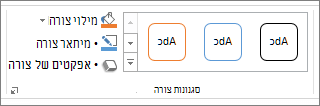
אם אינך רואה את הכרטיסיות כלי SmartArt או עיצוב, ודא שבחרת גרפיקת SmartArt. ייתכן שיהיה עליך ללחוץ פעמיים על הצורה כדי לפתוח את הכרטיסיה עיצוב אובייקט.
כדי להחליף לצבע שאינו נמצא בצבעי ערכת נושא, לחץ על צבעי מיתאר נוספים ולאחר מכן לחץ על הצבע הרצוי בכרטיסיה רגיל או ערבב צבע משלך בכרטיסיה התאמה אישית. צבעים מותאמים אישית וצבעים בכרטיסיה רגיל לא יעודכנו אם תשנה מאוחר יותר את ערכת נושא של המסמך.
שינוי הצבע או הסגנון של גרפיקת ה-SmartArt כולה
-
לחץ על גרפיקת ה- SmartArt.
-
תחת כלי SmartArt, בכרטיסיה עיצוב, בקבוצה סגנונות SmartArt, לחץ על שנה צבעים ולאחר מכן לחץ על התמונה הממוזערת הרצויה.
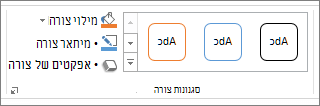
אם אינך רואה את הכרטיסיה כלי smartart או עיצוב , ודא שבחרת גרפיקת smartart. ייתכן שיהיה עליך ללחוץ פעמיים על הצורה כדי לפתוח את הכרטיסיה עיצוב .
הערות:
-
כדי לראות את אופן ההחלה של צבע על גרפיקת SmartArt לפני בחירת התמונה הממוזערת, הנח את המצביע מעל התמונה הממוזערת הרצויה והבט בגרפיקת SmartArt.
-
באפשרותך גם להחיל סגנונות בעלי מראה מקצועי על גרפיקת ה-SmartArt על-ידי בחירת אפשרות בקבוצה סגנונות SmartArt . לחץ על תפריט

-
כדי לוודא שהמסמך ייראה טוב כאשר הוא יודפס בשחור-לבן, באפשרותך להציג מראה זה בתצוגה מקדימה. לחץ על צורה בגרפיקת ה-SmartArt, ובכרטיסיה עיצוב, לחץ על החץ בשינוי צבעים ולאחר מכן לחץ על תמונה ממוזערת תחת צבעי ערכת נושא ראשיים.
-
מבט כולל על שינוי צבעים בגרפיקת SmartArt
באפשרותך להשתמש בצבעים כדי להדגיש את המסר בגרפיקת SmartArt. לדוגמה, כדי להראות שכל שלב בתהליך שונה, באפשרותך להחיל צבעי הדגשה צבעונית.
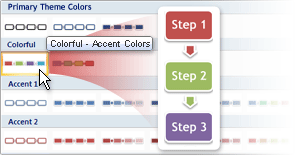
לחלופין, באפשרותך להשתמש בטווח הדרגתי הדגשה 1 כדי להדגיש את הכיוון של ההודעה עבור תהליך ליניארי.
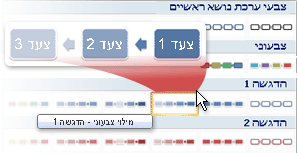
באפשרותך לשנות את הצבעים של כל הצורות בגרפיקת ה-SmartArt על-ידי החלת שילוב צבעים אחר. תמונות ממוזערות של צבעים מציגות את הדרכים השונות שהצבעים מוחלים (כגון, לסירוגין או כהה ביותר לבהיר), במקום את האופן שבו נעשה שימוש בצבעים.
ניתן גם להחיל צבעים מצבעי ערכת נושא של המסמך על גרפיקת SmartArt ואז וריאציות הצבעים יותאמו באופן אוטומטי לצבעים בשקופית או במסמך. אם תבצע שינוי בערכת הנושא של המסמך, גרפיקת SmartArt תשקף גם היא את הצבעים החדשים של ערכת הנושא.
באפשרותך ליצור אפקט של החלפת צבע בהדרגה על-ידי החלת מילוי הדרגתי על אובייקט, כך שצבעה משתנה בצורה חלקה מכהה יותר לגוון בהיר יותר. באפשרותך גם להשתמש במילוי הדרגתי כדי להעניק לצורות בגרפיקה אפקט קשת.
שינוי צבע של צורה
-
לחץ על הצורה בגרפיקת SmartArt שברצונך לשנות.
אם ברצונך לשנות צורות מרובות לאותו צבע, לחץ על הצורה הראשונה ולאחר מכן החזק את מקש CTRL לחוץ תוך לחיצה על הצורות האחרות.
-
תחת כלי SmartArt, בכרטיסיה עיצוב אובייקט, בקבוצה סגנונות צורה, לחץ על החץ לצד מילוי צורה ולאחר מכן לחץ על הצבע הרצוי. כדי לבחור שלא להשתמש בצבע, לחץ על ללא מילוי.
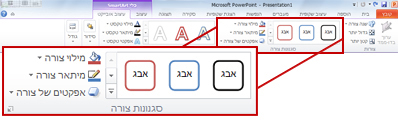
הכרטיסיה ' עיצוב ' תחת ' כלי SmartArt ' ב-PowerPoint 2010אם אינך רואה את הכרטיסיות כלי smartart או עיצוב אובייקט, ודא שבחרת גרפיקת smartart. ייתכן שיהיה עליך ללחוץ פעמיים על הצורה כדי לפתוח את הכרטיסיה עיצוב אובייקט.
כדי להחליף לצבע שאינו נמצא בצבעי ערכת נושא, לחץ על צבעי מילוי נוספים ולאחר מכן לחץ על הצבע הרצוי בכרטיסיה רגיל, או ערבב צבע משלך בכרטיסיה התאמה אישית. צבעים מותאמים אישית וצבעים בכרטיסיה רגיל לא יעודכנו אם תשנה מאוחר יותר את ערכת נושא של המסמך.
הערות:
-
לקבלת מידע נוסף אודות אופן ההחלה של מילוי הדרגתי, ראה הוספת מילוי הדרגתי לצורה.
-
אם גרפיקת SmartArt מכילה צורות רבות, במקום לשנות את הצבעים של כל צורה בנפרד, שנה את הצבעים של גרפיקת SmartArt במלואה ולאחר מכן שנה באופן ידני את הצבע של צורות מסוימות.
-
אם אתה מחיל סגנון מהיר ולאחר מכן משנה את צבע הצורה, באפשרותך להתאים אישית את האפקטים שהוחלו על הצורה.
-
כדי לגשת לתיבת הדו עיצוב צורה הכוללת אפשרויות רבות של עיצוב צורה, לחץ באמצעות לחצן העכבר הימני על הצורה ולאחר מכן לחץ על עיצוב צורה בתפריט קיצור.
-
שינוי צבע של גבול צורה
-
לחץ על הצורה שברצונך לשנות את הגבול שלה.
אם ברצונך לשנות גבולות צורה מרובים לאותו צבע, לחץ על הצורה הראשונה ולאחר מכן החזק את מקש CTRL לחוץ תוך לחיצה על הצורות האחרות.
-
תחת כלי SmartArt, בכרטיסיה עיצוב אובייקט, בקבוצה סגנונות צורה, לחץ על החץ לצד מיתאר צורה ולאחר מכן לחץ על הצבע הרצוי. כדי להסתיר את הגבול, לחץ על ללא מיתאר.
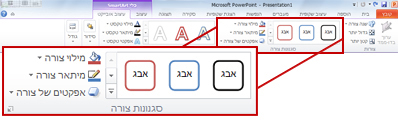
הכרטיסיה ' עיצוב ' תחת ' כלי SmartArt ' ב-PowerPoint 2010אם אינך רואה את הכרטיסיות כלי smartart או עיצוב אובייקט, ודא שבחרת גרפיקת smartart. ייתכן שיהיה עליך ללחוץ פעמיים על הצורה כדי לפתוח את הכרטיסיה עיצוב אובייקט.
כדי להחליף לצבע שאינו נמצא בצבעי ערכת נושא, לחץ על צבעי מיתאר נוספים ולאחר מכן לחץ על הצבע הרצוי בכרטיסיה רגיל או ערבב צבע משלך בכרטיסיה התאמה אישית. צבעים מותאמים אישית וצבעים בכרטיסיה רגיל לא יעודכנו אם תשנה מאוחר יותר את ערכת נושא של המסמך.
שינוי הצבע של גרפיקת SmartArt שלמה
-
לחץ על גרפיקת ה- SmartArt.
-
תחת כלי SmartArt, בכרטיסיה עיצוב, בקבוצה סגנונות SmartArt, לחץ על שנה צבעים ולאחר מכן לחץ על התמונה הממוזערת הרצויה.
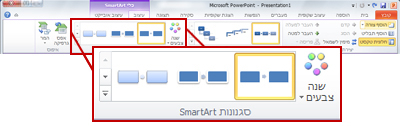
הכרטיסיה ' עיצוב ' תחת ' כלי SmartArt ' ב-PowerPoint 2010אם אינך רואה את הכרטיסיות כלי SmartArt או עיצוב, ודא שבחרת גרפיקת SmartArt. ייתכן שיהיה עליך ללחוץ פעמיים על הצורה כדי לפתוח את הכרטיסיה עיצוב אובייקט.
הערות:
-
כדי לראות את אופן ההחלה של צבע על גרפיקת SmartArt לפני בחירת התמונה הממוזערת, הנח את המצביע מעל התמונה הממוזערת הרצויה והבט בגרפיקת SmartArt.
-
כדי להבטיח שהמסמך ייראה טוב מודפס בשחור-לבן, לחץ על תמונה ממוזערת תחת צבעי ערכת נושא ראשיים.
-










