הערה: מאמר זה סיים את עבודתו, ונוציא אותו משימוש בקרוב. כדי למנוע בעיות של "הדף לא נמצא", אנו מסירים את כל הקישורים שאנו מודעים להם. אם יצרת קישורים לדף זה, הסר אותם. ביחד נוכל לשמור על קישוריות תקינה באינטרנט.
באפשרותך להתאים את הבהירות היחסית של תמונה, את ההבדל בין האזורים הכהים ביותר לאזורים הבהירים ביותר של תמונה (ניגודיות) ואת מידת הטשטוש של התמונה. מאפיינים אלה נקראים גם תיקוני תמונה.
התמונה המקורית

אותה תמונה עם הגברת הבהירות והניגודיות

שינוי הבהירות והניגודיות של תמונה
ניתן להדגיש את הפרטים בתמונה בעלת חשיפת יתר או תת-חשיפה על-ידי הבהרת התמונה. ניתן גם לשנות את הגדרת הגבולות בין אזורים בהירים לאזורים כהים על-ידי הגדלה או הקטנה של הניגודיות.
-
לחץ על התמונה שברצונך לשנות את הבהירות והניגודיות שלה ולאחר מכן לחץ על הכרטיסיה עיצוב תמונה .

-
לחץ על תיקוניםולאחר מכן, תחת בהירות/ניגודיות, לחץ על התיקון הרצוי.
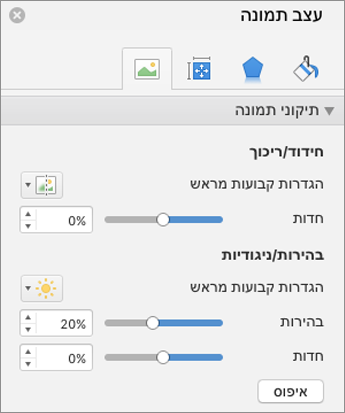
-
כדי לכוונן את רמת הבהירות או הניגודיות, לחץ על תיקוניםולאחר מכן לחץ על אפשרויות תיקוני תמונה. תחת בהירות/ניגודיות, הזז את מחוון הבהירות או את מחוון הניגודיות , או הזן מספר בתיבה לצד מחוון.
שינוי הטשטוש של תמונה
כדי לשפר את הפרטים בתמונה, תוכל לחדד אותה. כדי להסיר מהתמונה סימנים לא רצויים, ניתן לרכך אותה.
-
לחץ על התמונה שברצונך לשנות את טשטוש עבורה ולאחר מכן לחץ על הכרטיסיה עיצוב תמונה .

-
תחת התאם, לחץ על תיקונים ולאחר מכן, תחת חידוד וריכוך, לחץ על התיקון הרצוי.
-
כדי לכוונן את מידת הערפול, לחץ על תיקונים ולאחר מכן לחץ על אפשרויות תיקון תמונה. תחת חידוד/ריכוך, הזז את המחוון חידוד , או הזן מספר בתיבה לצד המחוון.
שינוי הבהירות והניגודיות של תמונה
ניתן להדגיש את הפרטים בתמונה בעלת חשיפת יתר או תת-חשיפה על-ידי הבהרת התמונה. ניתן גם לשנות את הגדרת הגבולות בין אזורים בהירים לאזורים כהים על-ידי הגדלה או הקטנה של הניגודיות.
-
לחץ על התמונה שעבורה ברצונך לשנות את הבהירות והניגודיות ולאחר מכן לחץ על הכרטיסיה עצב תמונה.
-
תחת התאם, לחץ על תיקונים ולאחר מכן, תחת בהירות וחדות, לחץ על התיקון הרצוי.
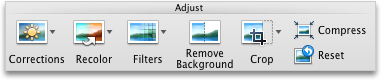
-
כדי לכוונן את רמת הבהירות או הניגודיות, לחץ על תיקונים ולאחר מכן לחץ על אפשרויות תיקון תמונה. תחת תיקונים, הזז את מחוון בהירות או את מחוון חדות, או הזן מספר בתיבה שלצד המחוון.
שינוי הטשטוש של תמונה
כדי לשפר את הפרטים בתמונה, תוכל לחדד אותה. כדי להסיר מהתמונה סימנים לא רצויים, ניתן לרכך אותה.
-
לחץ על התמונה שעבורה ברצונך לשנות את הטשטוש ולאחר מכן לחץ על הכרטיסיה עצב תמונה.
-
תחת התאם, לחץ על תיקונים ולאחר מכן, תחת חידוד וריכוך, לחץ על התיקון הרצוי.
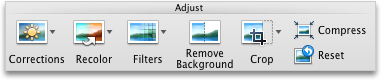
-
כדי לכוונן את מידת הערפול, לחץ על תיקונים ולאחר מכן לחץ על אפשרויות תיקון תמונה. תחת תיקונים, הזז את מחוון חידוד, או הזן מספר בתיבה שלצד המחוון.










