שינוי בהירות המסך
האם ברצונך לכוונן את בהירות המסך?
-
Windows 10 או 11: בחר התחל, בחר הגדרות ולאחר מכן בחר מערכת > תצוגה. תחת בהירות וצבע, הזז את מחוון שינוי הבהירות כדי לכוונן את הבהירות. לקבלת פרטים נוספים, ראה: שינוי בהירות המסך
-
Windows 8: הקש על מקש Windows + C. בחר הגדרות ולאחר מכן בחר שנה הגדרות מחשב. בחר מחשב והתקנים >תצוגה. הפעל את האפשרות כוונן את בהירות המסך שלי באופן אוטומטי. לקבלת פרטים נוספים, ראה: הגדרת בהירות וניגודיות
המשך לקרוא לקבלת מידע אודות התאמות תמונה באפליקציות Office אלה.
באפשרותך לשנות את הבהירות, הניגודיות או החדות של תמונה באמצעות כלי התיקונים.
סרטון וידאו זה מדגים כמה דרכים להתאמת תמונה:
(לאחר שתתחיל להפעיל את הווידאו, תוכל ללחוץ על חץ 

משך זמן: 1:35
התאמת הבהירות, החדות או הניגודיות
-
לחץ על התמונה שאת מידת הבהירות שלה ברצונך לשנות.
-
בכרטיסיה עיצוב תמונה , בקבוצה התאמה, בחר תיקונים.
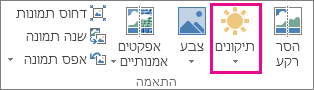
בהתאם לגודל המסך שלך, לחצן תיקונים עשוי להיראות שונה.


אם אינך רואה את הכרטיסיה עיצוב תמונה, ודא שבחרת תמונה. ייתכן שיהיה עליך ללחוץ פעמיים על התמונה כדי לבחור אותה גורם לה להופיע הכרטיסיה.
-
בצע אחת או יותר מהפעולות הבאות:
-
תחת חידוד/ריכוך, לחץ על התמונה הממוזערת הרצויה. התמונות הממוזערות שמימין מציגות יותר רכות ואלה שמשמאל מציגות יותר חדות.
-
תחת בהירות/חדות, לחץ על התמונה הממוזערת הרצויה. התמונות הממוזערות מימין מציגות פחות בהירות ומבהירות יותר בצד ימין. תמונות ממוזערות בחלק העליון מציגות פחות חדות, וחדות גבוהה יותר בחלק התחתון.
עצה: כאשר אתה מצביע על אפשרות בגלריית התיקונים באמצעות העכבר, התמונה בשקופית משתנה כדי להציג תצוגה מקדימה של השפעת האפשרות שאתה מצביע עליו.
-
-
כדי לכוונן כל תיקון, לחץ על אפשרויות תיקוני תמונה ולאחר מכן הזז את המחוון עבור חדות, בהירות או חדות, או הזן מספר בתיבה שלצד המחוון.
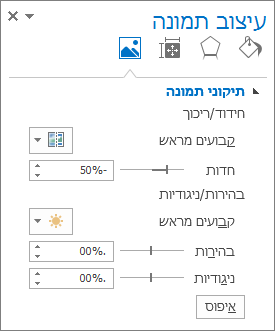
הערה: אם אתה משתמש PowerPoint, עדיין תוכל לשמור את הגירסה המקורית של התמונה, גם אם ביצעת תיקונים. תכונה זו אינה זמינה ב- Word או Excel.
שינוי ערכת הצבעים של Office לקבלת חדות גבוהה יותר
האם ערכת Office הצבעים בהירה מדי עבורך? האם אתה זקוק לניגודיות גבוהה יותר באפליקציות Office יותר? ראה שינוי המראה והתחושה של Microsoft 365.
באפשרותך לשנות את הבהירות, הניגודיות או החדות של תמונה באמצעות כלי התיקונים.
התאמת הבהירות, החדות או הניגודיות
-
לחץ על התמונה שאת מידת הבהירות שלה ברצונך לשנות.
-
תחת כלי תמונות, בכרטיסיה עיצוב אובייקט, בקבוצה התאם, לחץ על תיקונים.
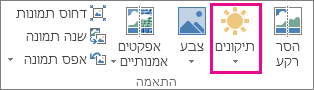
בהתאם לגודל המסך שלך, לחצן תיקונים עשוי להיראות שונה.


אם אינך רואה את הכרטיסיות עיצוב אובייקט או כלי תמונות, ודא שבחרת תמונה. ייתכן שתצטרך ללחוץ פעמיים על התמונה כדי לבחור אותה ולפתוח את הכרטיסיה עיצוב אובייקט.
-
בצע אחת או יותר מהפעולות הבאות:
-
תחת חידוד/ריכוך, לחץ על התמונה הממוזערת הרצויה. התמונות הממוזערות שמימין מציגות יותר רכות ואלה שמשמאל מציגות יותר חדות.
-
תחת בהירות/חדות, לחץ על התמונה הממוזערת הרצויה. התמונות הממוזערות מימין מציגות פחות בהירות ומבהירות יותר בצד ימין. תמונות ממוזערות בחלק העליון מציגות פחות חדות, וחדות גבוהה יותר בחלק התחתון.
עצה: כאשר אתה מצביע על אפשרות בגלריית התיקונים באמצעות העכבר, התמונה בשקופית משתנה כדי להציג תצוגה מקדימה של השפעת האפשרות שאתה מצביע עליו.
-
-
כדי לכוונן כל תיקון, לחץ על אפשרויות תיקוני תמונה ולאחר מכן הזז את המחוון עבור חדות, בהירות או חדות, או הזן מספר בתיבה שלצד המחוון.
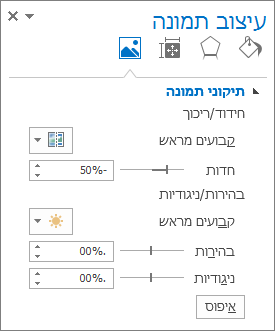
הערה: אם אתה משתמש PowerPoint, עדיין תוכל לשמור את הגירסה המקורית של התמונה, גם אם ביצעת תיקונים. תכונה זו אינה זמינה ב- Word או Excel.
שינוי ערכת הצבעים של Office לקבלת חדות גבוהה יותר
האם ערכת Office הצבעים בהירה מדי עבורך? האם אתה זקוק לניגודיות גבוהה יותר באפליקציות Office יותר? ראה שינוי המראה והתחושה של Office.










