באפשרותך לשנות בקלות גודל תמונות, תיבות טקסט, צורות ו- WordArt בקובץ Office שלך. באפשרותך גם להסיר חלקים לא רצויים מתמונה על-ידי חיתוך שלה.
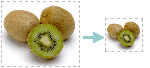
אם ברצונך למתוח או לכווץ תמונה (או צורה) או פשוט לשנות את גודלה, השתמש בנקודות האחיזה לשינוי גודל, או לשליטה מדויקת יותר, באפשרויות גודל בכרטיסיה כלי תמונות - עיצוב אובייקט או בכרטיסיה כלי ציור - עיצוב אובייקט.
Microsoft 365 בעלי מסך מגע עשויים להשתמש באצבע או בעט אלקטרוני דיגיטלי כדי ללכוד נקודת אחיזה לשינוי גודל.
לחץ על הפקד הנפתח להלן לקבלת פרטים נוספים.
-
לחץ על התמונה, הצורה, ה- WordArt או אובייקט אחר (כגון תרשים) שברצונך לשנות את גודלו.
-
כדי להגדיל או להקטין בכיוון אחד או יותר, גרור נקודת אחיזה לשינוי גודל הרחק מהמרכז או לכיוון המרכז, תוך ביצוע אחת מהפעולות הבאות:
-
כדי לשמור על מיקום מרכז התמונה, החזק את מקש Ctrl לחוץ תוך גרירת נקודת האחיזה לשינוי גודל.
-
כדי לשמור על הפרופורציות, החזק את מקש Shift לחוץ בעת גרירת נקודת אחיזה פינתית לשינוי גודל.
-
כדי לשמור על הפרופורציות ולהחזיק את המרכז באותו מקום, החזק את מקש Ctrl ו- Shift לחוץ בעת גרירת נקודת אחיזה פינתית לשינוי גודל.
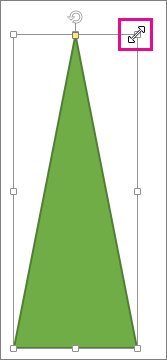
-
הערה: שינוי גודל של אובייקט WordArt בדרך זו משנה רק את גודל התיבה שבתוכה נמצא ה- WordArt. טקסט ה- WordArt בפועל פועל בדיוק כמו כל טקסט אחר. אם ברצונך לשנות את גודלו, פשוט בחר בטקסט שאת גודלו ברצונך לשנות ושנה את גודל הגופן בכרטיסיה בית של רצועת הכלים.
-
לחץ כדי לבחור בתמונה, בצורה, ב- WordArt או באובייקט אחר שברצונך לשנות את גודלו בצורה מדויקת.
כדי לשנות גודל של אובייקטים מרובים בבת אחת, הקש הקשה ממושכת על Ctrl תוך בחירה של כל אובייקט.
-
בהתאם לסוג האובייקט שבחרת, בצע אחת מהפעולות הבאות:
-
כדי לשנות גודל תמונה, בכרטיסיה כלי תמונות - עיצוב אובייקט, בקבוצה גודל, הזן את המידות החדשות בתיבות גובה ורוחב.
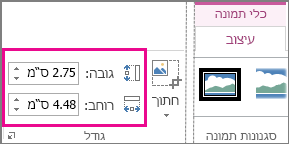
-
כדי לשנות גודל צורה או אובייקט אחר, בכרטיסיה כלי ציור - עיצוב אובייקט, בקבוצה גודל, הזן את המידות הרצויות בתיבות גובה ורוחב.
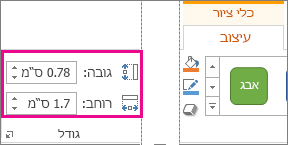
הערה: אם גודל המסך שלך קטן יותר, ייתכן שיהיה עליך ללחוץ על החץ למטה בקבוצה גודל כדי לראות את התיבות גובה ורוחב.

-
אם אינך מצליח לשנות את הגובה והרוחב באופן עצמאי, יהיה עליך לבטל את הנעילה של יחס הגובה-רוחב:
-
לחץ על מפעיל תיבת הדו-שיח

-
בחלונית התבנית או בתיבת הדו-שיח שמופיעה, נקה את תיבת הסימון נעל יחס גובה-רוחב.
-
לחץ על התמונה, הצורה, ה- WordArt או אובייקט אחר שברצונך לשנות את גודלו.
כדי לשנות גודל של אובייקטים מרובים בבת אחת, הקש הקשה ממושכת על Ctrl תוך בחירה של כל אובייקט.
-
בצע אחת מהפעולות הבאות:
-
כדי לשנות גודל תמונה, בכרטיסיה כלי תמונות - עיצוב אובייקט, בקבוצה גודל, לחץ על מפעיל תיבת הדו-שיח

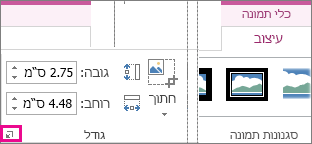
-
כדי לשנות גודל צורה או אובייקט אחר, בכרטיסיה כלי ציור - עיצוב אובייקט, בקבוצה גודל, לחץ על מפעיל תיבת הדו-שיח

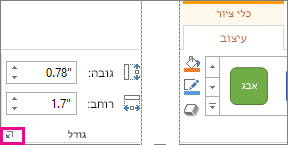
הערות:
-
אם גודל המסך שלך קטן יותר, ייתכן שיהיה עליך ללחוץ על החץ למטה בקבוצה גודל כדי לראות את מפעיל תיבת הדו-שיח.
-

-
-
-
בחלונית התבנית או בתיבת הדו-שיח שמופיעה, בצע אחת מהפעולות הבאות:
-
כדי לשמור על הפרופורציה המקורית, בחר בתיבת הסימון נעל יחס גובה-רוחב והזן אחוזי קנה מידה עבור גובה או רוחב.
-
כדי לשנות גודל לפרופורציה אחרת, נקה את תיבת הסימון נעל יחס גובה-רוחב והזן אחוזי קנה מידה עבור גובה או רוחב.
-
למידע נוסף
אם ברצונך למתוח, לכווץ או פשוט לשנות את הגודל של תמונה (או צורה), השתמש ב נקודות האחיזה לשינוי גודל. כדי לשלוט בצורה מדויקת יותר, באפשרותך להשתמש באפשרויות גודל בכרטיסיה עיצוב.
שינוי גודל מהיר של תמונה, צורה, WordArt או אובייקט אחר
-
לחץ על התמונה, הצורה או ה- WordArt שברצונך לשנות את גודלם.
-
כדי להגדיל או להקטין בכיוון אחד או יותר, גרור נקודת אחיזה לשינוי גודל הרחק מהמרכז או לכיוון המרכז, תוך ביצוע אחת מהפעולות הבאות:
-
כדי להשאיר את מרכז האובייקט באותו מקום, לחץ והחזק את מקש OPTION תוך גרירת נקודת האחיזה לשינוי גודל.
-
כדי לשמור על הפרופורציות של אובייקט בעת שינוי גודלו, החזק את מקש Shift לחוץ בעת גרירת נקודת אחיזה פינתית לשינוי גודל.
-
-
לחץ על התמונה, הצורה או ה- WordArt שברצונך לשנות את גודלם באופן מדויק.
-
לחץ על הכרטיסיה עיצוב תמונהאו עיצוב צורה ולאחר מכן ודא שתיבת הסימון נעל יחס גובה-רוחב אינה מסומנת.
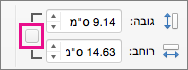
-
בצע אחת מהפעולות הבאות:
-
כדי לשנות גודל תמונה, בכרטיסיה עיצוב תמונה , הזן את המידות הרצויות בתיבות גובהורוחב .

-
כדי לשנות גודל של צורה או WordArt, בכרטיסיה עיצוב צורה, הזן את המידות הרצויות בתיבות גובהורוחב.

-
-
לחץ על התמונה, הצורה או ה- WordArt שברצונך לשנות את גודלם.
-
בצע אחת מהפעולות הבאות:
-
כדי לשנות גודל תמונה, לחץ על הכרטיסיה עיצוב תמונה , לחץ על מיקום >אפשרויות פריסה נוספות.
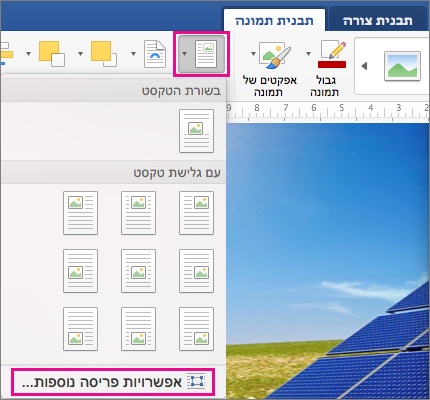
-
כדי לשנות גודל של צורה או WordArt, בכרטיסיה עיצוב צורה, לחץ על מיקום > אפשרויות פריסה נוספות.
-
-
לחץ על הכרטיסיה גודל, ותחת קנה מידה, ודא שתיבת הסימון נעל יחס גובה-רוחב אינה מסומנת.
הזן אחוזים הרצויים עבור גובהורוחב.
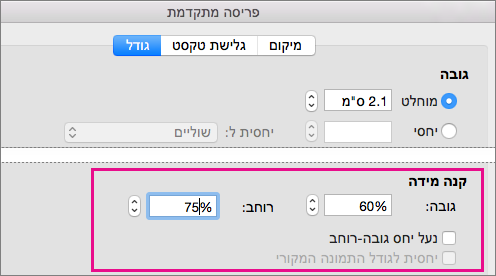
-
לחץ על אישור כאשר תסיים.
עצה: כדי להחיל את אותו גובה ואותו רוחב על אובייקטים שונים, בחר את כל האובייקטים שברצונך שיהיו להם ממדים זהים ולאחר מכן הזן את הממדים בתיבות גובה ורוחב. כדי לבחור אובייקטים מרובים, לחץ על האובייקט הראשון ולאחר מכן החזק את מקש SHIFT לחוץ בעת לחיצה על האובייקטים האחרים.
אם ברצונך למתוח, לכווץ או פשוט לשנות את הגודל של תמונה (או צורה), השתמש ב נקודות האחיזה לשינוי גודל. במסך מגע, באפשרותך להשתמש באצבע או בעט אלקטרוני דיגיטלי כדי לתפוס נקודת אחיזה.
לשליטה מדויקת יותר, אם יש לך גירסת שולחן עבודה של Excel או PowerPoint, באפשרותך להשתמש באפשרויות גודל בכרטיסיה כלי תמונות - עיצוב אובייקט או בכרטיסיה כלי ציור - עיצוב אובייקט.
לחץ על הפקד הנפתח להלן לקבלת פרטים נוספים.
-
לחץ על התמונה, הצורה, ה- WordArt או אובייקט אחר (כגון תרשים) שברצונך לשנות את גודלו.
-
כדי להגדיל או להקטין בכיוון אחד או יותר, גרור נקודת אחיזה לשינוי גודל הרחק מהמרכז או לכיוון המרכז, תוך ביצוע אחת מהפעולות הבאות:
-
כדי לשמור על מיקום מרכז התמונה, החזק את מקש Ctrl לחוץ תוך גרירת נקודת האחיזה לשינוי גודל.
-
כדי לשמור על הפרופורציות, החזק את מקש Shift לחוץ בעת גרירת נקודת אחיזה פינתית לשינוי גודל.
-
כדי לשמור על הפרופורציות ולהחזיק את המרכז באותו מקום, החזק את מקש Ctrl ו- Shift לחוץ בעת גרירת נקודת אחיזה פינתית לשינוי גודל.
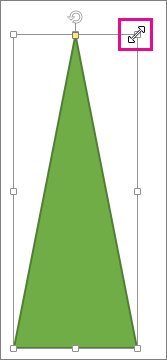
-
הערה: שינוי גודל של אובייקט WordArt בדרך זו משנה רק את גודל התיבה שבתוכה נמצא ה- WordArt. טקסט ה- WordArt בפועל פועל בדיוק כמו כל טקסט אחר. אם ברצונך לשנות את גודלו, פשוט בחר בטקסט שאת גודלו ברצונך לשנות ושנה את גודל הגופן בכרטיסיה בית של רצועת הכלים.
עבור הליך זה, דרושה לך גירסת שולחן עבודה של Excel או PowerPoint.
-
לחץ על ערוך ב<PowerPoint או Excel>.
-
לחץ על התמונה, הצורה, ה- WordArt או אובייקט אחר שברצונך לשנות את גודלו באופן מדויק.
כדי לשנות גודל של אובייקטים מרובים בבת אחת, הקש הקשה ממושכת על Ctrl תוך בחירה של כל אובייקט.
-
בהתאם לסוג האובייקט שבחרת, בצע אחת מהפעולות הבאות:
-
כדי לשנות גודל תמונה, בכרטיסיה כלי תמונות - עיצוב אובייקט, בקבוצה גודל, הזן את המידות החדשות בתיבות גובה ורוחב.
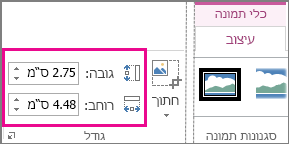
-
כדי לשנות גודל צורה או אובייקט אחר, בכרטיסיה כלי ציור - עיצוב אובייקט, בקבוצה גודל, הזן את המידות הרצויות בתיבות גובה ורוחב.
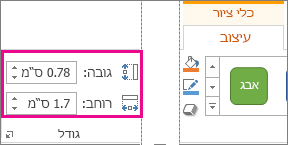
הערה: אם גודל המסך שלך קטן יותר, ייתכן שיהיה עליך ללחוץ על החץ למטה בקבוצה גודל כדי לראות את התיבות גובה ורוחב.

-
אם אינך מצליח לשנות את הגובה והרוחב באופן עצמאי, יהיה עליך לבטל את הנעילה של יחס הגובה-רוחב:
-
לחץ על מפעיל תיבת הדו-שיח

-
בחלונית התבנית או בתיבת הדו-שיח שמופיעה, נקה את תיבת הסימון נעל יחס גובה-רוחב.
עבור הליך זה, דרושה לך גירסת שולחן עבודה של Excel או PowerPoint.
-
לחץ על ערוך ב<PowerPoint או Excel>.
-
לחץ על התמונה, הצורה, ה- WordArt או אובייקט אחר שברצונך לשנות את גודלו באופן מדויק.
כדי לשנות גודל של אובייקטים מרובים בבת אחת, הקש הקשה ממושכת על Ctrl תוך בחירה של כל אובייקט.
-
בצע אחת מהפעולות הבאות:
-
כדי לשנות גודל תמונה, בכרטיסיה כלי תמונות - עיצוב אובייקט, בקבוצה גודל, לחץ על מפעיל תיבת הדו-שיח

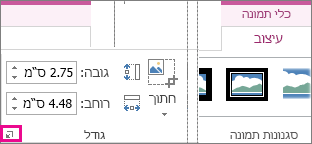
-
כדי לשנות גודל צורה או אובייקט אחר, בכרטיסיה כלי ציור - עיצוב אובייקט, בקבוצה גודל, לחץ על מפעיל תיבת הדו-שיח

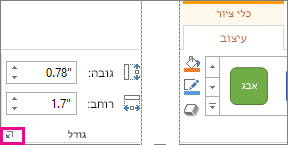
הערות:
-
אם גודל המסך שלך קטן יותר, ייתכן שיהיה עליך ללחוץ על החץ למטה בקבוצה גודל כדי לראות את מפעיל תיבת הדו-שיח.
-

-
-
-
בחלונית התבנית או בתיבת הדו-שיח שמופיעה, בצע אחת מהפעולות הבאות:
-
כדי לשמור על הפרופורציה המקורית, בחר בתיבת הסימון נעל יחס גובה-רוחב והזן אחוזי קנה מידה עבור גובה או רוחב.
-
כדי לשנות גודל לפרופורציה אחרת, נקה את תיבת הסימון נעל יחס גובה-רוחב והזן אחוזי קנה מידה עבור גובה או רוחב.
-










