לאחר יצירת טבלת Excel בגליון העבודה, באפשרותך להוסיף או להסיר בקלות שורות ועמודות בטבלה.
באפשרותך להשתמש בפקודה שינוי גודל ב- Excel כדי להוסיף שורות ועמודות לטבלה:
-
לחץ במקום כלשהו בטבלה, והאפשרות כלי טבלאות תופיע.
-
לחץ על עיצוב > גודל טבלה.
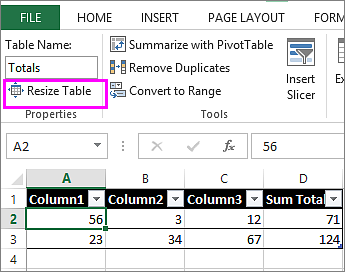
-
בחר את טווח התאים כולו שברצונך לכלול בטבלה, החל מהתא הימני העליון.
בדוגמה המוצגת להלן, הטבלה המקורית מכסה את הטווח A1:C5. לאחר שינוי גודל כדי להוסיף שתי עמודות ושלוש שורות, הטבלה תמכסה את הטווח A1:E8.
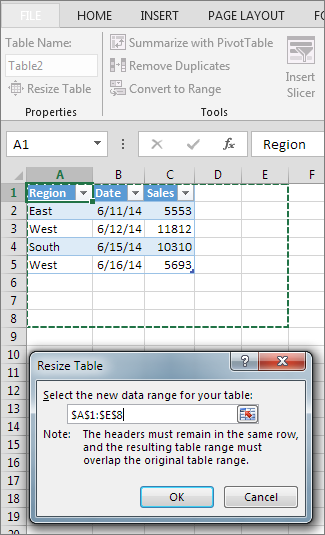
עצה: באפשרותך גם ללחוץ על כווץ תיבת דו


-
לאחר שתבחר את הטווח הרצוי עבור הטבלה, לחץ על אישור.
הוסף שורה או עמודה לטבלה על-ידי הקלדה בתא מתחת לשורה האחרונה או משמאל לעמודה האחרונה, על-ידי הדבקת נתונים בתא, או על-ידי הוספת שורות או עמודות בין שורות או עמודות קיימות.
התחל להקליד
-
כדי להוסיף שורה בתחתית הטבלה, התחל להקליד בתא מתחת לשורה האחרונה בטבלה. הטבלה מתרחבת כדי לכלול את השורה החדשה. כדי להוסיף עמודה משמאל לטבלה, התחל להקליד בתא לצד עמודת הטבלה האחרונה.
בדוגמה המוצגת להלן עבור שורה, הקלדת ערך בתא A4 מרחיבה את הטבלה כך שתכלול תא זה בטבלה יחד עם התא הסמוך בעמודה B.
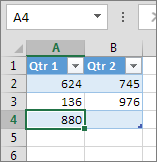
בדוגמה המוצגת להלן עבור עמודה, הקלדת ערך בתא C2 מרחיבה את הטבלה כך שהיא תכלול את עמודה C, הענקת שם לעמודת הטבלה רבעון 3 מכיוון ש- Excel חש בתבנית מתן שמות מרבעון 1 ומרבעון 2.
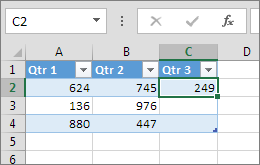
הדבקת נתונים
-
כדי להוסיף שורה על-ידי הדבקה, הדבק את הנתונים בתא הימני ביותר מתחת לשורה האחרונה בטבלה. כדי להוסיף עמודה על-ידי הדבקה, הדבק את הנתונים משמאל לעמודה השמאלית ביותר של הטבלה.
אם הנתונים שאתה מדביק בשורה חדשה מכילים כמה עמודות או פחות מהטבלה, הטבלה מתרחבת כדי לכלול את כל התאים בטווח שהדבקת. אם הנתונים שאתה מדביק מכילים עמודות רבות יותר מהטבלה, העמודות הנו נוספות אינן הופכות לחלק מהטבלה - עליך להשתמש בפקודה שנה גודל כדי להרחיב את הטבלה כדי לכלול אותן.
בדוגמה המוצגת להלן עבור שורות, הדבקת הערכים מ- A10:B12 בשורה הראשונה מתחת לטבלה (שורה 5) מרחיבה את הטבלה כדי לכלול את הנתונים המודבקים.
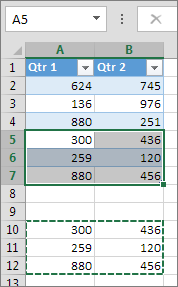
בדוגמה המוצגת להלן עבור עמודות, הדבקת הערכים מ- C7:C9 בעמודה הראשונה משמאל לטבלה (עמודה C) מרחיבה את הטבלה כדי לכלול את הנתונים המודבקים, והוספת כותרת, Qtr 3.
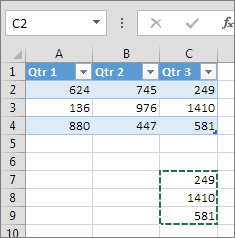
שימוש ב'הוספה' כדי להוסיף שורה
-
כדי להוסיף שורה, בחר תא או שורה שאינם שורת הכותרת ולחץ באמצעות לחצן העכבר הימני. כדי להוסיף עמודה, בחר תא כלשהו בטבלה ולחץ באמצעות לחצן העכבר הימני.
-
הצבע על הוסף ובחר שורות טבלה מעל כדי להוסיף שורה חדשה, או עמודות טבלה לשמאל כדי להוסיף עמודה חדשה.
אם אתה נמצא בשורה האחרונה, באפשרותך לבחור שורות טבלה מעל או שורותטבלה מתחת.
בדוגמה המוצגת להלן עבור שורות, תתווסף שורה מעל שורה 3.
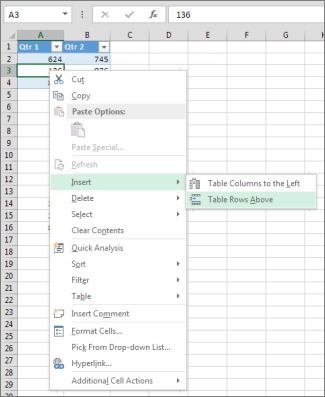
עבור עמודות, אם בחרת תא בעמודה השמאלית ביותר של הטבלה, באפשרותך לבחור בין הוספת עמודות טבלה משמאל או עמודות טבלה לימין.
בדוגמה המוצגת להלן עבור עמודות, תתווסף עמודה מימין לעמודה 1.
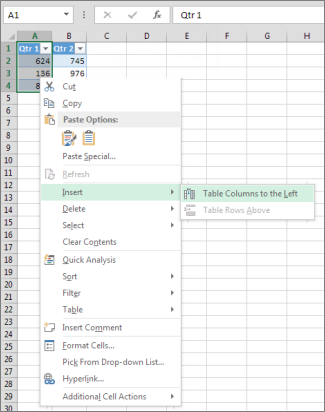
-
בחר שורה אחת או יותר בטבלה או עמודת טבלה אחת או יותר שברצונך למחוק.
באפשרותך גם פשוט לבחור תא אחד או יותר בשורות הטבלה או בעמודות הטבלה שברצונך למחוק.
-
בכרטיסיה בית, בקבוצה תאים, לחץ על החץ לצד מחק ולאחר מכן לחץ על מחק שורות בטבלה או על מחק עמודות טבלה.

באפשרותך גם ללחוץ באמצעות לחצן העכבר הימני על שורה או עמודה אחת או יותר, להצביע על מחק בתפריט הקיצור ולאחר מכן ללחוץ על עמודות טבלה או שורות טבלה. לחלופין, באפשרותך ללחוץ באמצעות לחצן העכבר הימני על תא אחד או יותר בשורה או בעמודת טבלה, להצביע על מחק ולאחר מכן ללחוץ על שורות טבלה או עמודות טבלה.
בדיוק כפי שניתן להסיר כפילויות מכל הנתונים שנבחרו ב- Excel, באפשרותך להסיר בקלות כפילויות מטבלה.
-
לחץ על מקום כלשהו בטבלה.
פעולה זו תציג את כלי טבלאות ותוסיף את הכרטיסיה עיצוב.
-
בכרטיסיה עיצוב , בקבוצה כלים, לחץ על הסר כפילויות.
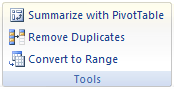
-
בתיבת הדו-שיח הסרת כפילויות, תחת עמודות, בחר את העמודות המכילות כפילויות שברצונך להסיר.
באפשרותך גם ללחוץ על בטל בחירה בכל ולאחר מכן לבחור את העמודות הרצויות או ללחוץ על בחר הכל כדי לבחור את כל העמודות.
הערה: כפילויות שאתה מסיר נמחקות בגליון העבודה. אם מחקת בשוגג נתונים שהתכוונת לשמור, באפשרותך להשתמש ב- Ctrl+Z או ללחוץ על בטל 
-
ודא שהתא הפעיל נמצא בעמודה בטבלה.
-
לחץ על

-
כדי לסנן לפי ערכים ריקים, בתפריט סינון אוטומטי בראש רשימת הערכים, נקה את (בחר הכל) ולאחר מכן, בחלק התחתון של רשימת הערכים, בחר (ריקים).
הערה: תיבת הסימון (ריקים) זמינה רק אם טווח התאים או עמודת הטבלה מכיל לפחות תא ריק אחד.
-
בחר את השורות הריקות בטבלה ולאחר מכן הקש CTRL+- (מקף).
באפשרותך להשתמש בהליך דומה לסינון והסרה של שורות גליון עבודה ריקות. לקבלת מידע נוסף אודות האופן לסינון שורות ריקות בגליון עבודה, ראה סינון נתונים בטווח או בטבלה.
-
בחר את הטבלה ולאחר מכן בחר עיצוב טבלה ולאחר > שינוי גודל טבלה.
-
התאם את טווח התאים שהטבלה מכילה לפי הצורך ולאחר מכן בחר אישור.
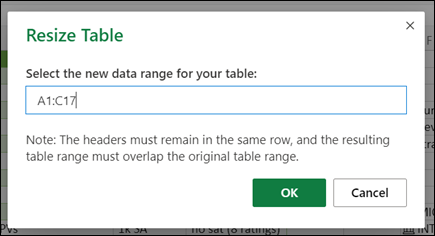
חשוב: לכותרות טבלה אין אפשרות לעבור לשורה אחרת, והטווח החדש חייב להיות חופף לטווח המקורי.
זקוק לעזרה נוספת?
תוכל תמיד לשאול מומחה ב- Excel Tech Community או לקבל תמיכה בקהילת Answers.
למידע נוסף
כיצד ניתן למזג שתי טבלאות או יותר?










