הערה: אנו מעוניינים לספק לך את תוכן העזרה העדכני ביותר במהירות האפשרית, בשפה שלך. דף זה תורגם באמצעות אוטומציה והוא עשוי לכלול שגיאות דקדוק או אי-דיוקים. מטרתנו היא כי תוכן זה יהיה שימושי עבורך. האם תוכל לספר לנו אם המידע הועיל לך, בחלק התחתון של דף זה? לנוחותך, הנה המאמר באנגלית .
ב- Word for Mac, באפשרותך לבחור גודל נייר מוגדר מראש מרשימה ולשנות את גודל הנייר עבור כל העמודים במסמך שלך, עבור דף מסוים או עבור מקטע מסוים. באפשרותך גם לשנות את גודל הנייר ברירת המחדל המשמש עבור מסמכים חדשים.
בעת יצירת מסמך חדש, Word מחיל את גודל הנייר ואת השוליים המוגדרים כברירת מחדל ומאוחסנים בתבנית (normal.dotm). אם אתה משתמש לעתים תכופות בגודל נייר שונה מגודל ברירת המחדל (לדוגמה, US Legal), באפשרותך להגדיר ברירות מחדל חדשות ש- Word ישתמש בהן בעת יצירת מסמך חדש. אם המסמך הנוכחי מוגדר עם השוליים הרצויים, באפשרותך להשתמש בו כדי להגדיר את ברירת המחדל החדשה עבור שוליים.
ב- Word 2016 for Mac, באפשרותך גם ליצור גודל עמוד מותאם ומאפשר לך לבחור מקורות נייר שונות עבור עמודים במסמך שלך. בחירת מגשי נייר שונים מאפשרת לך להשתמש נייר אחר עבור העמוד הראשון שלך, שעשוי להיות שונה צבע או עובי כבד יותר מאשר שאר העמודים.
-
בתפריט קובץ, לחץ על אפשרויות הדפסה.
-
באפשרויות הדפסה, בחר גודל מתוך הרשימה גודל הנייר.
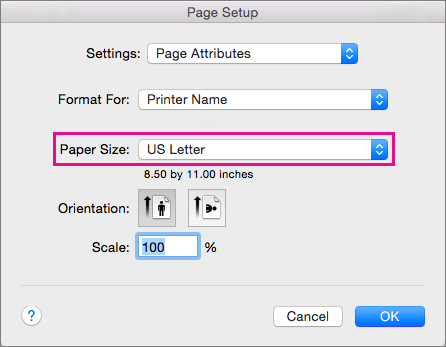
אם תבחר באפשרות ניהול גדלים מותאמים אישית מהרשימה, תוכל להגדיר גודל נייר מותאם אישית; לחץ על סימן החיבור כדי ליצור הגדרת נייר חדשה ולאחר מכן הזן גדלים עבור הרוחב, הגובה והאזור שאינו ניתן להדפסה.
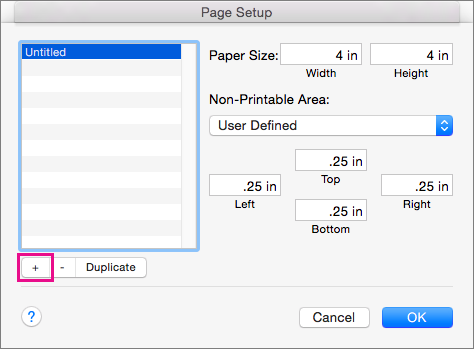
-
לאחר שתסיים לבחור את גודל הנייר, לחץ על אישור.
-
בחר את המלל בעמודים שברצונך לשנות.
-
בתפריט עיצוב, לחץ על מסמך > הגדרת עמוד.
-
בחר גודל נייר מהרשימה גודל נייר ולאחר מכן לחץ על אישור.
-
בדף מסמך, ברשימה החל על, לחץ על הטקסט הנבחר ולאחר מכן לחץ על אישור.
Word מוסיף מעברי מקטע לפי הצורך לפני ואחרי הטקסט שנבחר ומשנה את גודל הנייר עבור מקטע זה.
-
בתפריט תצוגה, לחץ על פריסת הדפסה.
-
כדי להציג תווים שאינם מודפסים, כגון סימוני פיסקה (¶), לחץ על הצג את כל התווים שאינם מודפסים

-
בחר את מעבר המקטע עבור המקטע שברצונך לשנות.
-
בתפריט עיצוב, הצבע על מסמך ולאחר מכן לחץ על אפשרויות הדפסה.
-
ברשימה גודל נייר, בחר גודל נייר ולאחר מכן לחץ על אישור.
-
ברשימה החל על, לחץ על מקטעים נבחרים.
-
בתפריט עיצוב, לחץ על מסמך.
-
לחץ על ברירת מחדל ולאחר מכן לחץ על כן.
הערה: אם תשנה את גודל הנייר או את השוליים המועדפים המוגדרים בתבנית שעליה Word מבסס מסמכים חדשים (normal.dotm), כל המסמכים העתידיים המשתמשים בתבנית normal.dotm ישתמשו בהגדרות החדשות. אם תשנה את גודל הנייר או את השוליים המועדפים עבור מסמך המבוסס על תבנית אחרת, רק מסמכים חדשים המבוססים על תבנית זו ישתמשו בהגדרות החדשות.
בחר מקור נייר עבור העמוד הראשון של המסמך, ולאחר מכן עבור כל יתר העמודים. רשימת המקורות הזמינים מסופקת על-ידי מנהל המדפסת במחשב שלך ועשויה להיות שונה מזו המוצגת כאן.
אם מקור הדף מוגדר בחירה אוטומטית, Word באופן אוטומטי בחר מקור נייר בהתבסס על הגודל של הדף המידע אודות גודלי שסופקה על-ידי מנהל המדפסת.
-
בתפריט קובץ, לחץ על הדפס.
-
בהדפס, בחר הזנת נייר.
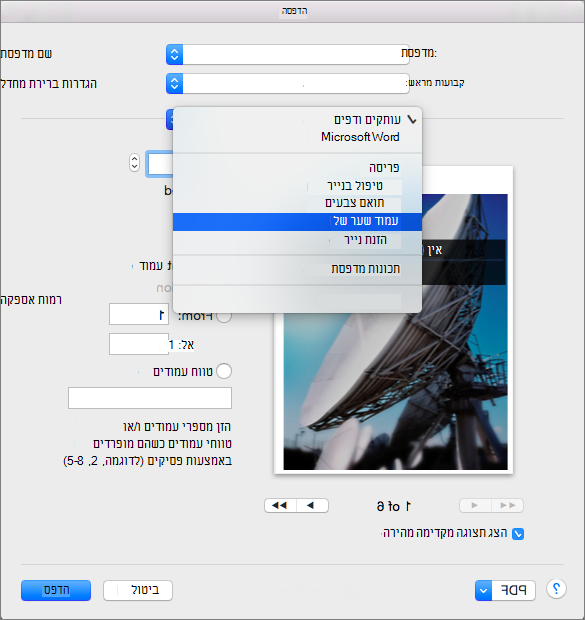
Word מציג הגדרות הזנת נייר.
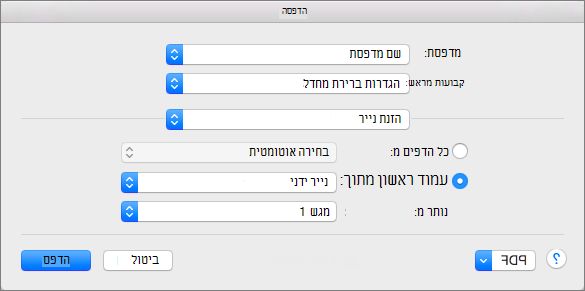
-
כדי לציין מקור נייר עבור העמוד הראשון במסמך, בחר עמוד ראשון מתוך ולאחר מכן בחר את המקור מהרשימה עמוד ראשון מתוך.
-
כדי לשנות את מקור הנייר עבור כל העמודים במסמך לאחר העמוד הראשון, בחר מקור ברשימה הנותרים מתוך.
-
אם אתה מוכן להדפיס, לחץ על הדפס.
אם לא, שנה את הזנת נייר לקטגוריית הגדרות אחרת כדי לבצע שינויים נוספים.
-
בתפריט עיצוב, לחץ על מסמך.
-
לחץ על אפשרויות הדפסה.
-
בתפריט המוקפץ גודל הנייר, בחר גודל נייר.
-
לחץ על אישור.
-
בתפריט המוקפץ החל על, לחץ על המסמך כולו ולאחר מכן לחץ על אישור.
-
בחר את המלל בעמודים שברצונך לשנות.
-
בתפריט עיצוב, לחץ על מסמך.
-
לחץ על אפשרויות הדפסה.
-
בתפריט המוקפץ גודל הנייר, בחר גודל נייר.
-
לחץ על אישור.
-
בתפריט המוקפץ החל על, לחץ על הטקסט שנבחר ולאחר מכן לחץ על אישור.
Word מוסיף מעבר מקטע לפי הצורך לפני ואחרי המלל שבחרת ומשנה את גודל הנייר עבור מקטע זה.
-
בתפריט תצוגה, לחץ על פריסת הדפסה.
-
כדי להציג תווים שאינם מודפסים, כגון סימוני פיסקה (¶), לחץ על הצג את כל התווים שאינם מודפסים

-
בחר את מעבר מקטע עבור המקטעים שברצונך לשנות.
-
בתפריט עיצוב, הצבע על מסמך ולאחר מכן לחץ על אפשרויות הדפסה.
-
בתפריט המוקפץ גודל הנייר, בחר גודל נייר.
-
לחץ על אישור.
-
בתפריט המוקפץ החל על, לחץ על המקטעים הנבחרים.
-
בתפריט עיצוב, לחץ על מסמך.
-
לחץ על ברירת מחדל ולאחר מכן לחץ על כן.
הערה: אם תשנה את גודל הנייר או את השוליים המועדפים המוגדרים בתבנית שעליה Word מבסס מסמכים חדשים (normal.dotm), כל המסמכים העתידיים המשתמשים בתבנית normal.dotm ישתמשו בהגדרות החדשות. אם תשנה את גודל הנייר או את השוליים המועדפים עבור מסמך המבוסס על תבנית אחרת, רק מסמכים חדשים המבוססים על תבנית זו ישתמשו בהגדרות החדשות.










