נושא זה מתאר את הטכניקות שניתן להשתמש בהן כדי לשנות דוח קיים של Access. Access מספק שתי תצוגות שניתן להשתמש בהן כדי לבצע שינויים בדוח: תצוגת פריסה ותצוגת עיצוב. הבחירה באיזו תצוגה להשתמש תלויה במשימה הספציפית שאתה מנסה לבצע. ייתכן שתצטרך בסופו של דבר להשתמש בשתי התצוגות כדי לבצע את השינויים.
איזו פעולה ברצונך לבצע?
הכרת תצוגת פריסה
תצוגת פריסה היא התצוגה האינטואיטיבית ביותר לשימוש לשינוי דוח, וכמעט כל השינויים שברצונך לבצע בדוח ב- Access. בתצוגת פריסה, הדוח פועל בפועל, כך שתוכל לראות את הנתונים שלך כפי שיופיעו בעת ההדפסה. עם זאת, באפשרותך גם לבצע שינויים בעיצוב הדוח בתצוגה זו. מאחר שבאפשרותך לראות את הנתונים בזמן שאתה משנה את הדוח, זו תצוגה שימושית מאוד להגדרת רוחב עמודות, להוספת רמות קיבוץ או לביצוע כמעט כל פעילות אחרת המשפיעה על המראה והקריאות של הדוח. האיור הבא מציג דוח פנקס טלפונים של לקוח בתצוגת פריסה.
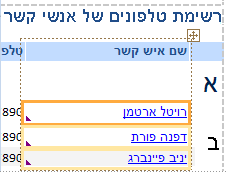
הדוח שאתה רואה בתצוגת פריסה אינו נראה זהה בדיוק לדוח המודפס. לדוגמה, אין מעברי עמוד בתצוגת פריסה. כמו כן, אם השתמשת בהגדרת עמוד לעיצוב הדוח עם עמודות, העמודות אינן מוצגות בתצוגת פריסה. עם זאת, תצוגת פריסה מספקת לך הערכה קרובה מאוד של הדוח המודפס. אם ברצונך לראות כיצד ייראה הדוח בעת ההדפסה, השתמש ב'הצגה לפני הדפסה'.
אין אפשרות לבצע משימות מסוימות בתצוגת פריסה ולדרוש ממך לעבור לתצוגת עיצוב. במצבים מסוימים, Access יציג הודעה המציינת כי עליך לעבור לתצוגת עיצוב כדי לבצע שינוי מסוים.
הבנת תצוגת עיצוב
תצוגת עיצוב מספקת לך תצוגה מפורטת יותר של מבנה הדוח. באפשרותך לראות את רצועות הכותרת העליונה והכותרת התחתונה עבור הדוח, העמוד והקבוצות. הדוח אינו פועל בפועל בתצוגת עיצוב, ולכן אין באפשרותך לראות את הנתונים המשמשים כמקור נתונים במהלך העבודה; עם זאת, קיימות משימות מסוימות שניתן לבצע בקלות רבה יותר בתצוגת עיצוב מאשר בתצוגת פריסה. באפשרותך:
-
הוסף מגוון רחב יותר של פקדים לדוח, כגון תוויות, תמונות, קווים ומלבנים.
-
לערוך מקורות פקד של תיבת טקסט בתיבות הטקסט עצמן, ללא שימוש בגליון המאפיינים.
-
שנה מאפיינים מסוימים שאינם זמינים בתצוגת פריסה.
האיור הבא מציג דוח פנקס טלפונים של לקוח בתצוגת עיצוב.
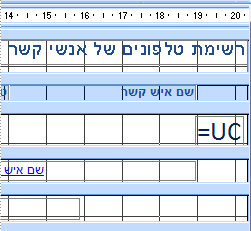
מעבר בין תצוגות
Access מספק מגוון שיטות למעבר בין תצוגות. אם הדוח כבר פתוח, באפשרותך לעבור לתצוגה אחרת על-ידי ביצוע אחת מהפעולות הבאות:
-
לחץ באמצעות לחצן העכבר הימני על הדוח בחלונית הניווט ולאחר מכן לחץ על התצוגה הרצויה בתפריט הקיצור.
-
לחץ באמצעות לחצן העכבר הימני על כרטיסיית המסמך או פס הכותרת של הדוח ולאחר מכן לחץ על התצוגה הרצויה בתפריט הקיצור.
-
בכרטיסיה בית, בקבוצה תצוגה, לחץ על לחצן תצוגה כדי לעבור בין התצוגות הזמינות. לחלופין, באפשרותך ללחוץ על החץ תחת תצוגה ולאחר מכן לבחור אחת מהתצוגות הזמינות מהתפריט.
-
לחץ באמצעות לחצן העכבר הימני באזור ריק של הדוח עצמו ולאחר מכן לחץ על התצוגה הרצויה. אם הדוח פתוח בתצוגת עיצוב, עליך ללחוץ באמצעות לחצן העכבר הימני מחוץ לרשת העיצוב.
-
לחץ על אחד סמלי התצוגה קטן בשורת המצב של Access.
אם הדוח אינו פתוח, לחץ פעמיים על הדוח בחלונית הניווט כדי לפתוח אותו בתצוגת דוח. כדי לפתוח את הדוח בתצוגה אחרת, לחץ באמצעות לחצן העכבר הימני על הדוח בחלונית הניווט ולאחר מכן לחץ על התצוגה הרצויה בתפריט הקיצור.
הערה: אם אתה משנה דוח שבו השתמשת ב'הגדרת עמוד' כדי ליצור עמודות מרובות (לדוגמה, דוח תוויות משלוח), באפשרותך להציג רק את העמודות ב'הצגה לפני הדפסה'. בעת הצגת הדוח בתצוגת דוח או בתצוגת פריסה, Access מציג את הנתונים בעמודה בודדת.
שינוי הדוח בתצוגת פריסה
סעיף זה מתאר כמה משינויי הדוח הנפוצים שבאפשרותך לבצע בתצוגת פריסה.
שינוי רוחב עמודה או שדה בתצוגת פריסה
-
לחץ על פריט בעמודה שברצונך להתאים.
גבול מצויר מסביב לפריט כדי לציין שהשדות נבחרו.
-
גרור את הקצה הימני או השמאלי של הגבול עד שהעמודה תותאם לרוחב הרצוי.
שינוי גובה השורה או השדה בתצוגת פריסה
-
לחץ על פריט בשורה שברצונך להתאים.
גבול מצויר מסביב לפריט כדי לציין שהשדות נבחרו.
-
גרור את הקצה העליון או התחתון של הגבול עד שהשורה תותאם לגובה הרצוי.
הוספת שדה בתצוגת פריסה
-
בכרטיסיה עיצוב, בקבוצה כלים, לחץ על הוסף שדות קיימים.
רשימת השדות הזמינים מוצגת. אם קיימים שדות זמינים בטבלאות אחרות, שדות אלה יוצגו תחת שדות זמינים בטבלאות אחרות:.
-
גרור שדה מרשימת השדות אל הדוח. בעת הזזת השדה, אזור מסומן יציין היכן ימוקם השדה בעת שחרור לחצן העכבר.
הערה: כדי להוסיף שדות מרובים בו-זמנית, החזק את מקש CTRL לחוץ ולחץ על כל שדה ברשימת השדות הרצויה. לאחר מכן, שחרר את מקש CTRL וגרור את השדות אל הדוח. השדות ימוקם זה לצד זה.
הכרת פריסות פקדים
פריסות פקדים הן קווי יישור המיישרים את הפקדים באופן אופקי ואנכי כדי להעניק לדוח מראה אחיד. ניתן לחשוב על פריסת פקד כטבלה, שבה כל תא בטבלה מכיל פקד. ההליכים הבאים מראים כיצד להוסיף, להסיר או לסדר מחדש פקדים בפריסות פקדים.
פריסות בקרה מגיעות בשני סוגים: טבלאי וערימה.
-
בפריסות פקדים טבלאיות, הפקדים מסודרים בשורות ובעמודות כמו גיליון אלקטרוני, עם תוויות לאורך החלק העליון. פריסות פקדים טבלאיות מתפרסות תמיד על שני מקטעים של דוח; בכל מקטע שבו נמצאים הפקדים, התוויות נמצאות במקטע שמעליו. האיור הבא מציג פריסת פקדים טבלאית בסיסית.
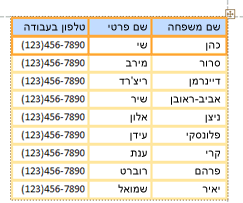
-
בפריסות מוערמות, פקדים מסודרים אנכית כפי שאתה עשוי לראות בטופס נייר, עם תווית מימין לכל פקד. פריסות מוערמות נמצאות תמיד בתוך מקטע דוח יחיד. האיור הבא מציג פריסת פקדים מוערמים בסיסית.
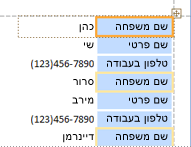
דוח יכול לכלול פריסות פקדים מרובות בכל אחד מהסוגים. לדוגמה, ייתכן שיש לך פריסה טבלאית ליצירת שורת נתונים עבור כל רשומה, ולאחר מכן פריסה ערימה אחת או יותר מתחת, המכילה נתונים נוספים מאותה רשומה.
יצירת פריסת פקד חדשה
Access יוצר באופן אוטומטי פריסות בקרה טוריות בנסיבות הבאות:
-
כדי ליצור דוח חדש, לחץ

-
צור דוח חדש על-ידי לחיצה על

בדוח קיים, באפשרותך ליצור פריסת פקד חדשה על-ידי ביצוע הפעולות הבאות:
-
בחר פקד שברצונך להוסיף לפריסה.
-
אם ברצונך להוסיף פקדים אחרים לאותה פריסה, החזק את מקש SHIFT לחוץ ובחר גם פקדים אלה.
-
בצע אחת מהפעולות הבאות:
-
בכרטיסיה סדר , בקבוצה טבלה, לחץ עלטבלאי אומוערם.
-
לחץ באמצעות לחצן העכבר הימני על הפקד או הפקדים שנבחרו, הצבע על פריסה ולאחר מכן לחץ על טבלאי אומוערם .
-
Access יוצר את פריסת הפקד ומוסיף אליה את הפקדים שנבחרו.
החלפת פריסת פקד מטבלתית לערימה, או מפריטים מוערמים לטבלריים
כדי להעביר פריסה שלמה מסוג אחד של פריסה לסוג אחר:
-
בחר את פריסת הפקד על-ידי לחיצה על בורר הפריסה הכתום בפינה הימנית העליונה של הפריסה.
כל התאים בפריסה נבחרו.
-
בצע אחת מהפעולות הבאות:
-
בכרטיסיה סדר , בקבוצה טבלה, לחץ על סוג הפריסה הרצוי (טבלאי אומוערם).
-
לחץ באמצעות לחצן העכבר הימני על פריסת הפקד, הצבע על פריסה ולאחר מכן לחץ על סוג הפריסה הרצוי.
-
Access מארגן מחדש את הפקדים בסוג הפריסה שבחרת.
פיצול פריסת פקד אחת לשתי פריסות
באפשרותך לפצל פריסת פקד לשתי פריסות באמצעות ההליך הבא:
-
החזק את מקש SHIFT לחוץ ולחץ על הפקדים שברצונך להעביר אל פריסת הפקד החדשה.
-
בצע אחת מהפעולות הבאות:
-
בכרטיסיה סדר , בקבוצה טבלה, לחץ על סוג הפריסה הרצוי עבור הפריסה החדשה (טבלאי או מוערם).
-
לחץ באמצעות לחצן העכבר הימני על הפקדים שנבחרו, הצבע על פריסה ולאחר מכן לחץ על סוג הפריסה הרצוי עבור הפריסה החדשה.
-
Access יוצר פריסת פקד חדשה ומוסיף אליה את הפקדים שנבחרו.
סידור מחדש של פקדים בפריסת פקד
-
באפשרותך להזיז פקד בתוך פריסת פקד על-ידי גרירתו למיקום הרצוי. בעת גרירת השדה, סרגל אופקי או אנכי מציין היכן הוא ימוקם בעת שחרור לחצן העכבר.
-
באפשרותך להעביר פקד מפריסה אחת של פקד לפריסה אחרת של פקד מאותו סוג. לדוגמה, באפשרותך לגרור פקד מפריסה ערימה אחת לפריסה ערימה אחרת, אך לא לפריסה טבלאית.
הוספת פקדים לפריסה של פקד
כדי להוסיף שדה חדש מהחלונית רשימת שדות לפריסה קיימת של פקד
-
פשוט גרור את השדה מהחלונית רשימת שדות לפריסה. סרגל אופקי או אנכי מציין היכן ימוקם השדה בעת שחרור לחצן העכבר.
כדי להוסיף פקדים קיימים לפריסה קיימת של פקד
-
בחר את הפקד הראשון שברצונך להוסיף לפריסה של הפקד.
-
אם ברצונך להוסיף פקדים אחרים לאותה פריסה, החזק את מקש SHIFT לחוץ ובחר גם פקדים אלה. באפשרותך לבחור פקדים בפריסות פקדים אחרות.
-
בצע אחת מהפעולות הבאות:
-
אם הדוח פתוח בתצוגת עיצוב, גרור את השדות שנבחרו אל הפריסה. סרגל אופקי או אנכי מציין היכן ימוקם השדות בעת שחרור לחצן העכבר.
-
אם הדוח פתוח בתצוגת פריסה:
-
בכרטיסיה סדר , בקבוצה טבלה, לחץ על סוג הפריסה שברצונך להוסיף לה. אם אתה מוסיף לפריסה טבלאית, לחץ עלטבלאי. אם אתה מוסיף לפריסה ערימה, לחץ עלמוערם.
Access יוצר פריסה חדשה ומוסיף אליה את הפקדים שנבחרו.
-
גרור את הפריסה החדשה לפריסה הקיימת. סרגל אופקי או אנכי מציין היכן ימוקם השדות בעת שחרור לחצן העכבר.
-
-
הסרת פקדים מפריסה של פקד
הסרת פקד מפריסה של פקד מאפשרת לך למקם אותו בכל מקום בדוח מבלי להשפיע על המיקום של פקדים אחרים.
-
בחר את הפקד שברצונך להסיר מהפריסה. כדי לבחור פקדים מרובים, החזק את מקש SHIFT לחוץ ולאחר מכן לחץ על הפקדים שברצונך להסיר. כדי לבחור את כל הפקדים בפריסה, לחץ על תיבת בורר הפריסה בפינה הימנית העליונה של הפריסה.
-
לחץ באמצעות לחצן העכבר הימני על אחד מהפקדים שנבחרו, הצבע על פריסה ולאחר מכן לחץ על הסר פריסה.
Access מסיר את הפקדים שנבחרו מהפריסה.
עצה: כדי למנוע הוספה של פקד לתוך פריסת פקד בעת הזזתו, החזק את מקש CTRL לחוץ ולאחר מכן גרור את הפקד למיקום הרצוי.
מחיקת שדה או עמודה
-
לחץ על השדה או העמודה שיש למחוק, או לחץ על כותרת התווית או העמודה שלה.
Access מצייר גבול מסביב לפריט כדי לציין שהוא נבחר.
-
הקש DELETE.
שינוי הגדרת עמוד
השתמש בקבוצות גודל עמוד ופריסות עמוד בכרטיסיה הגדרת עמוד כדי לשנות את הגודל, הכיוון, השוליים וכן הלאה.
-
לחץ על הכרטיסיה הגדרת עמוד.
-
בקבוצה גודל עמוד , לחץ על גודל כדי לבחור גודל נייר אחר.
-
בקבוצה גודל עמוד , לחץ על שוליים כדי לבצע התאמות בשוליים של הדוח.
-
בקבוצה פריסת עמוד, לחץ על לאורך אולרוחב כדי לשנות את כיוון הנייר.
שינוי העיצוב של שדה
-
בחר את השדה שברצונך לעצב.
-
בכרטיסיה עיצוב אובייקט , השתמש בכלים בקבוצה גופן כדי להחיל את העיצוב הרצוי.
איגוד תיבת טקסט לשדה אחר (שינוי מקור הפקד של פקד)
-
לחץ בתוך העמודה או השדה שעבורו ברצונך לשנות את מקור הפקד.
גבול מצויר מסביב לפריט כדי לציין שהשדות נבחרו.
-
אם גליון המאפיינים אינו מוצג כעת, הקש F4 כדי להציג אותו.
-
בכרטיסיה נתונים של גליון המאפיינים, הגדר את המאפיין ControlSource לשדה החדש. באפשרותך לבחור שדה מהרשימה הנפתחת, או להקליד ביטוי בתיבה.
שינוי מקור הרשומה של הדוח
-
אם גליון המאפיינים אינו מוצג, הקש F4 כדי להציג אותו.
-
ברשימה הנפתחת בראש גליון המאפיינים, לחץ על דוח.
-
בגליון המאפיינים, לחץ על הכרטיסיה נתונים.
-
ברשימה הנפתחת מקור רשומה, בחר את הטבלה או השאילתה שבה ברצונך להשתמש עבור מקור רשומה, או לחץ על

הערה: אם הדוח מבוסס כעת על טבלה, Access ישאל אם ברצונך ליצור שאילתה המבוססת על הטבלה. לחץ על כן כדי להציג את בונה השאילתות וליצור את השאילתה, או לחץ על לא כדי לבטל את הפעולה. אם תבחר ליצור שאילתה, השאילתה החדשה תהפוך למקור הרשומה של הדוח. היא תיווצר כשאילתה "מוטבעת" - לדוגמה, שאילתה המאוחסנת במאפיין RecordSource של הדוח, ולא אובייקט שאילתה נפרד.
גלישת טקסט בשדה
-
אם גליון המאפיינים אינו מוצג, לחץ באמצעות לחצן העכבר הימני על השדה שבו ברצונך שהטקסט יגלוש ולחץ על מאפיינים. אחרת, פשוט לחץ על השדה כדי לבחור אותו.
-
בכרטיסיה עיצוב של גליון המאפיינים, הגדר את המאפיין CanGrowלכן.
הוספה של קווי רשת
אם הפקדים שלך כלולים בפריסת פקד, באפשרותך להוסיף קווי רשת כדי לספק הפרדה חזותית יותר בין הפקדים.
-
לחץ על שדה כלשהו בפריסת פקד.
גבול מצויר מסביב לשדה כדי לציין שהוא נבחר.
-
בכרטיסיה סדר , בקבוצה טבלה , לחץ על קווי רשת.
-
בחר את הסגנון הרצוי של קווי רשת מהרשימה הנפתחת.
הערה: באפשרותך גם להוסיף קווי רשת על-ידי לחיצה באמצעות לחצן העכבר הימני על שדה כלשהו בפריסת פקדים, הצבע על פריסה, הצבע על קווי רשת ולאחר מכן בחר את סוג קווי הרשת הרצוי.
הוספה או שינוי של סמל או תמונה אחרת
ההליכים הבאים מראים לך כיצד להוסיף סמל לדוח באמצעות הכלי סמל, וכיצד לשנות גודל של פקד תמונה או תמונה בתוך פקד תמונה.
הוספת סמל
-
בכרטיסיה עיצוב , בקבוצה כותרת עליונה/כותרת תחתונה , לחץ על סמל.
תיבת הדו-שיח הוספת תמונה מוצגת.
-
אתר את התיקיה שבה מאוחסן קובץ הסמל ולחץ פעמיים על הקובץ.
Access מוסיף את הסמל לפינה הימנית העליונה של הדוח.
שינוי גודל של פקד המכיל סמל או תמונה אחרת
-
לחץ על הפקד המכיל את התמונה.
גבול מצויר מסביב לפקד כדי לציין שהוא נבחר.
-
מקם את המצביע על הגבול. כאשר המצביע הופך לחץ דו-ראשי, באפשרותך לגרור אותו בהוראות המצוינים על-ידי החצים כדי להגדיל או להקטין את פקד התמונה.
שים לב שערך ברירת המחדל עבור המאפיין מצב גודל של תמונה הוא Clip, כלומר התמונה תישאר בגודל זהה ללא קשר לגודל שאתה מבצע בפקד התמונה. אם ברצונך להגדיל או להקטין את התמונה בעת שינוי גודל הפקד, בצע את הפעולות הבאות:
שינוי גודל הסמל או התמונה בתוך הפקד
-
בחר את התמונה.
-
אם גליון המאפיינים אינו מוצג כבר, הקישו F4 כדי להציגו.
-
בכרטיסיה עיצוב של גליון המאפיינים, הגדר את המאפיין מצב גודל לאפשרות הרצויה:
|
הגדרה |
תיאור |
|
סרטון |
התמונה נשארת בגודל זהה, ללא קשר לגודל שאתה מבצע בפקד התמונה. אם תקטן את פקד התמונה מהתמונה, התמונה תיחתך. |
|
מתיחה |
התמונה נמתחת הן אנכית והן אופקית בהתאם לגודל של פקד התמונה. יחס הגובה-רוחב המקורי של התמונה אינו נשמר, כך שהגדרה זו עלולה לגרום לתמונה מעוותת, אלא אם תגדיר במדויק את הגובה והרוחב של פקד התמונה. |
|
הגדלה/הקטנה |
כאשר גודל פקד התמונה משתנה, התמונה תותאם להיות גדולה ככל האפשר מבלי להשפיע על יחס הגובה-רוחב המקורי של התמונה. |
הוספה או עריכה של כותרת דוח
ההליכים הבאים מראים כיצד להוסיף או לערוך תווית המכילה את כותרת הדוח.
הוספת כותרת לדוח
-
בכרטיסיה עיצוב , בקבוצה כותרת עליונה/כותרת תחתונה , לחץ על כותרת.
תווית חדשה מתווספת לכותרת העליונה של הדוח, ושם הדוח מוזן עבורך ככותרת הדוח.
-
כאשר התווית נוצרת, הטקסט בתווית נבחר עבורך כך שאם ברצונך לשנות את הטקסט, באפשרותך פשוט להתחיל להקליד את הכותרת הרצויה.
-
לאחר שתסיים, הקש ENTER.
עריכת כותרת הדוח
-
לחץ פעמיים על התווית המכילה את כותרת הדוח כדי למקם את הסמן בתווית.
-
הקלד את הטקסט שבו ברצונך להשתמש ככותרת הדוח והקש ENTER לאחר שתסיים.
הוספת מספרי עמודים, התאריך הנוכחי או השעה הנוכחית
ההליכים הבאים מראים כיצד להוסיף מספרי עמודים לדוח, וכיצד להוסיף את התאריך הנוכחי או את השעה הנוכחית.
הוספת מספרי עמודים
-
בכרטיסיה עיצוב , בקבוצה כותרת עליונה /כותרת תחתונה , לחץ על מספרי עמודים.
תיבת הדו-שיח מספרי עמודים מוצגת.
-
בחר את העיצוב, המיקום והיישור הרצויים עבור מספרי העמודים.
-
נקה את תיבת הסימון הצג את מספר העמוד הראשון אם אינך מעוניין במספר בעמוד הראשון.
-
לחץ על אישור.
מספרי העמודים נוספים לדוח. עבור לתצוגה לפני הדפסה כדי לראות כיצד ייראו המספרים בעת הדפסת הדוח.
הוספת התאריך או השעה
-
בכרטיסיה עיצוב , בקבוצה כותרת עליונה /כותרת תחתונה , לחץ על תאריך ושעה.
תיבת הדו-שיח תאריך ושעה מוצגת.
-
נקה את תיבת הסימון כלול תאריך אם אינך מעוניין לכלול את התאריך.
-
אם ברצונך לכלול את התאריך, לחץ על תבנית התאריך הרצויה.
-
נקה את תיבת הסימון כלול שעה אם אינך מעוניין לכלול את השעה.
-
אם ברצונך לכלול את השעה, לחץ על תבנית השעה הרצויה.
דוגמה של התאריך והשעה, בתבניות שבחרת, מופיעה באזור דוגמה של תיבת הדו-שיח.
-
לחץ על אישור.
שינוי הדוח בתצוגת עיצוב
במקרים מסוימים, לא ניתן לבצע שינויים מסוימים בדוח בתצוגת פריסה, ויש להשתמש בתצוגת עיצוב במקום זאת.
הוספת מספרי שורות
-
בכרטיסיה עיצוב, בקבוצה פקדים, לחץ על תיבת טקסט.
-
לחץ באזור פתוח של המקטע שבו ברצונך שיופיעו מספרי השורות. ברוב המקרים, זה יהיה המקטע 'פרטים'. לאחר מכן תעביר את תיבת הטקסט למיקום הסופי שלה.
בעת לחיצה על הדוח, Access יוצר תיבת טקסט חדשה ולא מאוגדת.
-
לחץ על התווית (מימין לתיבת הטקסט החדשה) והקש DELETE.
-
לחץ פעם אחת בתיבת הטקסט החדשה כדי לבחור אותה ולאחר מכן לחץ שוב כדי למקם את הסמן בתיבת הטקסט.
-
הקלד =1 ולאחר מכן הקש ENTER.
-
אם גליון המאפיינים אינו מוצג כבר, הקישו F4 כדי להציגו.
-
בכרטיסיה נתונים של גליון המאפיינים, הגדר את המאפיין סכום מצטברל'מעל הכל'.
הערה: אם זהו דוח מקובץ, וברצונך להתחיל את המספור ב- 1 עבור כל קבוצה, הגדר את המאפיין ל'מעל קבוצה'.
-
שנה את גודל תיבת הטקסט לרוחב קטן יותר על-ידי מיקום המצביע מעל נקודת האחיזה לשינוי גודל בקצה השמאלי של תיבת הטקסט וגרירתו שמאלה. השאר מספיק מקום למספר השורה הגדול ביותר שאתה מצפה לראות בדוח זה.
-
במידת הצורך, פנה מקום לתיבת הטקסט בקצה הימני הרחוק של המקטע פירוט על-ידי גרירת הפקדים הקיימים במקטע זה שמאלה, או על-ידי שינוי גודל הפקד השמאלי ביותר במקטע זה.
-
גרור את תיבת הטקסט החדשה למיקום הרצוי בדוח.
-
עבור לתצוגת דוח, לתצוגת הצגה לפני הדפסה או לתצוגת פריסה כדי לראות את מספרי השורות.
הפיכת כותרת עליונה של קבוצה לכותרת עליונה מופיעה בראש כל עמוד
עבור קבוצות המשתרעות על-פני עמודים מרובים, כדאי שהכותרת העליונה של הקבוצה תופיע בראש כל עמוד כדי שתוכל לראות בקלות באיזו קבוצה נמצאים הנתונים. באפשרותך לבחור כותרת עליונה של קבוצה בתצוגת פריסה, אך קל יותר לעשות זאת בתצוגת עיצוב.
-
לחץ פעמיים על בורר המקטע של הכותרת העליונה של הקבוצה (הסרגל האופקי מעל מקטע הכותרת העליונה של הקבוצה).
-
בכרטיסיה עיצוב של גליון המאפיינים, הגדר את המאפיין חזור על מקטעלכן.
פתיחת דוח משנה בחלון תצוגת עיצוב משלו
בעת פתיחת דוח בתצוגת עיצוב, כל דוחות המשנה הכלולים בדוח נפתחים גם בתצוגת עיצוב. עם זאת, כל דוח משנה מוצג בתוך פקד דוח המשנה שלו, ולא כחלון נפרד. מאחר שפקד דוח המשנה קטן מדי לעבודה בקלות, בדרך כלל נוח יותר לפתוח את דוח המשנה בחלון משלו ולאחר מכן לערוך אותו. כדי לפתוח דוח משנה בחלון חדש, בצע אחת מהפעולות הבאות:
-
בחר את דוח המשנה ולאחר מכן, בכרטיסיה עיצוב, בקבוצה כלים , לחץ על דוח משנה בחלון חדש.
-
לחץ פעם אחת מחוץ לפקד דוח המשנה כדי לוודא שהוא לא נבחר ולאחר מכן לחץ באמצעות לחצן העכבר הימני בתוך פקד דוח המשנה ולאחר מכן לחץ על דוח משנה בחלון חדש.










