יצירה, שינוי או התאמה אישית של תצוגה
תצוגות מספקות לך דרכים שונות לעיין בפריטים בתיקיה. כל Outlook אישית, כגון 'תיבת דואר נכנס' ו'לוח שנה', מאפשרת לך להתאים אישית את התצוגה כדי לשנות גופנים, ארגון הפריטים והגדרות רבות אחרות.
מה ברצונך לעשות?
הסרת הרקע הכהה
-
ברצועת הכלים, בחר קובץ ולאחר מכן בחר חשבון Office.
-
תחת ערכת נושא של Office, בחר לבןאו צבעוני או השתמש בהגדרת המערכת.
לקבלת פרטים נוספים אודות מצב כהה, ראה מצב כהה ב- Outlook.
סוגי תצוגות
קיימים מספר סוגים שונים של תצוגות שניתן לבחור בעת יצירת תצוגה חדשה.
-
הטבלה תצוגת טבלה מציגה את המידע שלך בשורות ובעמודות. זוהי אחת התצוגות היעילות ביותר עבור הודעות דואר אלקטרוני.
-
ציר הזמן תצוגת ציר זמן מציגה את הפריטים שלך לאורך ציר זמן קבוע. היא שימושית עבור פעילויות או עבור תיקיות המכילות מספר קטן של פריטים לפרוס לאורך פרק זמן, לדוגמה, אוסף של עשרים הודעות דואר אלקטרוני עבור פרוייקט ספציפי.
-
כרטיס תצוגות כרטיס משמשות בדרך כלל לתיקיות אנשי קשר. בתצוגת כרטיס, תראה מגוון שדות החלים על כל פריט, בין אם הם מולאו או לא.
-
כרטיס ביקור תצוגות כרטיס ביקור משמשות בדרך כלל לתיקיות אנשי קשר. בתצוגת כרטיס ביקור, תראה רק שדות המכילים נתונים.
-
אנשים תצוגת אנשים היא תצוגה של אנשי הקשר שלך שאינה מציגה את אותה רמת פירוט שאתה רואה בתצוגות כרטיס או כרטיס ביקור. תראה רשימה של אנשי הקשר שלך עם השם והתמונה שלהם.
-
יום/שבוע/חודש תצוגת יום/שבוע/חודש משמשת בדרך כלל עבור תיקיות לוח שנה, אך ניתן להשתמש בה גם עבור תיקיות דואר אלקטרוני.
-
סמל תצוגת סמל מציגה את הפריטים שלך עם סמל והנושא שלהם. תצוגה זו שימושית עבור תיקיות עם פריטים מעטים או עבור תיקיות הערות.
יצירת תצוגה חדשה
לעתים, קל יותר להתחיל בתצוגה חדשה במקום לשנות תצוגה קיימת. באפשרותך ליצור תצוגה חדשה בכל תיקיה של Outlook.
-
לחץ על הצג > התצוגה הנוכחית>שינוי תצוגה >ניהול תצוגות > חדש.
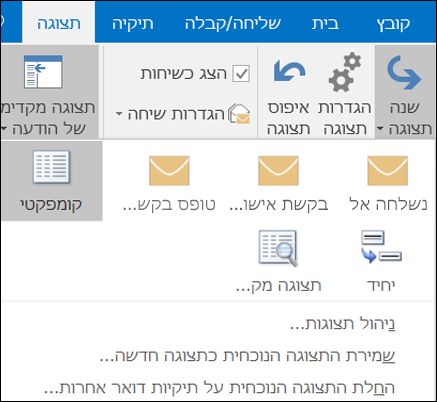
הערה: אם ברצונך להתחיל מתצוגה קיימת, בתיבת הדו-שיח ניהול כל התצוגות, בחר<הגדרות התצוגה הנוכחית> מכן בחר העתק.
-
הזן שם עבור התצוגה החדשה ולאחר מכן בחר את סוג התצוגה.
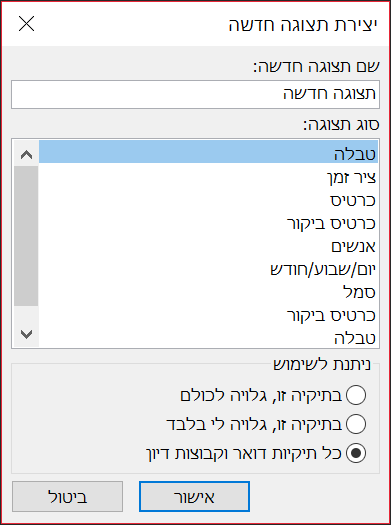
-
תחת ניתנת לשימוש, קבל את הגדרת ברירת המחדל כל תיקיות דואר וקבוצות דיון או בחר אפשרות אחרת, ולאחר מכן בחר אישור.
-
בתיבת הדו-שיח הגדרות תצוגה מתקדמות: תצוגה חדשה, בחר באפשרויות שבהן ברצונך להשתמש ולאחר מכן בחר אישור.
-
כדי להשתמש בתצוגה באופן מיידי, בחר החל תצוגה.
שינוי הגופן או גודל הגופן ברשימת ההודעות
-
בחר הצג > הגדרות תצוגה.
-
בחר הגדרות אחרות בתיבה הגדרות תצוגה מתקדמות.
-
בחר גופן עמודה או גופן שורה.
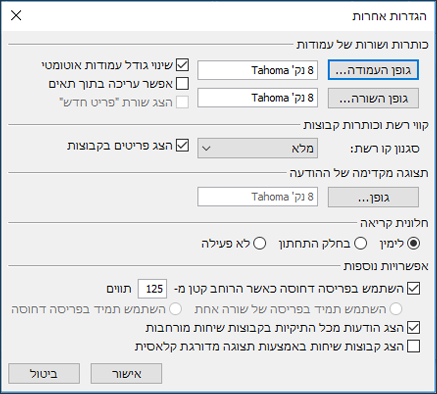
הערה: כדי לשנות את גודל הגופן של התצוגה המקדימה של ההודעה, שם השולח והנושא בתצוגת תיבת הדואר הנכנס המוגדרת כברירת מחדל, בחר גופן שורה.
-
בחר את הגופן, סגנון הגופן והגודל הרצויים ולאחר מכן לחץ על אישור שלוש פעמים כדי לשמור את ההגדרות ולהחיל את השינויים.
הערה: אם ברצונך לשנות רק את הגופן או את גודל הגופן עבור התצוגה המקדימה של ההודעה (שורת טקסט ההודעה שאתה רואה תחת הנושא והשולח, בחר גופן תחת תצוגה מקדימה של הודעה.
שינוי הגופן או גודל הגופן בחלונית הקריאה
חלונית הקריאה אינה מאפשרת לך לשנות את הגופן או גודל הגופן המוגדרים כברירת מחדל. עם זאת, באפשרותך להגדיל או להקטין את התצוגה בקלות. באפשרותך גם ל בקש מ- Outlook להציג את כל הודעות הדואר האלקטרוני שלך בטקסט רגיל, ויש לך שליטה מלאה יותר על גודל הגופן.
אם אתה מנוי Microsoft 365, באפשרותך לבחור אחוז גודל תצוגה הנתמיד בכל ההודעות שאתה קורא.
-
בפינה השמאלית התחתונה של חלונית הקריאה, לחץ על האחוז (בדרך כלל 100%) כדי להציג את תיבת הדו-שיח שינוי גודל תצוגה בעת קריאה.
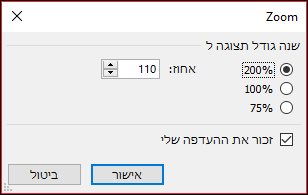
-
בחר אחד מאחוזי ברירת המחדל או הזן אחוז משלך. בחר בתיבת הסימון זכור את ההעדפה שלי כדי לשמור על רמת גודל התצוגה זהה בכל ההודעות שאתה מקבל.
אם אינך מנוי שלMicrosoft 365, אחוז גודל התצוגה לא ייחסוך מהודעה אחת להודעה הבאה. בכל פעם שתחליף הודעות בחלונית הקריאה, יהיה עליך להגדיל או להקטין את התצוגה. כדי לשנות את אחוז גודל התצוגה, בצע את השלבים הבאים.
-
כדי להגדיל או להקטין את התצוגה בחלונית הקריאה, חפש את מחוון ההגדלה בפינה השמאלית התחתונה של חלונית הקריאה.
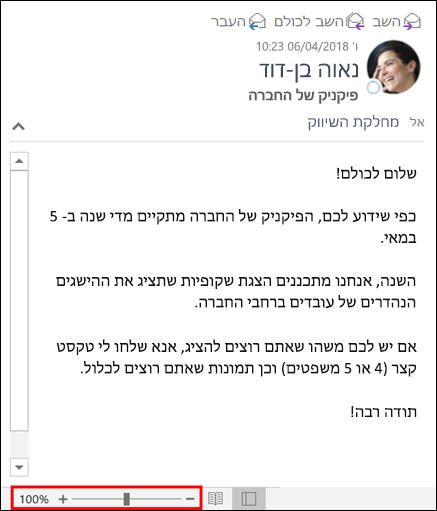
-
הזז את המחוון שמאלה או ימינה כדי לשנות את גודל הטקסט בחלונית הקריאה.
הערה: כל שינוי שתבצע ברמת גודל התצוגה ייתמיד רק בעת הצגת ההודעה. אם תבחר הודעה אחרת, אחוז גודל התצוגה יחזיר ל- 100%. אם תלחץ חזרה להודעה הראשונה, אחוז גודל התצוגה לא יישמר.
שינוי גודל הגופן עבור הודעות בעת חיבור, מענה או העברה
כדי לשנות את גודל הגופן עבור הודעות בעת חיבור, מענה והעברה, בצע את השלבים הבאים.
-
בחר אפשרויות > קובץ >דואר > מכתבים וגופנים.
-
בחר בלחצן גופן עבור הודעות דואר חדשות או מענה או העברה של הודעות כדי לשנות את הגופן, גודל הגופן וצבע הגופן המוגדרים כברירת מחדל בעת חיבור הודעות או מענה להודעות.
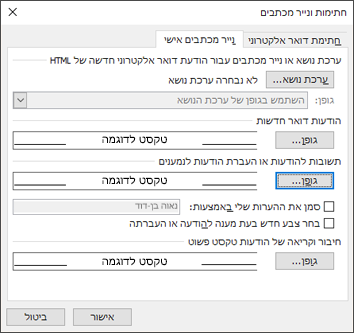
-
לחץ על אישור פעמיים כדי לשמור את השינויים.
עבור משימות נוספות, בחר מבין האפשרויות הבאות.
מחיקת תצוגה מותאמת אישית
חשוב: לא ניתן למחוק תצוגה מוגדרת מראש, גם אם שינית את ההגדרות שלה.
-
בכרטיסיה תצוגה, בקבוצה תצוגה נוכחית, בחר שנה תצוגה > ניהול תצוגות.
-
תחת תצוגות עבור התיקיה, בחר את התצוגה המותאמת אישית שברצונך להסיר.
-
בחר מחק, אשר את המחיקה ולאחר מכן בחר אישור.
החלת התצוגה הנוכחית על תיקיות מרובות
-
בכרטיסיה תצוגה , בקבוצה תצוגה נוכחית, בחר שנה תצוגה ולאחר >התצוגה הנוכחית על תיקיות דואר אחרות.
-
בתיבת הדו-שיח החלת תצוגה, בחר כל תיקיה שברצונך להחיל על התצוגה. (סימן ביקורת קטן מופיע לצד שם התיקיה כדי לציין שהוא נבחר.
-
בחר אישור.











