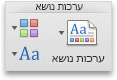ערכת נושא היא שילוב של צבעי ערכת נושא ו- גופני ערכת נושא. כל המסמכים מכילים ערכת נושא. ברירת המחדל היא ערכת הנושא של Office, אשר כוללת רקע רגיל וצבעים מוגבלים.
באיזו תוכנית של Office אתה משתמש?
Word
שינוי ערכת הנושא הנוכחית לערכת נושא אחרת
בכרטיסיה עיצוב , לחץ על ערכות נושא,

ולאחר מכן לחץ על ערכת הנושא הרצויה.
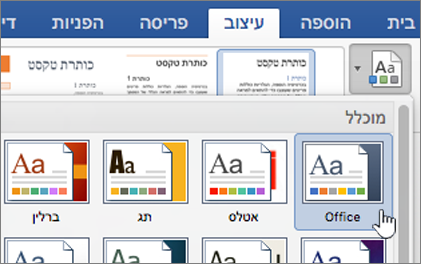
עצה: ערכות נושא פועלות בשילוב עם סגנונות. כדי לראות שינויים בערכות נושא, ודא שהחלת סגנונות על כותרות ועל גוף הטקסט.
שינוי צבעים, גופנים, או רקעים לשינוי המראה של ערכת נושא
צבעי ערכת נושא עוזרים להבטיח שרכיבים שונים במסמך יתאימו זה לזה ויתרמו למראה אחיד. ערכות נושא השתמש בצבעים שונים עבור רכיבים במסמך, כגון גופנים, מילויי צבע בטבלאות, תרשימים, צורות או שורות. ערכות נושא פועלות ביעילות רבה יותר כאשר הטקסט מעוצב על-ידי החלה של סגנונות.
שימוש בערכת צבעים שונה עבור מסמך
בכרטיסיה עיצוב , לחץ על צבעיםולאחר מכן לחץ על צבע ערכת הנושא הרצוי.
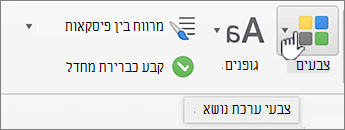
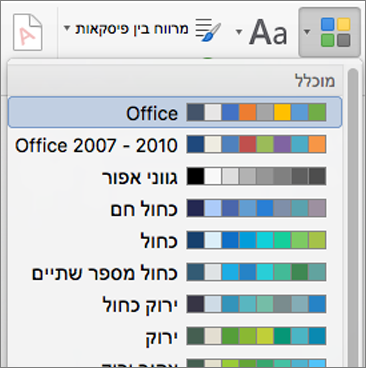
שינוי הגופנים לאורך מסמך
אם ברצונך לשנות את הגופנים בכל המסמך, יש דרך קלה יותר מאשר לבחור את כל הטקסט ולשנות את הגופן. באפשרותך לשנות את הגופנים עבור כל כותרות וגוף הטקסט בשלב אחד.
-
בכרטיסיה עיצוב , לחץ על גופניםולאחר מכן לחץ על לוח הגופנים הרצוי.
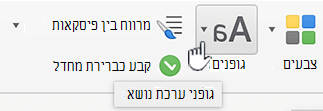
שינוי צבע הרקע של מסמך
-
בכרטיסיה עיצוב , לחץ על צבע עמודולאחר מכן לחץ על הצבע הרצוי.

עצה: כדי לתאם עם רכיבים אחרים של ערכות נושא - כגון גופנים, SmartArt וצבעי תרשים - בחר צבע של ערכת נושא.
שימוש בתמונה כרקע מסמך
תמונה, כגון צלמית, המשמשת כרקע, ידועה גם כ'סימן מים'.
-
בכרטיסיה עיצוב , לחץ על סימן מים.

-
לחץ על תמונה.
-
לחץ על בחירת תמונה ולאחר מכן אתר את התמונה שבה ברצונך להשתמש כסימן מים.
-
בחר את האפשרויות הרצויות.
עצות:
-
אם סימן המים של התמונה מקשה על קריאת הטקסט, בחר באפשרות סחף כדי להבהיר את התמונה.
-
באפשרותך להשתמש בתפריט המוקפץ קנה מידה כדי לשנות את גודל סימן המים של התמונה.
באפשרותך גם להוסיף טקסט כרקע על-ידי לחיצה על טקסט, הקלדת טקסט מסוים ובחירת גופן, גודל, צבע, כיוון ושקיפות.
-
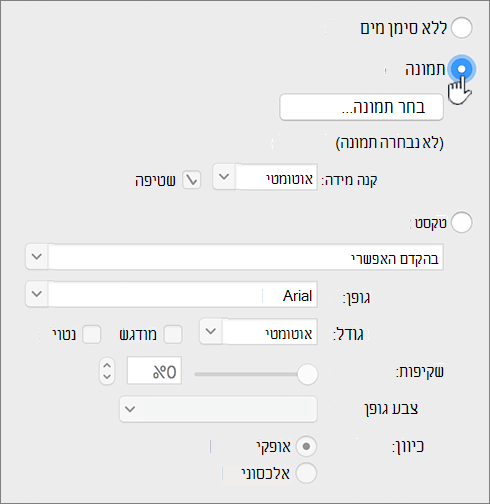
לקבלת התוצאות הטובות ביותר
ערכת נושא היא אוסף של גופנים וצבעים ספציפיים. כאשר אחד מהרכיבים האלה מעוצב באופן ידני, עיצוב זה עוקף את ערכת הנושא. לדוגמה, אם המסמך שלך משתמש בגופן Arial ואתה מעצב באופן ידני חלק מהטקסט כ-Garamond, החל מחדש או שינוי ערכת הנושא לא ישפיע על הטקסט הGaramond.
כדי להחזיר רכיבים שעוצבו באופן ידני להגדרות של ערכות הנושא, עיין בשלבים הבאים.
לגרום לטקסט להשתמש בגופנים של ערכת נושא
כל ערכת נושא כוללת שתי ערכות גופנים, אחת לכותרות ואחת לגוף הטקסט. אם הטקסט הוא כותרת, השתמש בגופן ’כותרות ערכת נושא’. אחרת, השתמש בגופן ’גוף ערכות נושא’.
-
בחר את הטקסט שברצונך לשנות לגופן ערכת נושא.
-
בכרטיסיה בית, תחת גופן, לחץ על החץ שליד תיבת הגופן.
-
כדי לשנות טקסט לגופן ערכת נושא, תחת גופני ערכת נושא, לחץ על הגופן כותרות או גופן גוף .
סימן ביקורת מראה כי הגופן ' כותרות ' או הגופן ' גוף ' נבחר
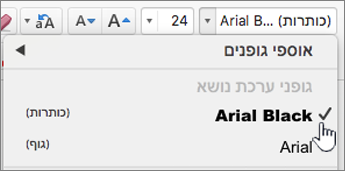
הסרת ערכת נושא
ב- Word, כל המסמכים חייבים להכיל ערכת נושא. לכן, לא ניתן למעשה להסיר ערכת נושא, אך ניתן להחיל ערכת נושא שונה. אם בכוונתך להציג מעט מאוד צבע או לא להציג צבע בכלל במסמך שלך (מראה רגיל), החל את ערכת הנושא של Office המוגדרת כברירת המחדל.
-
בתפריט תצוגה, לחץ על פריסת הדפסה.
-
בכרטיסיה עיצוב , לחץ על ערכות נושאולאחר מכן לחץ על ערכת הנושא של Office .
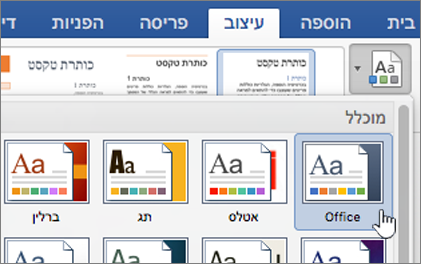
אם המסמך עדיין כולל צבע רקע או תמונה שברצונך להסיר
-
לחץ על הכרטיסיה עיצוב.
-
בצע אחת מהפעולות הבאות:
כדי להסיר
בצע פעולה זו
תמונה או טקסט
לחץ על סימן מים ולאחר מכן לחץ על ללא סימן מים.
צבע רקע
לחץ על צבע עמודולאחר מכן לחץ על ללא צבע.
-
למידע נוסף
PowerPoint
ערכת נושא היא שילוב של פריסת שקופית אחת או יותר עם תיאום צבעי ערכת נושא, רקע תואם, גופני ערכת נושא ואפקטים של ערכת נושא. כל מצגות PowerPoint כוללות ערכת נושא. ברירת המחדל היא ערכת הנושא 'לבן'. באפשרותך לבחור ערכת נושא בעת התחלת מצגת חדשה, או להחיל ערכת נושא על כל השקופיות או קבוצה של שקופיות תוך כדי עבודה.
שינוי ערכת הנושא הנוכחית לערכת נושא אחרת
בכרטיסיה עיצוב , לחץ על ערכת הנושא הרצויה.

כדי לראות ערכות נושא נוספות, הצבע על ערכת נושא ולאחר מכן לחץ על הכרטיסיה חץ למטה תחת ערכות הנושא. .
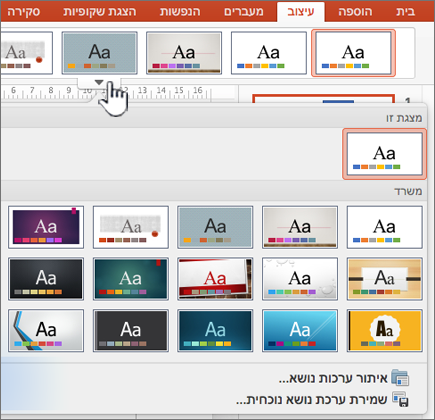
שינוי צבעים, גופנים, או רקעים לשינוי המראה של ערכת נושא
באפשרותך ליצור מראה חדש לגמרי עבור מצגת על-ידי שינוי לוח הצבעים. לוח הצבעים משפיע על צבעי הצורות, הטקסט, אובייקטי ה- SmartArt, הרקעים ורכיבי העיצוב. השינויים ברורים יותר אם תחיל תחילה ערכת נושא שאינה 'לבן' או 'שחור'.
שינוי לוח הצבעים
בכרטיסיה עיצוב , לחץ על לוח צבעים מתוך הקבוצה הימנית של התמונות הממוזערות
כדי לראות צבעים נוספים, רחף מעל תמונה ממוזערת ולחץ על הכרטיסיה חץ למטה.

לחץ על צבעיםולאחר מכן לחץ על לוח הצבעים הרצוי.
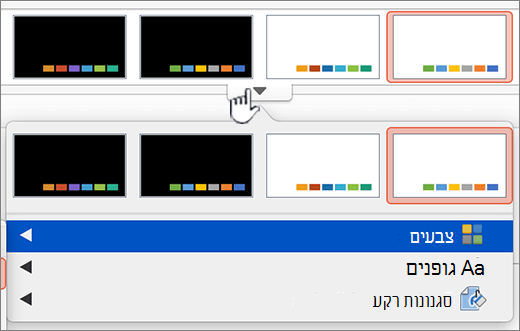
שינוי הגופנים לאורך כל המצגת
אם ברצונך לשנות את הגופנים לכל אורכה של מצגת, שש דרך קלה יותר מאשר לבחור את כל הטקסט בכל שקופית ולשנות את הגופן. באפשרותך לשנות את הגופנים עבור כל הכותרות וגוף הטקסט במצגת בשלב אחד.
-
בכרטיסיה עיצוב , רחף מעל לוח צבעים מתוך הקבוצה הימנית של התמונות הממוזערות ולאחר מכן לחץ על הכרטיסיה חץ למטה.
-
לחץ על גופניםולאחר מכן לחץ על הגופן הרצוי.
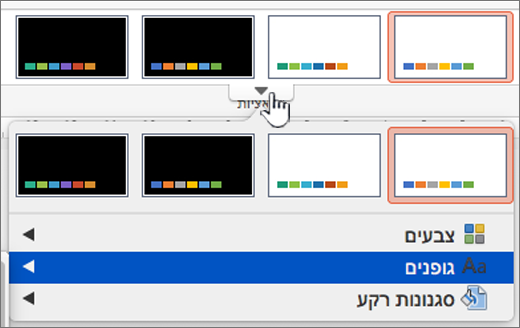
שינוי רקע השקופית עבור כל השקופיות
-
בכרטיסיה עיצוב , רחף מעל לוח צבעים מתוך הקבוצה הימנית של התמונות הממוזערות, לחץ על החץ למטה ולאחר מכן לחץ על סגנונות רקע.
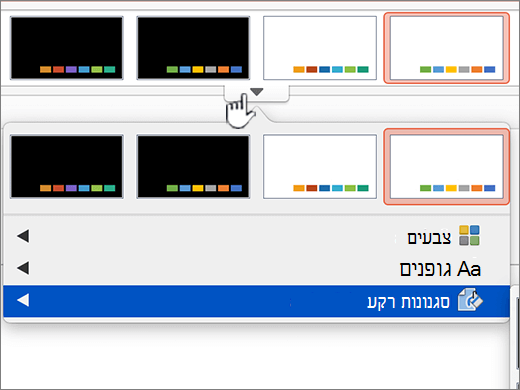
-
לחץ על סגנון הרקע הרצוי.
הערות:
-
לאפשרויות רקע נוספות, לחץ על עיצוב רקע.
-
כדי להסיר רקע, בכרטיסיה ערכות נושא, תחת אפשרויות ערכת נושא, לחץ על רקעולאחר מכן לחץ על הרקע הלבן.
-
שימוש בתמונה כרקע לשקופית
-
בכרטיסיה עיצוב , לחץ על עיצוב רקע.
-
בתפריט המוקפץ, לחץ על עיצוב רקע.
-
בסרגל הצידי, לחץ על מילוי ולאחר מכן לחץ על הכרטיסיה תמונה או מרקם.
-
לחץ על בחירת תמונה, אתר את התמונה שבה ברצונך להשתמש כרקע ולאחר מכן לחץ על הוסף.
עצה: כדי לעמעם את התמונה כך שהיא תשמש טוב יותר כתמונת רקע, הזז את המחוון שקיפות שמאלה. לחלופין, השתמש בגירסה קטנה יותר של התמונה כתמונת רקע חוזרת, בחר את תיבת הסימון פרוש.
-
בעת בחירת תבנית רקע, היא משנה את השקופית או השקופיות שנבחרו.
כדי להשתמש באותו רקע בכל השקופיות, לחץ על החל על הכל.
-
כדי לבטל את השינויים, לחץ על איפוס רקע.
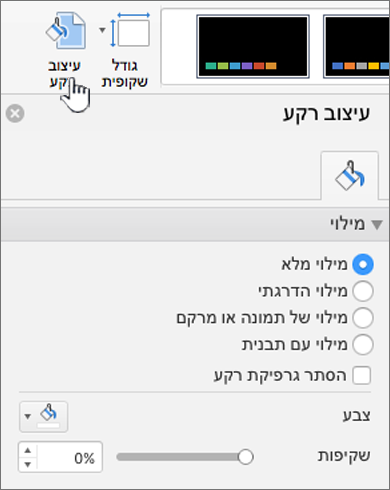
לקבלת התוצאות הטובות ביותר
ערכת נושא היא אוסף של גופנים וצבעים ספציפיים. כאשר אחד מהרכיבים האלה מעוצב באופן ידני, עיצוב זה עוקף את ערכת הנושא. לדוגמה, אם המסמך שלך משתמש בגופן Arial ואתה מעצב באופן ידני חלק מהטקסט כ-Garamond, החל מחדש או שינוי ערכת הנושא לא ישפיע על הטקסט הGaramond.
כדי להחזיר רכיבים שעוצבו באופן ידני להגדרות של ערכות הנושא, עיין בשלבים הבאים.
לגרום לטקסט להשתמש בגופנים של ערכת נושא
כל ערכת נושא כוללת שתי ערכות גופנים, אחת לכותרות ואחת לגוף הטקסט. אם הטקסט הוא כותרת, השתמש בגופן ’כותרות ערכת נושא’. אחרת, השתמש בגופן ’גוף ערכות נושא’.
-
בחר את הטקסט שברצונך לשנות לגופן ערכת נושא.
-
בכרטיסיה בית, תחת גופן, לחץ על החץ שליד תיבת הגופן.
-
כדי לשנות טקסט לגופן ערכת נושא, תחת גופני ערכת נושא, לחץ על הגופן כותרות או גופן גוף .
סימן ביקורת מראה כי הגופן ' כותרות ' או הגופן ' גוף ' נבחר
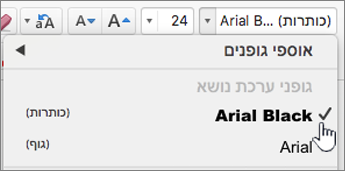
שחזור פריסות של ערכת נושא
אם אתה מחיל ערכת נושא וחלק מהשקופיות לא משתנות לפריסות של ערכת הנושא, כנראה שהפריסות שונו באופן ידני. לדוגמה, אם תעביר כותרת למקום אחר בשקופית או תשנה את המיקום של טבלה, פריטים אלה כוללים פריסות מעוצבות באופן ידני, שאינן משתנות כאשר ערכת הנושא משתנה.
-
לחץ על הפריט שברצונך לשחזר לפריסה של ערכת הנושא, כגון כותרת שמוקמה מחדש.
-
בכרטיסיה בית ולאחר מכן לחץ על איפוס.
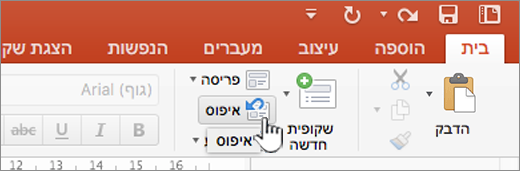
שינוי ערכת הנושא של שקופיות שנבחרו
לעתים מצגת מכילה שקופית או שתיים שאינן פועלות היטב עם ערכות נושא מסוימות. לדוגמה, אם יש לך דיאגרמה או תרשים זרימה שתופסים את מרבית שטח השקופית, מומלץ לא לעצב רכיבים או צבעי רקע כך שיתפסו שטח או יסיחו את הדעת מיתר השקופית.
-
החזק את

-
בתפריט תצוגה , לחץ על רגילה אם לא נבחרה כבר.
-
בכרטיסיה עיצוב , הצבע על ערכת הנושא הרצויה, החזק את מקש CONTROL לחוץ ולאחר מכן לחץ על החל על השקופיות שנבחרו.
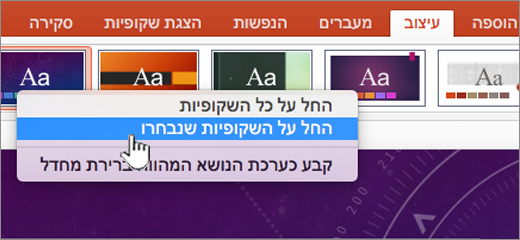
כדי לראות ערכות נושא נוספות, הצבע על ערכת נושא ולאחר מכן לחץ על

עצה: כדי ליצור את המראה של שקופית ריקה, לחץ על ערכת הנושא 'לבן'.
הסרת ערכת נושא
ב- PowerPoint, על כל המצגות להכיל ערכת נושא. לכן, לא ניתן למעשה להסיר ערכת נושא, אך ניתן להחיל ערכת נושא שונה. אם בכוונתך להציג מעט מאוד צבע או לא להציג צבע בכלל במצגת שלך (מראה רגיל), החל את ערכת הנושא 'לבן'.
-
בכרטיסיה עיצוב , לחץ על לבן.

כדי לראות ערכות נושא נוספות, הצבע על ערכת נושא ולאחר מכן לחץ על

למידע נוסף
Excel
ערכת נושא היא שילוב של צבעי ערכת נושא, גופני ערכת נושא ואפקטים של ערכת נושא. כל המסמכים מכילים ערכת נושא. ברירת המחדל היא ערכת הנושא של Office, אשר כוללת רקע רגיל וצבעים מוגבלים.
שינוי ערכת הנושא הנוכחית לערכת נושא אחרת
-
בכרטיסיה פריסת עמוד , לחץ על ערכות נושאולאחר מכן לחץ על ערכת הנושא הרצויה.

שינוי צבעים, גופנים, או רקעים לשינוי המראה של ערכת נושא
צבעי ערכת נושא עוזרים להבטיח שרכיבים שונים במסמך יתאימו זה לזה ויתרמו למראה אחיד. ערכות נושא משתמשות בצבעים שונים עבור רכיבים בחוברת עבודה, כגון מילויים בצבע בטבלאות, תרשימים, צורות או קווים.
שימוש בערכת צבעים שונה עבור חוברת עבודה
בכרטיסיה פריסת עמוד , לחץ על צבעיםולאחר מכן לחץ על צבע ערכת הנושא הרצוי.
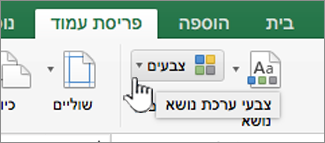
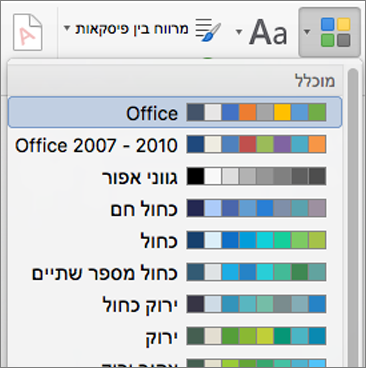
שינוי הגופנים לאורך חוברת עבודה
אם ברצונך לשנות את הגופנים בכל המסמך, יש דרך קלה יותר מאשר לבחור את כל הטקסט ולשנות את הגופן. באפשרותך לשנות את הגופנים עבור כל כותרות וגוף הטקסט בשלב אחד.
-
בכרטיסיה פריסת עמוד , לחץ על גופניםולאחר מכן לחץ על לוח הגופנים הרצוי.
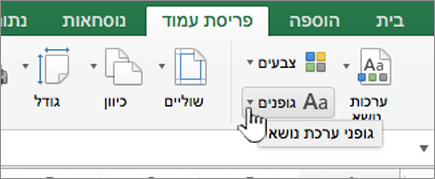
לקבלת התוצאות הטובות ביותר
ערכת נושא היא אוסף של גופנים וצבעים ספציפיים. כאשר אחד מהרכיבים האלה מעוצב באופן ידני, עיצוב זה עוקף את ערכת הנושא. לדוגמה, אם המסמך שלך משתמש בגופן Arial ואתה מעצב באופן ידני חלק מהטקסט כ-Garamond, החל מחדש או שינוי ערכת הנושא לא ישפיע על הטקסט הGaramond.
כדי להחזיר רכיבים שעוצבו באופן ידני להגדרות של ערכות הנושא, עיין בשלבים הבאים.
לגרום לטקסט להשתמש בגופנים של ערכת נושא
כל ערכת נושא כוללת שתי ערכות גופנים, אחת לכותרות ואחת לגוף הטקסט. אם הטקסט הוא כותרת, השתמש בגופן ’כותרות ערכת נושא’. אחרת, השתמש בגופן ’גוף ערכות נושא’.
-
בחר את הטקסט שברצונך לשנות לגופן ערכת נושא.
-
בכרטיסיה בית, תחת גופן, לחץ על החץ שליד תיבת הגופן.
-
כדי לשנות טקסט לגופן ערכת נושא, תחת גופני ערכת נושא, לחץ על הגופן כותרות או גופן גוף .
סימן ביקורת מראה כי הגופן ' כותרות ' או הגופן ' גוף ' נבחר
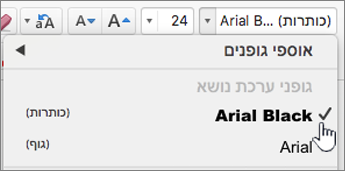
שחזור צבעי ערכת נושא לרכיבי תרשים
אם אתה מחיל ערכת נושא וחלק מרכיבי התרשים לא משתנים לצבעים של ערכת הנושא, כנראה שהוחלו עליהם עיצובים ידניים.
-
בחר את אובייקט התרשים שעבורו ברצונך לשחזר צבעי ערכת נושא.
-
בכרטיסיה עיצוב, תחת סגנונות רכיבי תרשים, לחץ על החץ לצד מילוי ולאחר מכן לחץ על אוטומטי.
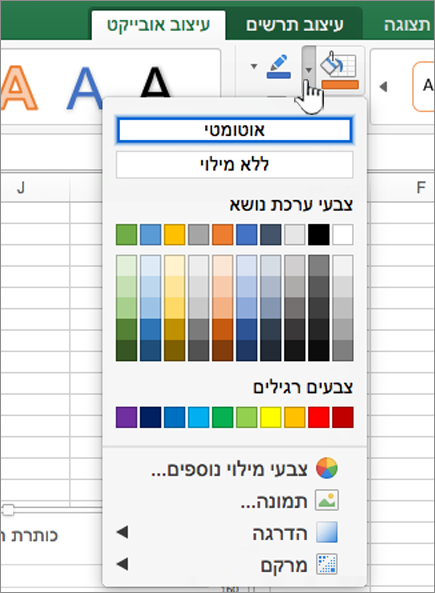
שחזור צבע ערכת הנושא לגרפיקת SmartArt
אם אתה מחיל ערכת נושא וחלקים מסוימים מגרפיקת SmartArt לא משתנים לצבעים של ערכת הנושא, כנראה שהוחלו עליהם עיצובים ידניים.
-
בחר את האובייקט שעבורו ברצונך לשחזר צבעי ערכת נושא.
-
בכרטיסיה עיצוב , תחת איפוס, לחץ על איפוס כדי להתאים לסגנון.
הערה: האפשרות 'אפס גרפיקה' גם משנה את המיקומים של הצורות כך שיתאימו לתצורה המקורית.
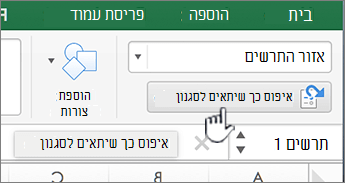
הסרת ערכת נושא
ב- Excel, כל חוברות העבודה חייבות להכיל ערכת נושא. לכן, לא ניתן למעשה להסיר ערכת נושא, אך ניתן להחיל ערכת נושא שונה. אם בכוונתך להציג מעט מאוד צבע או לא להציג צבע בכלל במסמך שלך (מראה רגיל), החל את ערכת הנושא של Office המוגדרת כברירת המחדל.
בכרטיסיה בית , לחץ על ערכות נושאולאחר מכן לחץ על ערכת הנושא של Office .

למידע נוסף
באיזו תוכנית של Office אתה משתמש?
Word
ערכת נושא היא שילוב של צבעי ערכת נושא ו- גופני ערכת נושא. כל המסמכים מכילים ערכת נושא. ברירת המחדל היא ערכת הנושא של Office, אשר כוללת רקע רגיל וצבעים מוגבלים.
שינוי ערכת הנושא הנוכחית לערכת נושא אחרת
-
בכרטיסיה בית, תחת ערכות נושא, לחץ על ערכות נושא ולאחר מכן לחץ על ערכת הנושא הרצויה.

עצה: ערכות נושא פועלות בשילוב עם סגנונות. כדי לראות שינויים בערכות נושא, ודא שהחלת סגנונות על כותרות ועל גוף הטקסט.
שינוי צבעים, גופנים, או רקעים לשינוי המראה של ערכת נושא
שימוש בערכת צבעים שונה עבור מסמך
צבעי ערכת נושא עוזרים להבטיח שרכיבים שונים במסמך יתאימו זה לזה ויתרמו למראה אחיד. ערכות נושא השתמש בצבעים שונים עבור רכיבים במסמך, כגון גופנים, מילויי צבע בטבלאות, תרשימים, צורות או שורות. ערכות נושא פועלות ביעילות רבה יותר כאשר הטקסט מעוצב על-ידי החלה של סגנונות.
-
בתפריט תצוגה, לחץ על פריסת פרסום.
-
בכרטיסיה בית, תחת ערכות נושא, לחץ על צבעים ולאחר מכן לחץ על ערכת הנושא הרצויה.
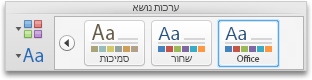
שינוי הגופנים לאורך מסמך
אם ברצונך לשנות את הגופנים בכל המסמך, יש דרך קלה יותר מאשר לבחור את כל הטקסט ולשנות את הגופן. באפשרותך לשנות את הגופנים עבור כל כותרות וגוף הטקסט בשלב אחד.
-
בתפריט תצוגה, לחץ על פריסת פרסום.
-
בכרטיסיה ערכות נושא, תחת אפשרויות ערכת נושא, לחץ על גופנים ולאחר מכן לחץ על לוח הגופנים הרצוי.
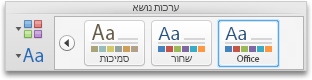
שינוי צבע הרקע של מסמך
-
בתפריט תצוגה, לחץ על פריסת הדפסה.
-
בכרטיסיה פריסה, תחת רקע עמוד, לחץ על צבע ולאחר מכן לחץ על הצבע הרצוי.
עצה: כדי לתאם עם רכיבים אחרים של ערכות נושא - כגון גופנים, SmartArt וצבעי תרשים - בחר צבע של ערכת נושא.
שימוש בתמונה כרקע מסמך
תמונה, כגון צלמית, המשמשת כרקע, ידועה גם כ'סימן מים'.
-
בתפריט תצוגה, לחץ על פריסת הדפסה.
-
בכרטיסיה פריסה, תחת רקע עמוד, לחץ על סימן מים ולאחר מכן לחץ על הצבע הרצוי.
-
לחץ על תמונה.
-
לחץ על בחירת תמונה ולאחר מכן אתר את התמונה שבה ברצונך להשתמש כסימן מים.
-
בחר את האפשרויות הרצויות.
עצות:
-
אם סימן המים של התמונה מקשה על קריאת הטקסט, בחר באפשרות סחף כדי להבהיר את התמונה.
-
באפשרותך להשתמש בתפריט המוקפץ קנה מידה כדי לשנות את גודל סימן המים של התמונה.
-
לקבלת התוצאות הטובות ביותר
ערכת נושא היא אוסף של גופנים וצבעים ספציפיים. כאשר אחד מהרכיבים האלה מעוצב באופן ידני, עיצוב זה עוקף את ערכת הנושא. לדוגמה, אם המסמך שלך משתמש בגופן Courier ואתה מעצב באופן ידני חלק מהטקסט כ- Tahoma, החלה מחדש או שינוי של ערכת הנושא לא ישפיעו על הטקסט בגופן Tahoma.
כדי להחזיר רכיבים שעוצבו באופן ידני להגדרות של ערכות הנושא, עיין בשלבים הבאים.
לגרום לטקסט להשתמש בגופנים של ערכת נושא
כל ערכת נושא כוללת שתי ערכות גופנים, אחת לכותרות ואחת לגוף הטקסט. אם הטקסט הוא כותרת, השתמש בגופן ’כותרות ערכת נושא’. אחרת, השתמש בגופן ’גוף ערכות נושא’.
-
בחר את הטקסט שברצונך לשנות לגופן ערכת נושא.
-
בכרטיסיה Home, תחת Font, לחץ על החץ לצד תיבת הגופן.
-
כדי לשנות טקסט לגופן ערכת נושא, לחץ על הגופן כותרות ערכת נושא או הגופן גוף ערכת נושא.
סימן ביקורת מראה כי הגופן 'כותרות ערכת נושא' או הגופן 'גוף ערכת נושא' נבחר
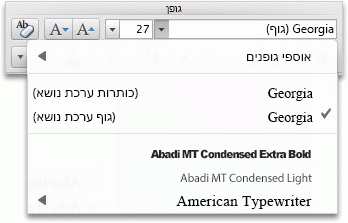
הסרת ערכת נושא
ב- Word, כל המסמכים חייבים להכיל ערכת נושא. לכן, לא ניתן למעשה להסיר ערכת נושא, אך ניתן להחיל ערכת נושא שונה. אם בכוונתך להציג מעט מאוד צבע או לא להציג צבע בכלל במסמך שלך (מראה רגיל), החל את ערכת הנושא של Office המוגדרת כברירת המחדל.
-
בתפריט תצוגה, לחץ על פריסת הדפסה.
-
בכרטיסיה בית, תחת ערכות נושא, לחץ על ערכות נושא ולאחר מכן לחץ על ערכת הנושא Office.

אם המסמך עדיין כולל צבע רקע או תמונה שברצונך להסיר
-
לחץ על הכרטיסיה פריסה.
-
תחת רקע עמוד, בצע אחת מהפעולות הבאות:
כדי להסיר
בצע פעולה זו
תמונה
לחץ על סימן מים ולאחר מכן לחץ על ללא סימן מים.
צבע רקע
לחץ על צבע ולאחר מכן לחץ על ללא מילוי.
-
למידע נוסף
PowerPoint
ערכת נושא היא שילוב של פריסת שקופית אחת או יותר עם תיאום צבעי ערכת נושא, רקע תואם, גופני ערכת נושא ואפקטים של ערכת נושא. כל מצגות PowerPoint כוללות ערכת נושא. ברירת המחדל היא ערכת הנושא 'לבן'. באפשרותך לבחור ערכת נושא בעת התחלת מצגת חדשה, או להחיל ערכת נושא על כל השקופיות או קבוצה של שקופיות תוך כדי עבודה.
שינוי ערכת הנושא הנוכחית לערכת נושא אחרת
-
בכרטיסיה ערכות נושא, תחת ערכות נושא, לחץ על ערכת הנושא הרצויה.
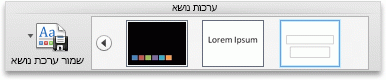
כדי לראות ערכות נושא נוספות, הצבע על ערכת נושא ולאחר מכן לחץ על

שינוי צבעים, גופנים, או רקעים לשינוי המראה של ערכת נושא
שינוי לוח הצבעים
באפשרותך ליצור מראה חדש לגמרי עבור מצגת על-ידי שינוי לוח הצבעים. לוח הצבעים משפיע על צבעי הצורות, הטקסט, אובייקטי ה- SmartArt, הרקעים ורכיבי העיצוב. השינויים ברורים יותר אם תחיל תחילה ערכת נושא שאינה 'לבן' או 'שחור'.
-
בכרטיסיה ערכות נושא, תחת אפשרויות ערכת נושא, לחץ על צבעים ולאחר מכן לחץ על לוח הצבעים הרצוי.
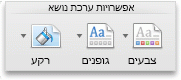
שינוי הגופנים לאורך כל המצגת
אם ברצונך לשנות את הגופנים לכל אורכה של מצגת, שש דרך קלה יותר מאשר לבחור את כל הטקסט בכל שקופית ולשנות את הגופן. באפשרותך לשנות את הגופנים עבור כל הכותרות וגוף הטקסט במצגת בשלב אחד.
-
בכרטיסיה ערכות נושא, תחת אפשרויות ערכת נושא, לחץ על גופנים ולאחר מכן לחץ על לוח הגופנים הרצוי.
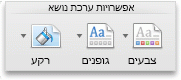
שינוי רקע השקופית עבור כל השקופיות
-
בכרטיסיה Themes, תחת Theme Options, לחץ על Background.
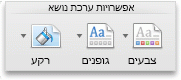
-
לחץ על סגנון הרקע הרצוי.
הערות:
-
לאפשרויות רקע נוספות, לחץ על עיצוב רקע.
-
כדי להסיר רקע, בכרטיסיה ערכות נושא, תחת אפשרויות ערכת נושא, לחץ על רקעולאחר מכן לחץ על הרקע הלבן.
-
שימוש בתמונה כרקע לשקופית
-
בכרטיסיה ערכות נושא, תחת אפשרויות ערכת נושא, לחץ על רקע.
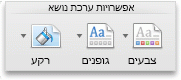
-
בתפריט המוקפץ, לחץ על עיצוב רקע.
-
בסרגל הצידי, לחץ על מילוי ולאחר מכן לחץ על הכרטיסיה תמונה או מרקם.
-
לחץ על בחירת תמונה, אתר את התמונה שבה ברצונך להשתמש כרקע ולאחר מכן לחץ על הוסף.
עצה: כדי לעמעם את התמונה כך שהיא תשמש טוב יותר כתמונת רקע, הזז את המחוון שקיפות שמאלה. לחלופין, השתמש בגירסה קטנה יותר של התמונה כתמונת רקע חוזרת, בחר את תיבת הסימון פרוש.
-
בצע אחת מהפעולות הבאות:
|
כדי להחיל שינויים על |
לחץ על |
|---|---|
|
השקופית הנוכחית |
החל |
|
כל השקופיות |
החל על הכל |
לקבלת התוצאות הטובות ביותר
ערכת נושא היא אוסף של גופנים, צבעים ופריסת שקופית ספציפיים. כאשר אחד מהרכיבים האלה מעוצב באופן ידני, עיצוב זה עוקף את ערכת הנושא. לדוגמה, אם המצגת שלך משתמשת בגופן Courier ואתה מעצב באופן ידני חלק מהטקסט כ- Tahoma, החלה מחדש או שינוי של ערכת הנושא לא ישפיעו על הטקסט בגופן Tahoma.
כדי להחזיר רכיבים שעוצבו באופן ידני להגדרות של ערכות הנושא, עיין בשלבים הבאים.
לגרום לטקסט להשתמש בגופנים של ערכת נושא
כל ערכת נושא כוללת שתי ערכות גופנים, אחת לכותרות ואחת לגוף הטקסט. אם הטקסט הוא כותרת, השתמש בגופן ’כותרות ערכת נושא’. אחרת, השתמש בגופן ’גוף ערכות נושא’.
-
בחר את הטקסט שברצונך לשנות לגופן ערכת נושא.
עצה: ניתן להחזיק את מקש SHIFT לחוץ כדי לבחור יותר מתיבת טקסט אחת או אובייקט אחד המכיל טקסט. אם אין באפשרותך לבחור אובייקט או טקסט בשקופית, שנה את תבנית הבסיס לשקופיות.
-
בכרטיסיה Home, תחת Font, לחץ על החץ לצד תיבת הגופן.
-
כדי לשנות טקסט לגופן ערכת נושא, לחץ על הגופן כותרות ערכת נושא או הגופן גוף ערכת נושא.
סימן ביקורת מראה כי הגופן 'כותרות ערכת נושא' או הגופן 'גוף ערכת נושא' נבחר
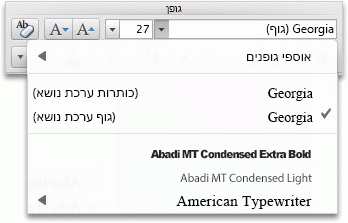
שחזור פריסות של ערכת נושא
אם אתה מחיל ערכת נושא וחלק מהשקופיות לא משתנות לפריסות של ערכת הנושא, כנראה שהפריסות שונו באופן ידני. לדוגמה, אם תעביר כותרת למקום אחר בשקופית או תשנה את המיקום של טבלה, פריטים אלה כוללים פריסות מעוצבות באופן ידני, שאינן משתנות כאשר ערכת הנושא משתנה.
-
לחץ על הפריט שברצונך לשחזר לפריסה של ערכת הנושא, כגון כותרת שמוקמה מחדש.
-
בכרטיסיה Home, תחת Slides, לחץ על Layout ולאחר מכן לחץ על Reset Layout to Default Settings.

שינוי ערכת הנושא של שקופיות שנבחרו
לעתים מצגת מכילה שקופית או שתיים שאינן פועלות היטב עם ערכות נושא מסוימות. לדוגמה, אם יש לך דיאגרמה או תרשים זרימה שתופסים את מרבית שטח השקופית, מומלץ לא לעצב רכיבים או צבעי רקע כך שיתפסו שטח או יסיחו את הדעת מיתר השקופית.
-
החזק את

כיצד לבחור שקופיות בחלונית הניווט
-
בתפריט View, לחץ על Normal.
-
בחלק העליון של חלונית הניווט, לחץ על הכרטיסיה Slides





-
-
בכרטיסיה ערכות נושא, תחת ערכות נושא, הצבע על ערכת הנושא הרצויה, החזק את מקש CONTROL לחוץ ולאחר מכן לחץ על החל על השקופיות שנבחרו.
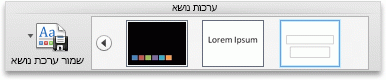
כדי לראות ערכות נושא נוספות, הצבע על ערכת נושא ולאחר מכן לחץ על

עצה: כדי ליצור את המראה של שקופית ריקה, לחץ על ערכת הנושא 'לבן'.
הסרת ערכת נושא
ב- PowerPoint, על כל המצגות להכיל ערכת נושא. לכן, לא ניתן למעשה להסיר ערכת נושא, אך ניתן להחיל ערכת נושא שונה. אם בכוונתך להציג מעט מאוד צבע או לא להציג צבע בכלל במצגת שלך (מראה רגיל), החל את ערכת הנושא 'לבן'.
-
בכרטיסיה ערכות נושא, תחת ערכות נושא, לחץ על לבן.
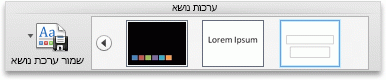
כדי לראות ערכות נושא נוספות, הצבע על ערכת נושא ולאחר מכן לחץ על

למידע נוסף
Excel
ערכת נושא היא שילוב של צבעי ערכת נושא, גופני ערכת נושא ואפקטים של ערכת נושא. כל המסמכים מכילים ערכת נושא. ברירת המחדל היא ערכת הנושא של Office, אשר כוללת רקע רגיל וצבעים מוגבלים.
שינוי ערכת הנושא הנוכחית לערכת נושא אחרת
-
בכרטיסיה בית, תחת ערכות נושא, לחץ על ערכות נושא ולאחר מכן לחץ על ערכת הנושא הרצויה.
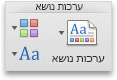
שינוי צבעים, גופנים, או רקעים לשינוי המראה של ערכת נושא
שימוש בערכת צבעים שונה עבור חוברת עבודה
צבעי ערכת נושא עוזרים להבטיח שרכיבים שונים במסמך יתאימו זה לזה ויתרמו למראה אחיד. ערכות נושא משתמשות בצבעים שונים עבור רכיבים בחוברת עבודה, כגון מילויים בצבע בטבלאות, תרשימים, צורות או קווים.
-
בכרטיסיה בית, תחת ערכות נושא, לחץ על צבעים ולאחר מכן לחץ על ערכת הנושא הרצויה.
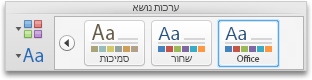
שינוי הגופנים לאורך חוברת עבודה
אם ברצונך לשנות את הגופנים בכל המסמך, יש דרך קלה יותר מאשר לבחור את כל הטקסט ולשנות את הגופן. באפשרותך לשנות את הגופנים עבור כל כותרות וגוף הטקסט בשלב אחד.
-
בכרטיסיה ערכות נושא, תחת אפשרויות ערכת נושא, לחץ על גופנים ולאחר מכן לחץ על לוח הגופנים הרצוי.
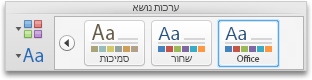
לקבלת התוצאות הטובות ביותר
ערכת נושא היא אוסף של גופנים וצבעים ספציפיים. כאשר אחד מהרכיבים האלה מעוצב באופן ידני, עיצוב זה עוקף את ערכת הנושא. לדוגמה, אם הגיליון האלקטרוני שלך משתמש בגופן Calibri ואתה מעצב באופן ידני חלק מהטקסט כ- Courier, החלה מחדש או שינוי של ערכת הנושא לא ישפיעו על הטקסט בגופן Courier.
כדי להחזיר רכיבים שעוצבו באופן ידני להגדרות של ערכות הנושא, עיין בשלבים הבאים.
לגרום לטקסט להשתמש בגופנים של ערכת נושא
כל ערכת נושא כוללת שתי ערכות גופנים, אחת לכותרות ואחת לגוף הטקסט. אם הטקסט הוא כותרת, השתמש בגופן ’כותרות ערכת נושא’. אחרת, השתמש בגופן ’גוף ערכות נושא’.
-
בחר את הטקסט שברצונך לשנות לגופן ערכת נושא.
-
בכרטיסיה בית, תחת גופן, לחץ על החץ שליד תיבת הגופן.
-
כדי לשנות טקסט לגופן ערכת נושא, לחץ על הגופן כותרות ערכת נושא או הגופן גוף ערכת נושא.
סימן ביקורת מראה כי הגופן 'כותרות ערכת נושא' או הגופן 'גוף ערכת נושא' נבחר
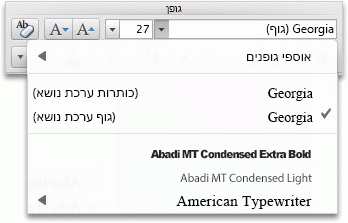
שחזור צבעי ערכת נושא לרכיבי תרשים
אם אתה מחיל ערכת נושא וחלק מרכיבי התרשים לא משתנים לצבעים של ערכת הנושא, כנראה שהוחלו עליהם עיצובים ידניים.
-
בחר את אובייקט התרשים שעבורו ברצונך לשחזר צבעי ערכת נושא.
-
בכרטיסיה עיצוב, תחת סגנונות רכיבי תרשים, לחץ על החץ לצד מילוי ולאחר מכן לחץ על אוטומטי.

שחזור צבע ערכת הנושא לגרפיקת SmartArt
אם אתה מחיל ערכת נושא וחלקים מסוימים מגרפיקת SmartArt לא משתנים לצבעים של ערכת הנושא, כנראה שהוחלו עליהם עיצובים ידניים.
-
בחר את האובייקט שעבורו ברצונך לשחזר צבעי ערכת נושא.
-
בכרטיסיה עיצוב, תחת איפוס, לחץ על אפס גרפיקה.
הערה: האפשרות 'אפס גרפיקה' גם משנה את המיקומים של הצורות כך שיתאימו לתצורה המקורית.
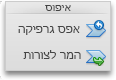
הסרת ערכת נושא
ב- Excel, כל חוברות העבודה חייבות להכיל ערכת נושא. לכן, לא ניתן למעשה להסיר ערכת נושא, אך ניתן להחיל ערכת נושא שונה. אם בכוונתך להציג מעט מאוד צבע או לא להציג צבע בכלל במסמך שלך (מראה רגיל), החל את ערכת הנושא של Office המוגדרת כברירת המחדל.
-
בכרטיסיה בית, תחת ערכות נושא, לחץ על ערכות נושא ולאחר מכן לחץ על ערכת הנושא Office.