עמודות מחושבות בטבלאות Excel הן כלי נפלא להזנת נוסחאות ביעילות. הם מאפשרים לך להזין נוסחה בודדת בתא אחד ולאחר מכן נוסחה זו תתרחב באופן אוטומטי לשאר העמודה בפני עצמה. אין צורך להשתמש בפקודות מילוי או העתקה. זה יכול לחסוך זמן רב, במיוחד אם יש לך שורות רבות. ואותו דבר קורה בעת שינוי נוסחה; השינוי יתרחב גם לשאר העמודה המחושבת.
הערה: צילומי המסך במאמר זה בוצעו ב- Excel 2016. אם יש לך גירסה אחרת, התצוגה שלך עשויה להיות מעט שונה, אך אלא אם צוין אחרת, הפונקציונליות זהה.
יצירת עמודה מחושבת
-
יצירת טבלה. אם אינך מכיר טבלאות Excel, תוכל לקבל מידע נוסף בנושא: מבט כולל על טבלאות Excel.
-
הוסף עמודה חדשה לטבלה. באפשרותך לעשות זאת על-ידי הקלדת העמודה מיד משמאל לטבלה, ו- Excel ירחיב את הטבלה באופן אוטומטי עבורך. בדוגמה זו, יצרנו עמודה חדשה על-ידי הקלדת "סכום כולל" בתא D1.
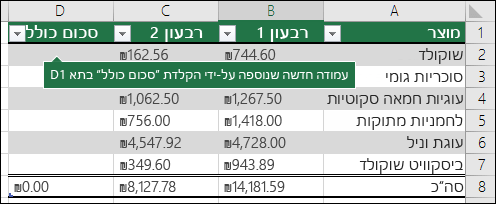
עצות:
-
באפשרותך גם להוסיף עמודת טבלה מהכרטיסיה בית . פשוט לחץ על החץ עבור הוסף> הוסף עמודות טבלה מימין.
-
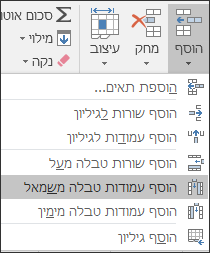
-
-
הקלד את הנוסחה שבה ברצונך להשתמש והקש Enter.
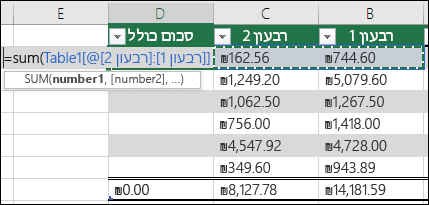
במקרה זה, הזנו =sum(, לאחר מכן בחרנו בעמודות Qtr 1ו- Qtr 2 . כתוצאה מכך, Excel בנה את הנוסחה: =SUM(Table1[@[Qtr 1]:[Qtr 2]]). פעולה זו נקראת נוסחת הפניה מובנית , הייחודית לטבלאות Excel. תבנית ההפניה המובנית מאפשרת לטבלה להשתמש באותה נוסחה עבור כל שורה. נוסחת Excel רגילה עבורה תהיה =SUM(B2:C2), ולאחר מכן תצטרך להעתיק או למלא כלפי מטה את שאר התאים בעמודה
לקבלת מידע נוסף אודות הפניות מובנות, ראה: שימוש בהפניות מובנות עם טבלאות Excel.
-
בעת הקשה על Enter, הנוסחה מתמלאת באופן אוטומטי בכל התאים בעמודה - מעל ומתחת לתא שבו הזנת את הנוסחה. הנוסחה זהה עבור כל שורה, אך מאחר שהיא הפניה מובנית, Excel יודע באופן פנימי איזו שורה היא איזו שורה.
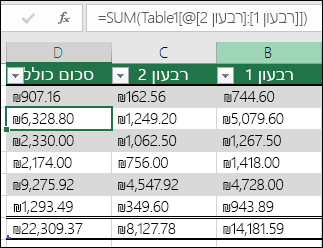
הערות:
-
גם העתקה או מילוי של נוסחה לתוך כל התאים בעמודת טבלה ריקה יוצרים עמודה מחושבת.
-
אם תקליד או תעביר נוסחה בעמודת טבלה שכבר מכילה נתונים, עמודה מחושבת לא תיווצר באופן אוטומטי. עם זאת, לחצן אפשרויות תיקון שגיאות אוטומטי מוצג כדי לספק לך את האפשרות להחליף את הנתונים כך שניתן יהיה ליצור עמודה מחושבת.
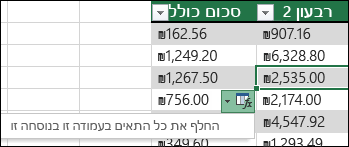
-
אם תקלט נוסחה חדשה שונה מנוסחאות קיימות בעמודה מחושבת, העמודה תתעדכן באופן אוטומטי בנוסחה החדשה. באפשרותך לבחור לבטל את העדכון ולשמור רק את הנוסחה החדשה היחידה מלחצן אפשרויות תיקון שגיאות אוטומטי. עם זאת, בדרך כלל הדבר אינו מומלץ, מכיוון שהיא עשויה למנוע עדכון אוטומטי של העמודה בעתיד, מאחר שהיא לא תדע איזו נוסחה להרחיב בעת הוספת שורות חדשות.
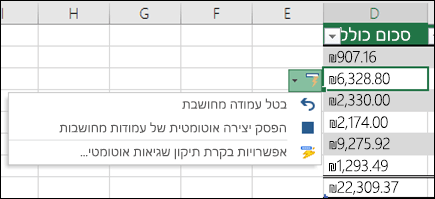
-
אם הקלדת או העתקת נוסחה לתא בעמודה ריקה ואינך מעוניין לשמור את העמודה המחושבת החדשה, לחץ על בטל

עמודה מחושבת יכולה לכלול תא המכיל נוסחה שונה משאר התאים. פעולה זו יוצרת חריגה המסומנת בבירור בטבלה. בדרך זו, ניתן לזהות ולפתור בקלות חוסר עקביות שלא במתן תוצאות.
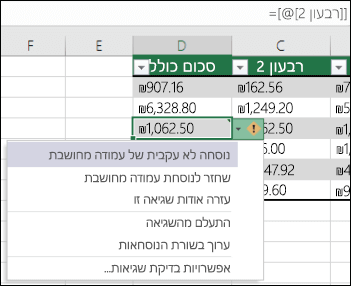
הערה: חריגות בעמודה מחושבת נוצרות עקב ביצוע אחת מהפעולות הבאות:
-
הקלדת נתונים שאינם נוסחה בתא של עמודה מחושבת.
-
הקלד נוסחה בתא עמודה מחושבת ולאחר מכן לחץ על בטל

-
הקלדת נוסחה חדשה בעמודה מחושבת שכבר מכילה חריגה אחת או יותר.
-
העתקת נתונים לעמודה המחושבת שאינם מתאימים לנוסחת העמודה המחושבת.
הערה: אם הנתונים שהועתקו מכילים נוסחה, נוסחה זו תחליף את הנתונים בעמודה המחושבת.
-
מחיקת נוסחה מתא אחד או יותר בעמודה המחושבת.
הערה: חריגה זו אינה מסומנת.
-
העברה או מחיקה של תא באזור אחר של גליון עבודה שיש אליו הפניה מאחת השורות בעמודה מחושבת.
הודעת שגיאה תופיע רק אם האפשרות של בדיקת שגיאות ברקע מופעלת. אם אינך רואה את השגיאה, עבור אל קובץ >אפשרויות > נוסחאות > ודא שתיבת הסימון הפוך שגיאת רקע לזמינה מסומנת.
-
אם אתה משתמש ב- Excel 2007, לחץ על לחצן Office

-
אם אתה משתמש ב- Mac, עבור אל Excel בשורת התפריטים ולאחר מכן לחץ על העדפות >נוסחאות & רשימות > בדיקת שגיאות.
האפשרות למלא נוסחאות באופן אוטומטי כדי ליצור עמודות מחושבות בטבלת Excel מופעלת כברירת מחדל. אם אינך מעוניין ש- Excel ייצור עמודות מחושבות בעת הזנת נוסחאות בעמודות טבלה, באפשרותך לבטל את האפשרות למלא נוסחאות. אם אינך מעוניין לבטל את האפשרות, אך אינך מעוניין תמיד ליצור עמודות מחושבות במהלך העבודה בטבלה, באפשרותך להפסיק את היצירה של עמודות מחושבות באופן אוטומטי.
-
הפעלה או ביטול של עמודות מחושבות
-
בכרטיסיה קובץ, לחץ על אפשרויות.
אם אתה משתמש ב- Excel 2007, לחץ על לחצן Office ולאחר

-
לחץ על הגהה.
-
תחת אפשרויות תיקון שגיאות אוטומטי, לחץ על אפשרויות תיקון שגיאות אוטומטי.
-
לחץ על הכרטיסיה עיצוב אוטומטי בעת ההקלדה.
-
תחת באופן אוטומטי בעת העבודה, בחר או נקה את תיבת הסימון מלא נוסחאות בטבלאות כדי ליצור עמודות מחושבות כדי להפעיל או לבטל אפשרות זו.
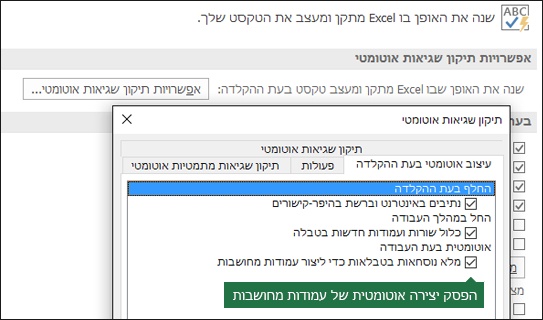
עצה: באפשרותך גם ללחוץ על לחצן אפשרויות תיקון שגיאות אוטומטי המוצג בעמודה של הטבלה לאחר הזנת נוסחה. לחץ על שליטה באפשרויות תיקון שגיאות אוטומטי ולאחר מכן נקה את תיבת הסימון מלא נוסחאות בטבלאות כדי ליצור עמודות מחושבות כדי לבטל אפשרות זו.
אם אתה משתמש ב- Mac, עבור אל Excel בתפריט הראשי ולאחר מכן בחר העדפות >נוסחאות וטבלאות רשימות > & >מלא נוסחאות באופן אוטומטי.
-
-
הפסקת היצירה של עמודות מחושבות באופן אוטומטי
לאחר הזנת הנוסחה הראשונה בעמודת טבלה, לחץ על לחצן אפשרויות תיקון שגיאות אוטומטי המוצג ולאחר מכן לחץ על הפסק יצירת עמודות מחושבות באופן אוטומטי.
באפשרותך גם ליצור שדות מחושבים מותאמים אישית עם טבלאות PivotTable, שבהן אתה יוצר נוסחה אחת ולאחר מכן Excel מחיל אותה על עמודה שלמה. קבל מידע נוסף על חישוב ערכים ב- PivotTable.
זקוק לעזרה נוספת?
תוכל תמיד לשאול מומחה ב- Excel Tech Community או לקבל תמיכה בקהילת Answers.










