סינון מקטין את מספר הפריטים המוצגים בתצוגה רק לנתונים שברצונך לראות. מסנן בוחר פריטים שעומדים בקריטריונים ספציפיים, כגון מיקום, סוג פריט או טווח מחירים. מסנן יכול להחזיר נתונים בעצמו או לקבץ אולמיין כדי לקבל עיצוב טוב יותר.
אינדקסים פועלים עם מסננים כדי לשפר את הביצועים שלהם. אם מספר הפריטים ברשימה או בספריה חורג מסף תצוגת הרשימה, באפשרותך להוסיף אינדקסים לעמודות קיימות. לאחר מכן ניתן להחיל מסננים כדי שכמות הנתונים המוצגים תרד אל מתחת לסף תצוגת הרשימה, 5000 פריטים.
מסננים מפחיתים את כמות הנתונים המוחזרים על-ידי בחירת פריטים בהתבסס על פעולות (כגון 'גדול מ-' או 'קטן מ-') והתאמת נתונים. בעת יצירת תצוגה מסוננת, העמודה הראשונה הסדורה באינדקס בביטוי המסנן אמורה לצמצם את ערכת הנתונים במידה הרבה ביותר. לדוגמה, סינון לפי שדה מדינה או תאריך יכול לעתים קרובות לצמצם ערכת נתונים באופן משמעותי. אם יש לך 15,000 פריטים, מומלץ להגדיר את האינדקס הראשון כך שיחזיר פחות מ- 5000 פריטים. אם ערכת הנתונים שלך אינה כוללת יותר מ- 5000 פריטים, עדיין מומלץ לעשות זאת.
SharePoint בוחר את העמודה הראשונה הסדורה באינדקס בשאילתה ולאחר מכן משתמש בשאר העמודות כדי לבחור את הנתונים שלך. עמודות אחרות שתציין במסנן התצוגות עשויות להיכלל או לא להיכלל באינדקס. התצוגה לא תשתמש באינדקסים אלה, גם אם התוצאה של התצוגה המסוננת מחזירה ערך נמוך מסף תצוגת הרשימה.
לדוגמה, יש לך שאילתה: size = large וגם color = red. ברשימה, הגודל לא מאורגן לפי אינדקס, אך הצבע כן מאורגן לפי אינדקס. כל עוד הרשימה מכילה פחות מ- 5,000 פריטים בצבע "אדום", השאילתה תצליח ברשימה גדולה. עם זאת, אם יש לך שאילתה כזו: size = large או color = red, על אף שמסד הנתונים עשוי למצוא את כל הפריטים בצבע אדום, עליו לסרוק את הרשימה המלאה כדי למצוא את כל הפריטים הגדולים. אם מוחזרים יותר מ- 5000 פריטים, מתבצע ויסות בשאילתה.
אם אתה משתמש בשתי עמודות או יותר בביטוי של המסנן, האינדקס או האינדקסים הקובעים צריכים להשתמש באופרטור 'וגם'. לדוגמה, אם ברצונך להחזיר 'כלבים' מתוך רשימה גדולה של בעלי חיים. יש לך עמודה שאינה סדורה באינדקס המכונה 'זנים', שבה מופיע הערך 'כלב'. אם אתה מבצע שאילתה רק עבור Species = Dog, יתבצע ויסות של השאילתה. עם זאת, אם יש לך עמודה סדורה באינדקס, המכונה 'מחלקה', השאילתה שלך תהפוך להיות: Class = Mammals וגם Species = Dog. ניתן גם לחפש חתולים וכלבים באמצעות השאילתה Class = Mammals וגם (Species = DOG או Species = Cats). השאילתה השניה בוחרת את כל ה'יונקים' ולאחר מכן מסננת ל'כלבים' ו'חתולים'.
הערה: אם תעביר פריטים אל סל המיחזור, פריטים אלה עדיין יילקחו בחשבון כאשר תקבע אם ביטוי המסנן עולה על סף תצוגת הרשימה. אם תנקה את סל המיחזור, הם לא יילקחו עוד בחשבון. לקבלת מידע נוסף, ראה ריקון סל המיחזור או שחזור הקבצים שלך.
אם העמודות שתרצה לסנן הבאות: אין אינדקסים, כדאי להתחיל על-ידי יצירת אינדקסים. לקבלת מידע נוסף, ראה הוספת אינדקס לעמודה של SharePoint.
לאחר הוספת אינדקס לעמודה, באפשרותך להוסיף אותה בעת היצירה או השינוי של תצוגה, ולאחר מכן להשתמש בה כדי לסנן את התצוגה. לפני יצירת תצוגה, כדאי להוסיף עמודות נוספות לרשימה כדי לאפשר יותר גמישות בפעולות המיון, הקיבוץ והסינון. בפעולות המיון והסינון, ניתן לבחור עמודות הכלולות בערכת הנתונים, אך אינן מוצגות.
יצירת תצוגה
פתח את הרשימה או הספריה שבה ברצונך ליצור תצוגה.
-
לחץ על הכותרת של עמודה שברצונך לסנן לפי ובחר סנן מתוך אפשרויות התפריט.
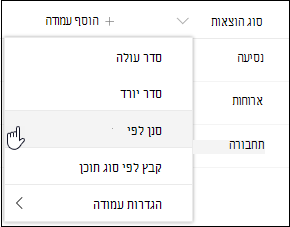
-
בחלונית הסינון שנפתחת בצד השמאלי של העמוד, בחר את עמודה הערכים שברצונך לסנן את הרשימה. כשתסיים, לחץ על לחצן החל.
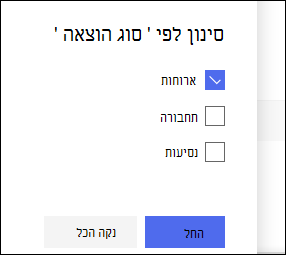
כעת עליך להבחין שלכותרת עמודה יש סמל מסנן לצדה, כדי לציין שהרשימה שלך מסוננים לפי ערכים בכותרת עמודה.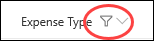
אם תרצה לקבל מידע נוסף על חלונית המסננים ואופן הסינון לפי ערכים המאוחסנים במספר עמודות שונות, קרא מהי החלונית מסנני רשימה וספריה? -
חזור על שלבים 1 ו- 2 עבור כל עמודות אחרות שברצונך לסנן.
-
הבט בתפריט תצוגות בחלק השמאלי העליון של הרשימה או הספריה שלך. עליך להבחין בשם התצוגה הנוכחית, עם כוכבית (*) לצדה - המציינת כי התצוגה אינה נשמרת. כדי ליצור תצוגה חדשה, בחר את שם התצוגה הנוכחית ולאחר מכן בחר שמור תצוגה בשם מתוך אפשרויות התפריט.
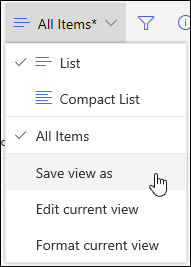
-
בתיבה "שמירה בשם" שמופיעה, הקלד שם חדש עבור התצוגה שלך. (אם ברצונך שכולם יוכלו לראות את התצוגה, השאר את האפשרות הפוך תצוגה ציבורית זו לבחירה. אחרת, נקה בחירה זו כדי להפוך את התצוגה לגלויה רק לך.) לחץ על לחצן שמור כדי ליצור את התצוגה החדשה.
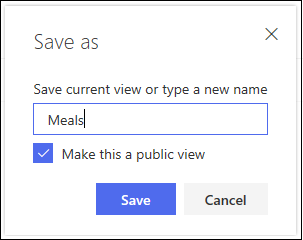
כעת אתה אמור לראות תצוגה מסוננים של הרשימה או הספריה עם השם שהוקצה.הערה: ניתן לסנן את הרשימה או הספריה מבלי לשמור אותה כ תצוגה.
שינוי תצוגה
פתח את הרשימה או הספריה שבה ברצונך ליצור תצוגה.
-
בצע שינוי נוסף בתצוגה, כגון מיון, קיבוץ או הוספת מסננים נוספים.
-
ביצוע ההוראות בשלבים 3 ו- 4 לעיל, אך הפעם, אל תשנה את שם התצוגה. לחץ על לחצן שמור. פעולה זו תעדכן את התצוגה הקיימת.
אם ברצונך לקבל שליטה מפורטת יותר על התצוגה, באפשרותך במקום זאת לשנות את התצוגה באמצעות עורך התצוגה הקלאסי. לשם כך, בחר את שם התצוגה הנוכחית בתפריט התצוגה ובחר ערוך תצוגה נוכחית מתוך אפשרויות התפריט ולאחר מכן בצע את ההוראות שלהלן.
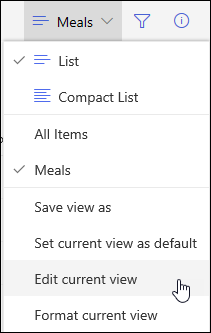
שינוי תצוגה בעורך התצוגה הקלאסי
-
גלול מטה למקטע מסננים ובחר הצג פריטים רק כאשר הפריטים הבאים נכונים.
-
הוסף משפטים כדי להגדיר אילו עמודה או עמודות שברצונך לסנן.
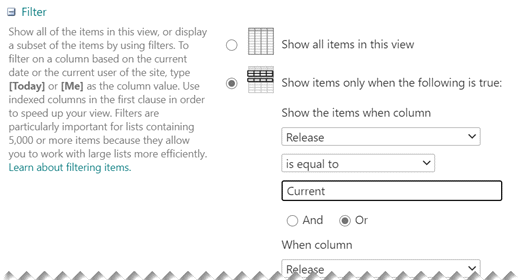
אם יש לך משפטי Or, ציין אותם תחילה. לאחר מכן הוסף את כל ההצהרות וההצהרות הדרושות.
-
אם עליך להוסיף ערך נוסף להגדרת המסנן, בחר הצג עמודות נוספות בפינה השמאלית התחתונה. ניתן לתכן עד 10 משפטים בהגדרת מסנן.
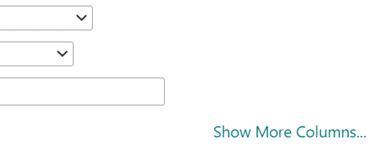
-
לאחר סיימת, בחר אישור בחלק העליון או התחתון של הדף כדי לשמור את התצוגה.
הדף ערוך תצוגה נסגר והוחלף בתצוגה שהגדרת.
על מנת שתצוגה תסנן במהירות פריטים רבים, יש לסדר באינדקס את העמודה הראשונה שבמסנן. עמודות אחרות שתציין במסנן התצוגה ייכללו או לא ייכללו באינדקס, אולם התצוגה לא תשתמש באינדקסים אלה. העמודה הראשונה של המסנן צריכה להחזיר פחות פריטים מאשר הערך של 'סף תצוגת רשימה'.
אם העמודה הראשונה של המסנן מחזירה פריטים רבים יותר מאשר הערך של 'סף תצוגת רשימה', באפשרותך להשתמש במסנן עם שתי עמודות או יותר. בעת הגדרת תצוגה מסוננת המשתמשת בשתי עמודות או יותר, השתמש באופרטור וגם כדי להגביל את המספר הכולל של הפריטים המוחזרים. עם זאת, גם במקרה זה יהיה עליך לציין כעמודה הראשונה במסנן את העמודה שככל הנראה תחזיר את כמות הנתונים הקטנה יותר. השימוש במסנן או מגדיל כמעט תמיד את מספר הפריטים המוחזרים ולא יהיה יעיל בנסיבות אלה.
לקבלת מידע נוסף על תצוגות, ראה יצירה, שינוי או מחיקה של תצוגה של רשימה או ספריה.
חשוב: על אף שניתן לארגן עמודת בדיקת מידע יחידה באינדקס כדי לשפר את הביצועים, השימוש בעמודת בדיקת מידע הסדורה באינדקס כדי למנוע חריגה מסף תצוגת הרשימה אינו פועל. השתמש בסוג אחר של עמודה כאינדקס ראשי או משני.
חשוב: אם אתה מסנן רשימה לפי שדה סדור באינדקס, בדוק את סל המיחזור לאיתור פריטים שנמחקו מהרשימה או מהספריה. פריטים בסל המיחזור נספרים במסגרת סף תצוגת הרשימה, ואינם נמחקים ממסד הנתונים העורפי עד להסרתם מסל המיחזור. אם המספר הכולל של פריטים מסוננים ברשימה ובסל המיחזור גדול מערך המגבלה של סף הרשימה, אתה עשוי לקבל ערכה לא שלמה של תוצאות, או להיחסם. לקבלת מידע נוסף, ראה ריקון סל המיחזור או שחזור הקבצים שלך.
קיימות שתי מילות מפתח שבהן באפשרותך להשתמש כדי לסנן בהתבסס על היום הנוכחי [Today] או המשתמש הנוכחי [Me]. מילות מפתח אלה הן דינאמיות משום שהן משתנות בהתאם למשתמש או לתאריך.
הערה: לא ניתן להשתמש במסננים [Today] או [Me] בעת סינון באמצעות עמודה עליונה. עליך להשתמש בעורך התצוגה הקלאסי כדי לסנן עמודות באמצעות מילות מפתח אלה.
השימוש ב- [Me] יכול להועיל כשברצונך לראות רק את המסמכים שלך בספריה גדולה. [Me] פועל עם אנשים בהתבסס על עמודות כגון 'נוצר על-ידי' או 'השתנה על-ידי'. לדוגמה, כדי לראות את כל המסמכים שיצרת, הגדר מסנן שבו העמודה 'נוצר על-ידי' שווה ל- [Me]. אם אתה עורך וברצונך לראות את הקבצים האחרונים שעליהם עבדת, הגדר מסנן בעמודה 'השתנה על-ידי' כשווה ל- [Me]. כדי לראות את שניהם, צור שני מסננים המחוברים באמצעות או.
![סינון באמצעות [Me]](https://support.content.office.net/he-il/media/7b829421-7e05-403d-9804-15b1153725e9.png)
מילת המפתח [Today] פועלת בעמודות המבוססות על תאריכים. באפשרותך להשתמש במתמטיקה כדי לקבל טווחים המשתנים בהתאם לתאריך של היום. לדוגמה, כדי לראות את כל המסמכים שהשתנו ב- 30 הימים האחרונים, באפשרותך ליצור מסנן בעמודה 'תאריך' הגדול או שווה ל: [Today] - 30. כדי להשמיט את היום הנוכחי, הגדר מסנן שני בעמודה 'תאריך' כקטן יותר מ- [Today] ולחבר את המסננים באמצעות וגם.
![סינון באמצעות [Today]](https://support.content.office.net/he-il/media/f41e58fc-8744-4f50-939d-3bff475c892d.png)
באפשרותך לסנן רשימת SharePoint הכוללת רשימת מטה-נתונים עמודה.
הוספת מטה-עמודה לרשימה שלך
עבור לרשימה ובחר +הוסף עמודה.
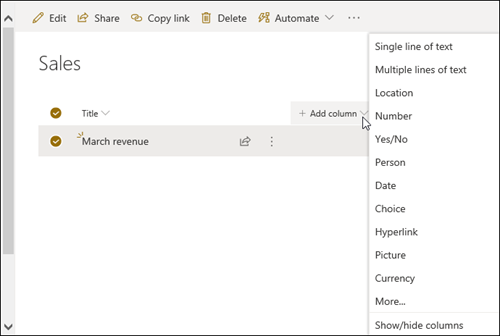
בחר עוד... 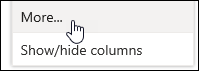
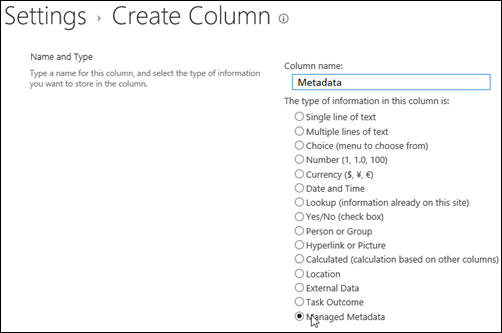
לחלופין, לאחר יצירת מטה-נתונים מנוהלים עמודה והוספת פריטים לרשימה שלך, באפשרותך להחיל תגיות מטה-נתונים על-ידי לחיצה על סמל התגית 
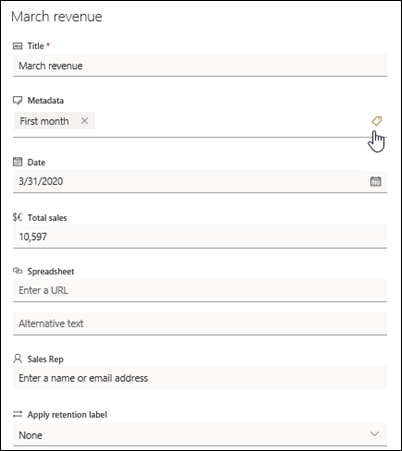
החלת תגיות מטה-נתונים בחלונית תצוגת העץ.
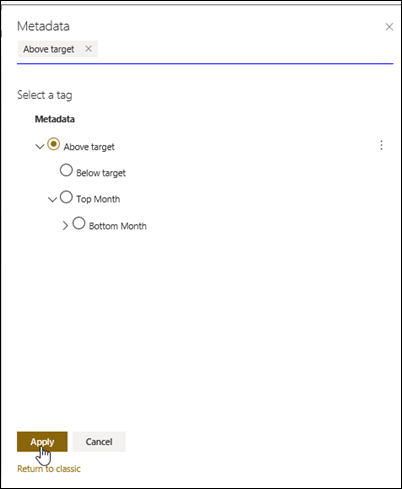
סינון על תגי מטה-נתונים מנוהלים
-
בחר את סמל המסנן

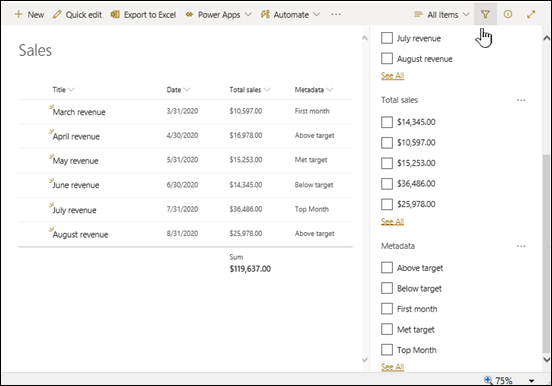
הערה: באפשרותך לבחור את האפשרות תצוגת עץ מהרשימה הנפתחת בחלק העליון של החלונית, המספקת תצוגה הירארכית של המונחים המשויכים ל- עמודה.
-
בחר את תגי המטה-נתונים שברצונך לסנן.
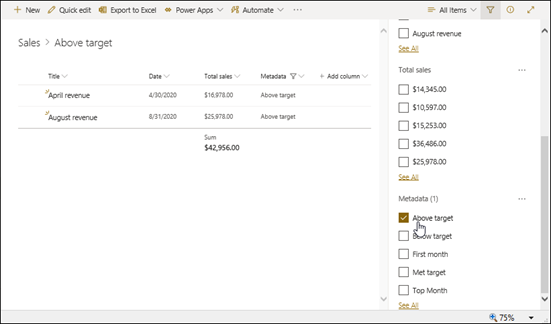
-
לחלופין, אם הגדרת לפחות 5 ערכים בחלונית מטה-נתונים עמודה מנוהלים, בחר בקישור הצג הכל כדי להציג את חלונית המסנן.
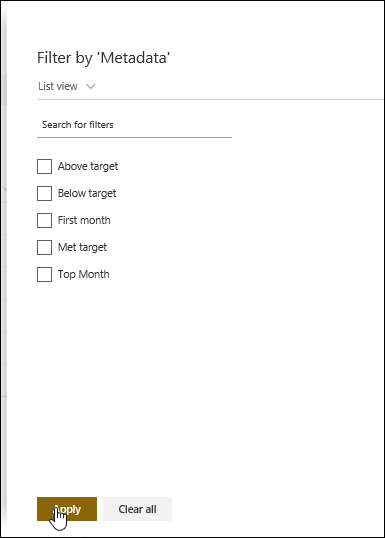
-
בדוק את תגי המטה-נתונים שברצונך לסנן תחילה ובחר החל.
להלן כמה הצעות לתצוגות אופייניות שפועלות היטב עם עמודות אינדקס:
|
כדי לסנן לפי: |
הוסף לאינדקס את: |
לדוגמה: |
|---|---|---|
|
פריטים שהשתנו לאחרונה |
העמודה השתנה |
כדי להציג רק פריטים שהשתנו בשבוע האחרון, החל את המסנן השתנה גדול מ-[Today]-7. |
|
פריטים חדשים |
העמודה נוצר |
כדי ליצור תצוגה המכילה את הפריטים שנוספו בשבוע האחרון בלבד, החל את המסנן נוצר גדול מ- [Today]-7. |
|
הפריטים שלי |
העמודה נוצר על-ידי |
כדי ליצור תצוגה המכילה את הפריטים שהוספת בלבד, החל את המסנן נוצר על-ידי שווה ל- [Me]. |
|
פריטים שתאריך היעד שלהם חל היום |
העמודה תאריך יעד (נוצרה על-ידך ברשימה או ספריה) |
כדי ליצור תצוגה הכוללת אך ורק פריטים עם תאריך היעד של היום, החל את המסנן תאריך יעד שווה ל- [Today]. |
|
עדכוני לוח דיונים |
העמודה עודכן לאחרונה |
כדי ליצור תצוגה של הדיונים שעודכנו בחודש שעבר בלבד, החל את המסנן עדכון אחרון גדול מ [Today]-30. |
|
אחסון קבצים מספריית מסמכים בארכיון |
תאריך שינוי |
כדי ליצור תצוגה של מסמכים שלא השתנו מאז שנת 2016 (שברצונך לאחסן בארכיון), החל את המסנן תאריך השינוי קטן מ- 31 בדצמבר 2016. |
|
חיפוש קבוצת משנה של נתונים פיננסיים |
אזור, שנה (כשני אינדקסים פשוטים) |
כדי ליצור תצוגה של נתונים פיננסיים עבור האזור הצפון מזרחי בשנת 2015, החל את המסנן אזור שווה "NE" וגם 'שנה' שווה 2015 מכיוון שסביר להניח שהעמודה אזור מכילה פחות ערכים מאשר העמודה שנה. |
|
מטה-נתונים |
מטה-נתונים מנוהלים עמודה |
כדי ליצור תצוגה של מטה-נתונים מנוהלים, החל מסנן בהתבסס על תגיות מטה-נתונים שאתה מגדיר בחלונית מסנני הרשימה והספריה. לקבלת מידע, ראה מהי החלונית מסנני רשימה וספריה? |
הערה: גם כאשר תיצור תצוגה מסוננת לפי אינדקסים של עמודות, אם אתה חורג מסף תצוגת הרשימה, ייתכן שפעולות נוספות עדיין ייחסמו מכיוון שהן דורשות גישה לרשימה או לספריה המלאה. פעולות אלה כוללות: הוספה או מחיקה של אינדקס, יצירת מיון בהגדרת התצוגה; הצגת סכום עמודה; והוספה, עדכון או מחיקה של שדות מחושבים. אם הדבר קורה, נסה להפעיל את הפעולה במהלך חלון הזמן היומי, בעת הסרת המגבלות.
|
סוגי עמודות נתמכים
|
סוגי עמודות שאינם נתמכים
|
אנחנו מקשיבים
האם מאמר זה היה שימושי? אם כן, ספר לנו על כך בחלק התחתון של דף זה. אם הוא לא היה שימושי, ספר לנו מה היה מבלבל או חסר. ציין את ה- SharePoint שלך, מערכת ההפעלה שברשותך וגירסת הדפדפן שבה אתה משתמש. נשתמש במשוב שלך כדי לבדוק שוב את העובדות, להוסיף מידע ולעדכן מאמר זה.
למידע נוסף
יצירה, שינוי או מחיקה של תצוגה
שימוש במיון כדי לשנות SharePoint תצוגה
מסננים מפחיתים את כמות הנתונים המוחזרים על-ידי בחירת פריטים בהתבסס על פעולות (כגון 'גדול מ-' או 'קטן מ-') והתאמת נתונים. בעת יצירת תצוגה מסוננת, העמודה הראשונה הסדורה באינדקס בביטוי המסנן אמורה לצמצם את ערכת הנתונים במידה הרבה ביותר. לדוגמה, סינון לפי שדה מדינה או תאריך יכול לעתים קרובות לצמצם ערכת נתונים באופן משמעותי. אם יש לך 15,000 פריטים, מומלץ להגדיר את האינדקס הראשון כך שיחזיר פחות מ- 5000 פריטים. אם ערכת הנתונים שלך אינה כוללת יותר מ- 5000 פריטים, עדיין מומלץ לעשות זאת.
SharePoint בוחר את העמודה הראשונה הסדורה באינדקס בשאילתה ולאחר מכן משתמש בשאר העמודות כדי לבחור את הנתונים שלך. עמודות אחרות שתציין במסנן התצוגות עשויות להיכלל או לא להיכלל באינדקס. התצוגה לא תשתמש באינדקסים אלה, גם אם התוצאה של התצוגה המסוננת מחזירה ערך נמוך מסף תצוגת הרשימה.
לדוגמה, יש לך שאילתה: size = large וגם color = red. ברשימה, הגודל לא מאורגן לפי אינדקס, אך הצבע כן מאורגן לפי אינדקס. כל עוד הרשימה מכילה פחות מ- 5,000 פריטים בצבע "אדום", השאילתה תצליח ברשימה גדולה. עם זאת, אם יש לך שאילתה כזו: size = large או color = red, על אף שמסד הנתונים עשוי למצוא את כל הפריטים בצבע אדום, עליו לסרוק את הרשימה המלאה כדי למצוא את כל הפריטים הגדולים. אם מוחזרים יותר מ- 5000 פריטים, מתבצע ויסות בשאילתה.
אם אתה משתמש בשתי עמודות או יותר בביטוי של המסנן, האינדקס או האינדקסים הקובעים צריכים להשתמש באופרטור 'וגם'. לדוגמה, אם ברצונך להחזיר 'כלבים' מתוך רשימה גדולה של בעלי חיים. יש לך עמודה שאינה סדורה באינדקס המכונה 'זנים', שבה מופיע הערך 'כלב'. אם אתה מבצע שאילתה רק עבור Species = Dog, יתבצע ויסות של השאילתה. עם זאת, אם יש לך עמודה סדורה באינדקס, המכונה 'מחלקה', השאילתה שלך תהפוך להיות: Class = Mammals וגם Species = Dog. ניתן גם לחפש חתולים וכלבים באמצעות השאילתה Class = Mammals וגם (Species = DOG או Species = Cats). השאילתה השניה בוחרת את כל ה'יונקים' ולאחר מכן מסננת ל'כלבים' ו'חתולים'.
הערה: אם תעביר פריטים אל סל המיחזור, פריטים אלה עדיין יילקחו בחשבון כאשר תקבע אם ביטוי המסנן עולה על סף תצוגת הרשימה. אם תנקה את סל המיחזור, הם לא יילקחו עוד בחשבון. לקבלת מידע נוסף, ראה ריקון סל המיחזור או שחזור הקבצים שלך.
אם העמודות שתרצה לסנן הבאות: אין אינדקסים, כדאי להתחיל על-ידי יצירת אינדקסים. לקבלת מידע נוסף, ראה הוספת אינדקס לעמודה של SharePoint.
לאחר הוספת אינדקס לעמודה, באפשרותך להוסיף אותה בעת היצירה או השינוי של תצוגה, ולאחר מכן להשתמש בה כדי לסנן את התצוגה. לפני יצירת תצוגה, כדאי להוסיף עמודות נוספות לרשימה כדי לאפשר יותר גמישות בפעולות המיון, הקיבוץ והסינון. בפעולות המיון והסינון, ניתן לבחור עמודות הכלולות בערכת הנתונים, אך אינן מוצגות.
יצירת תצוגה
פתח את הרשימה או הספריה שבה ברצונך ליצור תצוגה.
-
לחץ על הכרטיסיה רשימה או ספריה ולאחר מכן לחץ על צור תצוגה.

-
בדף סוג תצוגה, לחץ על התצוגה שבה תרצה להשתמש. אם אינך בטוח, בחר תצוגה רגילה.
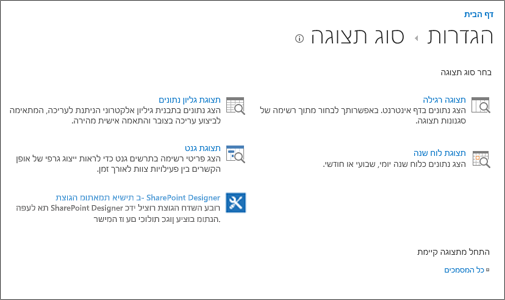
-
הקלד שם תצוגה.
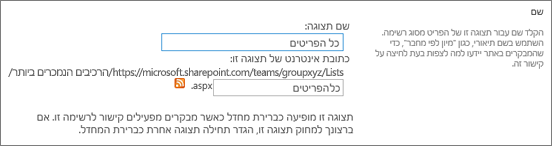
-
ערוך את כתובת האינטרנט עבור התצוגה או קבל את ברירת המחדל. תוכל לחזור אחורה ולשנות זאת מאוחר יותר.
-
במקטע סינון, לחץ על הצג פריטים רק כאשר התנאי הבא מתקיים ולאחר מכן בחר את האופן שבו ברצונך לסנן את הפריטים בהתאם לאחת מהעמודות באינדקס.
לדוגמה, כדי ליצור תצוגה של פריטים שהשתנו היום בלבד, בחר את העמודה שונה (סדור באינדקס) ואת התנאי שווה ל- ולאחר מכן הקלד [Today].
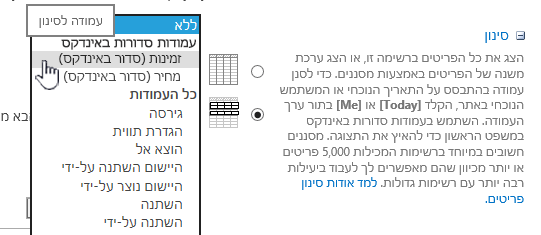
הערה: אם אינך רואה עמודות עם הטקסט (סדור באינדקס) לאחר שמן, אין עמודות סדורות באינדקס הזמינות עבור רשימה או ספריה זו. עליך לבצע תחילה את הפעולות ליצירת אינדקס פשוט או מורכב.
-
כדי להגביל את מספר הפריטים המוצגים בכל דף, גלול מטה אל מגבלת פריטים והגדר את הערך מספר הפריטים שיוצגו. בעת יצירת תצוגה, מספר הפריטים המהווה ברירת מחדל שיוצג הוא 30.

-
בעת הגדרת מגבלת פריטים בדף, ניתן לבחור בין שתי אפשרויות:
-
הצג פריטים בקבוצות בגודל שצוין. זוהי פעולה שיוצרת תצוגת נתונים מסוג דף אחר דף שניתן להשתמש בה בעת עיון בפריטים באופן שאינו אינטראקטיבי.
כאשר יש פריטים רבים יותר מאשר המגבלה שהוגדרה, התצוגה תהפוך לתצוגה מעומדת.
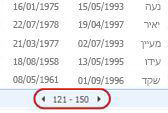
-
הגבל את המספר הכולל של פריטים המוחזרים לסכום שצוין יוצר מגבלה קשה שעשויות להחזיר או לא להחזיר את התוצאות השלמות של פעולת המסנן. פעולה זו יכולה להיות שימושית בעת בדיקת התצוגה, יצירת אב-טיפוס, או שברצונך לאחזר רק את הערכים המובילים בתצוגה.
-
-
תחת סגנון, באפשרותך לבחור חלונית תצוגה מקדימה כדי לראות את כל המידע מהפריטים ברשימה בתבנית של חלונית אנכית. חלונית התצוגה המקדימה היא אחת מסגנונות התצוגה שניתן לבחור תחת סגנון בעת עריכה או יצירה של תצוגה.
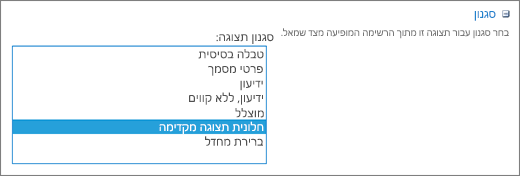
באפשרותך לנווט במהירות רבה יותר בין הנתונים על-ידי ריחוף מעל לכותרת הפריט באזור גלילה בצד הימני של הדף, כדי לראות את כל ערכי העמודה של הפריט הנוכחי המופיעים בצורה אנכית בצד השמאלי של הדף. יוצגו נתונים פחות ראשוניים - עובדה שעוזרת להציג את התצוגה מהר יותר. סגנון זה הנו גם שימושי מאוד כאשר הרשימה שלך רחבה או מכילה עמודות רבות והצגת הנתונים דורשת גלילה אופקית.
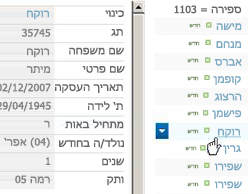
-
לחץ על אישור.
תצוגה מאפשרת לבצע פעולות נוספות, אך די בפעולות אלה כדי להציג נתונים שחרגו מסף תצוגת הרשימה אם אתה חסום. באפשרותך גם למיין, או לקבץ לפי, להגדיר סכומים, להרחיב תיקיות ולמטב את התצוגה בעת צפייה בה באמצעות מכשיר נייד.
שינוי תצוגה
פתח את הרשימה או הספריה שבה ברצונך ליצור תצוגה.
-
לחץ על הכרטיסיה רשימה או ספריה, בחר את התצוגה תחת תצוגה נוכחיתולאחר מכן לחץ על שנה תצוגה.
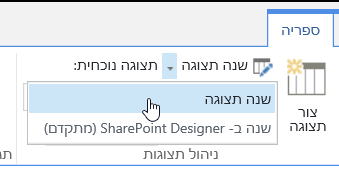
-
גלול מטה אל המקטע תצוגות ולאחר מכן לחץ על תצוגה.
-
לאחר מכן תוכל לשנות הגדרות כמתואר בשלבים 5 עד 9 בהליך יצירת תצוגה שלעיל.
-
לחץ על אישור.
על מנת שתצוגה תסנן במהירות פריטים רבים, יש לסדר באינדקס את העמודה הראשונה שבמסנן. עמודות אחרות שתציין במסנן התצוגה ייכללו או לא ייכללו באינדקס, אולם התצוגה לא תשתמש באינדקסים אלה. העמודה הראשונה של המסנן צריכה להחזיר פחות פריטים מאשר הערך של 'סף תצוגת רשימה'.
אם העמודה הראשונה של המסנן מחזירה פריטים רבים יותר מאשר הערך של 'סף תצוגת רשימה', באפשרותך להשתמש במסנן עם שתי עמודות או יותר. בעת הגדרת תצוגה מסוננת המשתמשת בשתי עמודות או יותר, השתמש באופרטור וגם כדי להגביל את המספר הכולל של הפריטים המוחזרים. עם זאת, גם במקרה זה יהיה עליך לציין כעמודה הראשונה במסנן את העמודה שככל הנראה תחזיר את כמות הנתונים הקטנה יותר. השימוש במסנן או מגדיל כמעט תמיד את מספר הפריטים המוחזרים ולא יהיה יעיל בנסיבות אלה.
לקבלת מידע נוסף על תצוגות, ראה יצירה, שינוי או מחיקה של תצוגה של רשימה או ספריה.
חשוב: על אף שניתן לארגן עמודת בדיקת מידע יחידה באינדקס כדי לשפר את הביצועים, השימוש בעמודת בדיקת מידע הסדורה באינדקס כדי למנוע חריגה מסף תצוגת הרשימה אינו פועל. השתמש בסוג אחר של עמודה כאינדקס ראשי או משני.
חשוב: אם אתה מסנן רשימה לפי שדה סדור באינדקס, בדוק את סל המיחזור לאיתור פריטים שנמחקו מהרשימה או מהספריה. פריטים בסל המיחזור נספרים במסגרת סף תצוגת הרשימה, ואינם נמחקים ממסד הנתונים העורפי עד להסרתם מסל המיחזור. אם המספר הכולל של פריטים מסוננים ברשימה ובסל המיחזור גדול מערך המגבלה של סף הרשימה, אתה עשוי לקבל ערכה לא שלמה של תוצאות, או להיחסם. לקבלת מידע נוסף, ראה ריקון סל המיחזור או שחזור הקבצים שלך.
קיימות שתי מילות מפתח שבהן באפשרותך להשתמש כדי לסנן בהתבסס על היום הנוכחי [Today] או המשתמש הנוכחי [Me]. מילות מפתח אלה הן דינאמיות משום שהן משתנות בהתאם למשתמש או לתאריך.
הערה: לא ניתן להשתמש במסננים [Today] או [Me] בעת סינון באמצעות עמודה עליונה. עליך להשתמש בעורך התצוגה הקלאסי כדי לסנן עמודות באמצעות מילות מפתח אלה.
השימוש ב- [Me] יכול להועיל כשברצונך לראות רק את המסמכים שלך בספריה גדולה. [Me] פועל עם אנשים בהתבסס על עמודות כגון 'נוצר על-ידי' או 'השתנה על-ידי'. לדוגמה, כדי לראות את כל המסמכים שיצרת, הגדר מסנן שבו העמודה 'נוצר על-ידי' שווה ל- [Me]. אם אתה עורך וברצונך לראות את הקבצים האחרונים שעליהם עבדת, הגדר מסנן בעמודה 'השתנה על-ידי' כשווה ל- [Me]. כדי לראות את שניהם, צור שני מסננים המחוברים באמצעות או.
![סינון באמצעות [Me]](https://support.content.office.net/he-il/media/7b829421-7e05-403d-9804-15b1153725e9.png)
מילת המפתח [Today] פועלת בעמודות המבוססות על תאריכים. באפשרותך להשתמש במתמטיקה כדי לקבל טווחים המשתנים בהתאם לתאריך של היום. לדוגמה, כדי לראות את כל המסמכים שהשתנו ב- 30 הימים האחרונים, באפשרותך ליצור מסנן בעמודה 'תאריך' הגדול או שווה ל: [Today] - 30. כדי להשמיט את היום הנוכחי, הגדר מסנן שני בעמודה 'תאריך' כקטן יותר מ- [Today] ולחבר את המסננים באמצעות וגם.
![סינון באמצעות [Today]](https://support.content.office.net/he-il/media/f41e58fc-8744-4f50-939d-3bff475c892d.png)
באפשרותך לסנן רשימת SharePoint הכוללת רשימת מטה-נתונים עמודה.
הוספת מטה-עמודה לרשימה שלך
עבור לרשימה ובחר +הוסף עמודה.
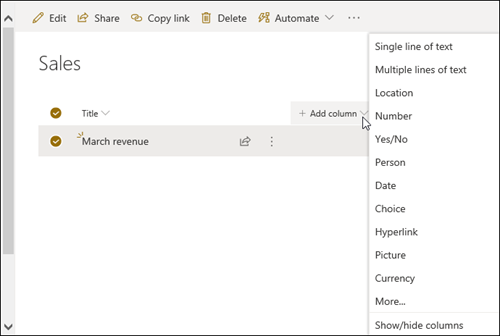
בחר עוד... 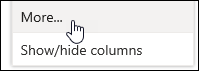
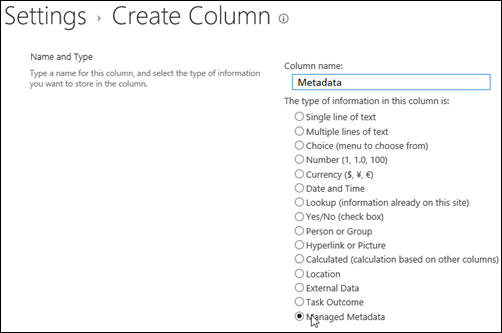
לחלופין, לאחר יצירת מטה-נתונים מנוהלים עמודה והוספת פריטים לרשימה שלך, באפשרותך להחיל תגיות מטה-נתונים על-ידי לחיצה על סמל התגית 
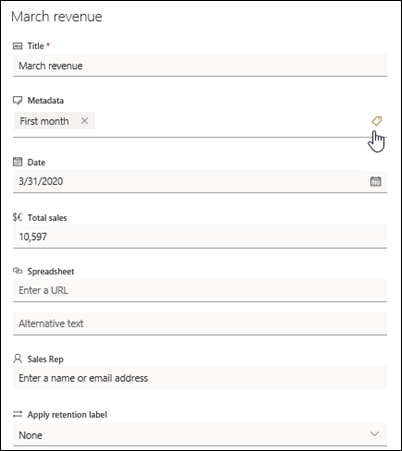
החלת תגיות מטה-נתונים בחלונית תצוגת העץ.
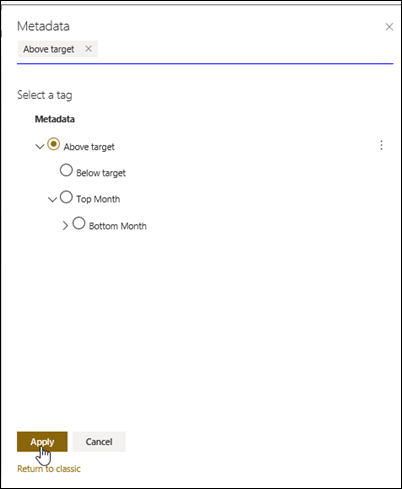
סינון על תגי מטה-נתונים מנוהלים
-
בחר את סמל המסנן

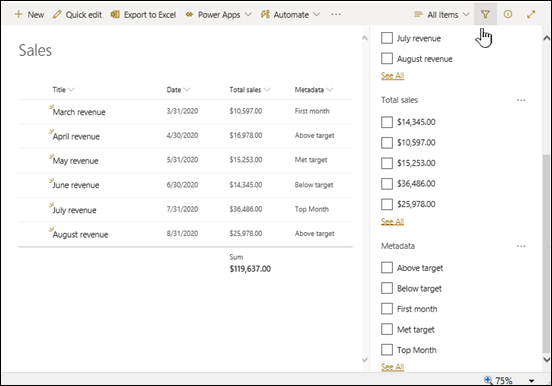
הערה: באפשרותך לבחור את האפשרות תצוגת עץ מהרשימה הנפתחת בחלק העליון של החלונית, המספקת תצוגה הירארכית של המונחים המשויכים ל- עמודה.
-
בחר את תגי המטה-נתונים שברצונך לסנן.
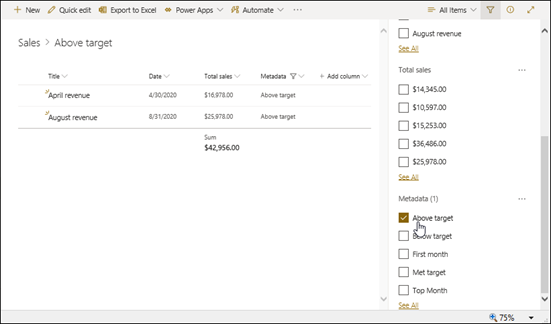
-
לחלופין, אם הגדרת לפחות 5 ערכים בחלונית מטה-נתונים עמודה מנוהלים, בחר בקישור הצג הכל כדי להציג את חלונית המסנן.
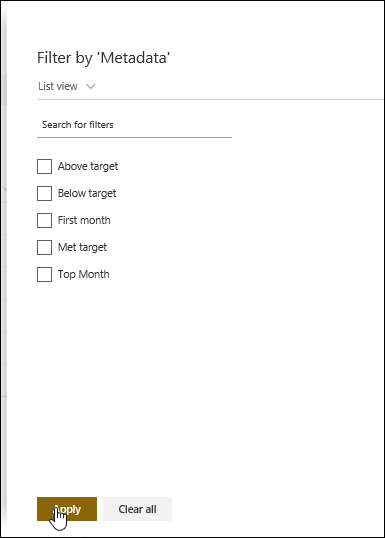
-
בדוק את תגי המטה-נתונים שברצונך לסנן תחילה ובחר החל.
להלן כמה הצעות לתצוגות אופייניות שפועלות היטב עם עמודות אינדקס:
|
כדי לסנן לפי: |
הוסף לאינדקס את: |
לדוגמה: |
|---|---|---|
|
פריטים שהשתנו לאחרונה |
העמודה השתנה |
כדי להציג רק פריטים שהשתנו בשבוע האחרון, החל את המסנן השתנה גדול מ-[Today]-7. |
|
פריטים חדשים |
העמודה נוצר |
כדי ליצור תצוגה המכילה את הפריטים שנוספו בשבוע האחרון בלבד, החל את המסנן נוצר גדול מ- [Today]-7. |
|
הפריטים שלי |
העמודה נוצר על-ידי |
כדי ליצור תצוגה המכילה את הפריטים שהוספת בלבד, החל את המסנן נוצר על-ידי שווה ל- [Me]. |
|
פריטים שתאריך היעד שלהם חל היום |
העמודה תאריך יעד (נוצרה על-ידך ברשימה או ספריה) |
כדי ליצור תצוגה הכוללת אך ורק פריטים עם תאריך היעד של היום, החל את המסנן תאריך יעד שווה ל- [Today]. |
|
עדכוני לוח דיונים |
העמודה עודכן לאחרונה |
כדי ליצור תצוגה של הדיונים שעודכנו בחודש שעבר בלבד, החל את המסנן עדכון אחרון גדול מ [Today]-30. |
|
אחסון קבצים מספריית מסמכים בארכיון |
תאריך שינוי |
כדי ליצור תצוגה של מסמכים שלא השתנו מאז שנת 2016 (שברצונך לאחסן בארכיון), החל את המסנן תאריך השינוי קטן מ- 31 בדצמבר 2016. |
|
חיפוש קבוצת משנה של נתונים פיננסיים |
אזור, שנה (כשני אינדקסים פשוטים) |
כדי ליצור תצוגה של נתונים פיננסיים עבור האזור הצפון מזרחי בשנת 2015, החל את המסנן אזור שווה "NE" וגם 'שנה' שווה 2015 מכיוון שסביר להניח שהעמודה אזור מכילה פחות ערכים מאשר העמודה שנה. |
|
מטה-נתונים |
מטה-נתונים מנוהלים עמודה |
כדי ליצור תצוגה של מטה-נתונים מנוהלים, החל מסנן בהתבסס על תגיות מטה-נתונים שאתה מגדיר בחלונית מסנני הרשימה והספריה. לקבלת מידע, ראה מהי החלונית מסנני רשימה וספריה? |
הערה: גם כאשר תיצור תצוגה מסוננת לפי אינדקסים של עמודות, אם אתה חורג מסף תצוגת הרשימה, ייתכן שפעולות נוספות עדיין ייחסמו מכיוון שהן דורשות גישה לרשימה או לספריה המלאה. פעולות אלה כוללות: הוספה או מחיקה של אינדקס, יצירת מיון בהגדרת התצוגה; הצגת סכום עמודה; והוספה, עדכון או מחיקה של שדות מחושבים. אם הדבר קורה, נסה להפעיל את הפעולה במהלך חלון הזמן היומי, בעת הסרת המגבלות.
|
סוגי עמודות נתמכים
|
סוגי עמודות שאינם נתמכים
|
אנחנו מקשיבים
האם מאמר זה היה שימושי? אם כן, ספר לנו על כך בחלק התחתון של דף זה. אם הוא לא היה שימושי, ספר לנו מה היה מבלבל או חסר. ציין את ה- SharePoint שלך, מערכת ההפעלה שברשותך וגירסת הדפדפן שבה אתה משתמש. נשתמש במשוב שלך כדי לבדוק שוב את העובדות, להוסיף מידע ולעדכן מאמר זה.
למידע נוסף
יצירה, שינוי או מחיקה של תצוגה
שימוש במיון כדי לשנות SharePoint תצוגה










