משימה היא פריט שאתה יוצר במטרה לעקוב אחריו עד שתשלים אותו. השתמש ניהול משימות ב- Outlook.com כדי ליצור, לערוך ולנהל משימות.
בחר את הגירסה שלך לקבלת הוראות
ההוראות שונות במקצת בהתאם לשאלה אם אתה משתמש ב- ניהול משימות ב- Outlook.com או במשימות הקלאסיות. בחר את הגירסה שבה אתה משתמש כדי לראות את ההוראות החלות עליך.
הערה: חוויית המשימות הקלאסית תוסר בחודשים הקרובים.
הוראות ל'ביצוע' Outlook.com
Microsoft ניהול משימות משולב כעת עם Outlook.com. ניהול משימות נמצא במקום משימות וכולל רשימות חכמות. רשימות חכמות הן רשימות מסוננים המקלות עליך לעקוב אחר משימות ולארגן את היום שלך. באמצעות ניהול משימות, באפשרותך לארגן במהירות את המשימות שלך על-ידי הוספתן ליום שלי, סימוןן כחשובות או הוספתן לרשימות חדשות שאתה יוצר. יש אפילו רשימה עבור פעילויות שהקצית לה תאריך. כדי להתחיל, היכנס אל Outlook.com.
ניהול משימות שונה מעט מהמשימות הקלאסיות ב- Outlook.com. חלק מהתכונות שונות, ואחרות יתווספו ניהול משימות תגולגל.
הערה: באפשרותך גם להציג ולנהל את המשימות שלך במהלך נסיעה על-ידי התקנת האפליקציה 'משימות לבצע'.
כדי להציג ולנהל את המשימות שלך, 

דף ניהול משימות כולל ארבע רשימות משימות המהוות ברירת מחדל, וכן רשימות משימות אופציונליות ורשימות משימות שאתה יוצר.
-
היום שלי הוא רשימה חכמה שתעזור לך לעקוב אחר המשימות שברצונך לבצע היום. הוא ריק בהתחלה של כל יום כברירת מחדל, כך שתוכל לארגן את היום שלך על-ידי הוספת משימות. עליך להוסיף פעילויות קיימות ליום שלי על-ידי לחיצה באמצעות לחצן העכבר הימני על פעילות ובחירה באפשרות הוסף ליום שלי ,או על-ידי גרירת משימה מכל רשימת פעילויות אחרת אל היום שלי. משימות המופיעות ב'היום שלי' נשמרות ברשימה המקורית שלהן.
הערה: היום שלי פנוי בחצות בכל לילה. פעילויות המופיעות ב'היום שלי' מאוחסנות ברשימות משימות אחרות, כך שהן לא יימחקו כאשר 'היום שלי' נקי.
-
הצעות הן משימות שלא הושלמו שייתכן שתרצה להוסיף ל'היום שלי'. כדי להציג משימות מוצעות, עבור אל היום שלי ובחר

-
-
חשוב היא רשימה חכמה הכוללת משימות שמסמנת כחשובות. באפשרותך לסמן משימה כחשובה על-ידי לחיצה עליה באמצעות לחצן העכבר הימני ובחירת סמן כחשובה, או על-ידי בחירת סמל הכוכב שמופיע לצדה.
-
Planned היא רשימה חכמה הכוללת משימות הכוללות תזכורת או תאריך יעד ולא סומנו כמשימות שהושלמו. משימות שאתה יוצר עם תזכורת או תאריך יעד יופיעו באופן אוטומטי ברשימה זו. הדרך היחידה להוסיף משימות לרשימה זו היא על-ידי הקצאת תזכורת או תאריך יעד למשימה קיימת.
-
משימות מהווה רשימה שבה מאוחסנות משימות חדשות כברירת מחדל.
-
דואר אלקטרוני מסומן בדגל הוא רשימה אופציונלית. כאשר אתה נמצא במצב, הודעות המסמנת בדגל ב'דואר' מועתקות לרשימת הדואר האלקטרוני המסומנת בדגל כמשימות. באפשרותך להפעיל או לבטל את רשימת הדואר האלקטרוני המסומנת בדגל על-ידי מעבר אל משימות ולאחר מכן בחירה בהגדרות

הערה: רשימת הדואר האלקטרוני המסומנת בדגל זמינה רק בחשבונות המתארחים על-ידי Microsoft, כגון חשבונות המסתימים ב- Outlook.com, Hotmail.com או Live.com. כמו כן, חשבונות מתחום פרטי המתארחים על-ידי Microsoft.
באפשרותך להוסיף פעילויות חדשות על-ידי בחירת רשימת משימות ולאחר מכן בחירת סימן החיבור לצד הוסף פעילות והזנת תיאור של הפעילות שלך. אם תוסיף פעילות לרשימה חכמה, הפעילות תישמר בפעילויות ותקושר לרשימה החכמה שהיית בה בעת יצירתה.
הערה: לא ניתן ליצור משימות חדשות ברשימה 'מתוכנן'. כדי להוסיף משימה תחת 'מתוכנן', הוסף תזכורת או תאריך יעד למשימה קיימת או חדשה.
בחר משימה ברשימה כלשהי כדי לראות את כל האפשרויות הזמינות עבור משימה זו. באפשרותך לבצע פעולות כגון הוספת שלבים נוספים, הוספת המשימות אל 'היום שלי', הפיכתן למשימות חוזרות, הוספת יעד תאריך או תזכורת והוספת הערה.
השתמש בחלונית היום שלי כדי ליצור משימה מהודעה.
הערה: החלונית היום שלי היא תכונה חדשה שעשויה עדיין לא להיות זמינה בחשבון שלך.
-
עבור אל דואר ב- Outlook.com.
-
פתח את החלונית היום שלי על-ידי


-
ברשימת ההודעות, חפש את ההודעה שממנה ברצונך ליצור משימה.
-
בחר וגרור את ההודעה אל הכרטיסיה ניהול משימות בחלונית היום שלי.
השתמש בחלונית היום שלי כדי ליצור אירוע בלוח השנה שלך ממשימה.
הערה: החלונית היום שלי היא תכונה חדשה שעשויה עדיין לא להיות זמינה בחשבון שלך.
-
עבור אל לוח שנהOutlook.com.
-
פתח את החלונית היום שלי על-ידי

-
מצא את הפעילות שברצונך ליצור אירוע לוח שנה מ.
-
בחר וגרור את המשימה לתזמן הרצוי בלוח השנה שלך.
באפשרותך להוסיף קבצים אחד או יותר למשימה.
-
בחר

-
בחר את המשימה שברצונך להוסיף לה קובץ.
-
בחר הוסף קובץ מחלונית פרטי המשימה.
-
אתר ובחר את הקובץ שברצונך להוסיף.
הערה: באפשרותך לצרף יותר מקובץ אחד לפעילות, אך באפשרותך להוסיף אותו אחד בלבד בכל פעם.
לא ניתן לשתף משימות בודדות, אך באפשרותך לשתף רשימות משימות שאתה יוצר.
-
עבור אל ניהול משימות.
-
לחץ באמצעות לחצן העכבר הימני על רשימת המשימות שברצונך לשתף ובחר שתף רשימה.
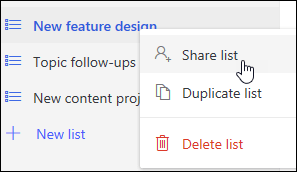
-
בחר צור קישור הזמנה.
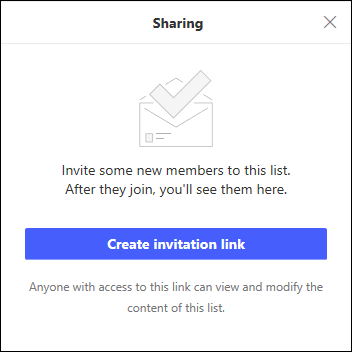
-
בחר העתק קישור.
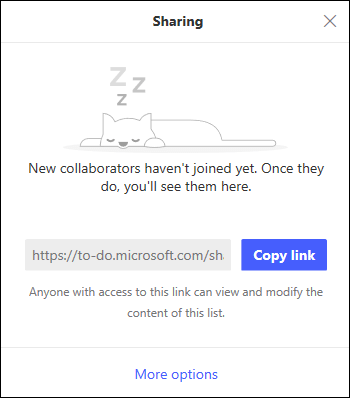
-
עבור אל דואר וצור הודעה חדשה. תפנה לאנשים שאיתם ברצונך לשתף את הרשימה, הדבק את הקישור בגוף ההודעה והוסף את המידע הרצוי ולאחר מכן שלח את ההודעה.
הערה: באפשרותך לשלוח את הקישור לכל אחד, אך רק אנשים בעלי חשבון Microsoft (כגון Outlook.com, Hotmail.com או Live.com) יוכלו להתחבר לרשימה המשותפת.
לאחר שיתוף רשימת משימות, באפשרותך ללחוץ עליה באמצעות לחצן העכבר הימני ולבחור אפשרויות שיתוף כדי לקבל שוב את הקישור להזמנה. בחר אפשרויות שיתוף ולאחר מכן אפשרויות נוספות כדי להפסיק לשתף את הרשימה, או למנוע מאנשים שעדיין לא הצטרפו לרשימה להצטרף.
עצה: באפשרותך לזהות רשימות משותפות על-ידי סמל 
בנוסף לרשימות המשימות המוגדרות כברירת מחדל, באפשרותך ליצור ולנהל רשימות לארגון המשימות שלך.
-
צור רשימת משימות חדשה.
-
בחר רשימה חדשה בחלונית הניווט.
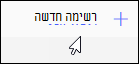
-
הזן שם עבור הרשימה החדשה.
-
הקש Enter כדי לשמור את הרשימה החדשה.
-
-
לחץ באמצעות לחצן העכבר הימני על רשימה בחלונית הניווט כדי לשתף, לשכפלאו למחוק אותה.
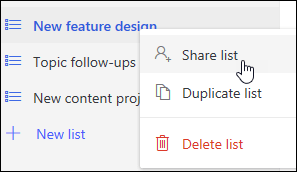
-
בחר רשימה ולאחר מכן בחר את סמל

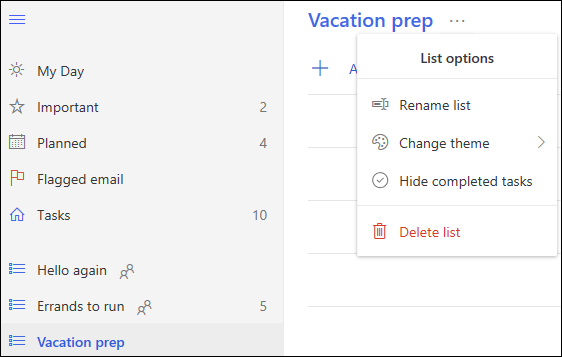
הגדרות ניהול משימות נמצאות בדף משלהם. בדף ניהול משימות, בחר הגדרות 
באפשרותך לחזור למשימות הקלאסיות על-ידי בחירת הלחצן הדו-מצבי החדש פעילויות בחלק העליון של ניהול משימות הדף.
אם עברת לחוויה הקלאסית של 'משימות', באפשרותך לחזור לחוויה החדשה על-ידי בחירת הלחצן הדו-מצבי נסה את גירסת הביתא בחלק העליון של הדף 'משימות'.
הוראות עבור הכלי 'משימות' הקלאסי ב- Outlook.com
הכלי 'משימות' הקלאסי כולל משימות שיצרת בעבר ושמרת בתיקיית משימות, בנוסף להודעות שסימנת בדגל.
צפה בתמונה הבאה ובפריטים הממוספרים התואמים לכל אזור כדי לקבל מבט כולל על חלונית המשימות.
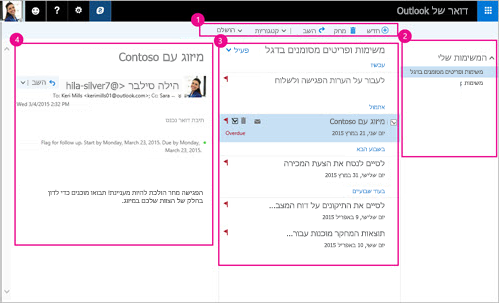
-
צור משימות, מחק אותן, העבר אותן או סווג אותן לקטגוריות. סמן משימות כמשימות שהושלמו לאחר שתסיים אותן.
-
המשימות שלי - הצג תיקיות שבאפשרותך להשתמש בהן כדי להציג ולנהל את המשימות שלך. בחר אם ברצונך להציג פריטים שסימנת כחשובים. באפשרותך ליצור תיקיות משימות חדשות ולשנות את שמותיהן של תיקיות קיימות או להעביר אותן. כדי להוסיף תיקיה, לחץ באמצעות לחצן העכבר הימני על המשימות שלי ובחר צור תיקיה חדשה. כדי לשנות שמות תיקיות או למחוק אותן, לחץ באמצעות לחצן העכבר הימני על התיקיה ובחר שנה שם או מחק.
-
רשימת משימות - סנן והצג משימות לפי המצב שהקצית להן. השתמש בתפריט הסינון כדי למיין משימות לפי קריטריונים שונים.
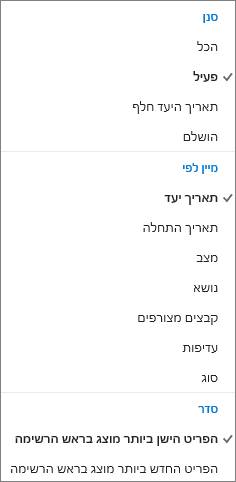
השתמש בסרגל הפקודות מעל רשימת המשימות כדי למחוק משימה נבחרת, לחלק אותה לקטגוריות או לסמן אותה כמשימה שהושלמה. עבור הודעות דואר אלקטרוני, הפקודה השב זמינה.

-
פרטי משימה - הצג פרטים לגבי המשימה שנבחרה ברשימת המשימות. כדי לערוך את פרטי המשימה, כגון מצב, עדיפות ואחוז ביצוע, בחר

-
בחר משימות ממפעיל היישומים.
-
בחר חדש.

-
הקלד את הנושא ותאריך היעד, ואם תרצה גם הערה לגבי המשימה.
-
בחר הצג פרטים נוספים כדי להזין מידע כגון תאריך התחלה, תאריך השלמה ומצב, וכדי לעקוב אחר התקדמות המשימה כגון אחוז ביצוע או שעות עבודה.
-
בחר צרף כדי לצרף קובץ למשימה.
-
בחר קמע כדי להקצות קמע למשימה. קמעות הם סמלים שניתן להחיל על משימות כרמזים חזותיים שיעזרו לך לזהות במהירות סוגים ספציפיים של משימות.
-
בחר שמור.
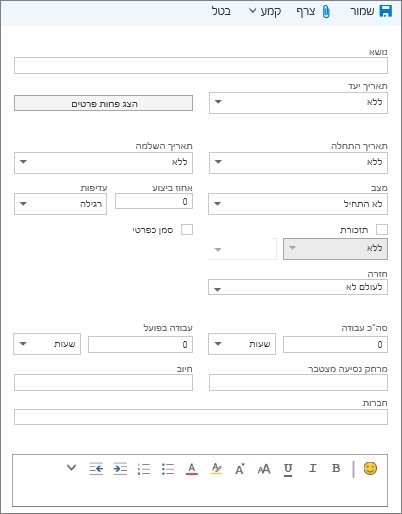
-
בחר משימות ממפעיל היישומים.
-
בחר את המשימה שברצונך לערוך ולאחר מכן בחר ערוך

-
בצע את שינויי העריכה במשימה ובחר שמור.
-
בחר משימות ממפעיל היישומים.
-
בחר את הפעילות שברצונך לקטגוריות מתוך רשימתהמשימות, בחר קטגוריות ולאחר מכן בחר את הקטגוריה. לדוגמה, בחר קטגוריה צהובה.
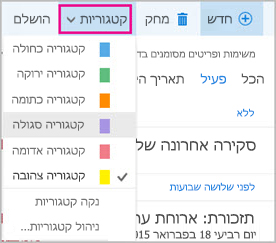
-
בחר משימות ממפעיל היישומים.
-
בחר את תפריט סינון ובחר כיצד ברצונך למיין את הפעילויות ברשימת המשימות. לדוגמה, בתמונה הבאה, המשימות ממוינות לפי מצב (פעיל) ותאריך יעד, כאשר המשימות הישנות ביותר מופיעות בראש הרשימה. ניתן למיין לפי פעיל, תאריך היעד חלף או הושלם.
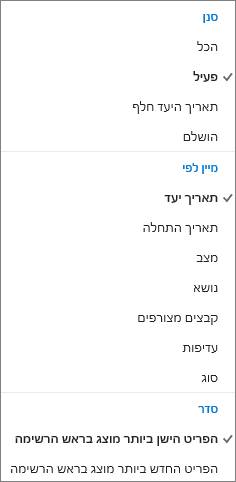
הערה: Outlook.com אינו תומך במיון משימות לפי קטגוריה.
עדיין זקוק לעזרה?
|
|
כדי לקבל תמיכה ב- Outlook.com, לחץ כאן או בחרעזרה בשורת התפריטים והזן את השאילתה. אם העזרה העצמית לא פתרה את הבעיה, גלול למטה אל עדיין זקוק לעזרה? ובחר כן. כדי ליצור איתנו קשר ב- Outlook.com, תצטרך להיכנס. אם אינך מצליח להיכנס, לחץ כאן. |
|
|
|
לקבלת עזרה נוספת עבור חשבון Microsoft והמינויים שלך, בקר ב-עזרה בנושא חשבון וחיוב. |
|
|
|
כדי לקבל עזרה ולפתור בעיות במוצרים ושירותים אחרים של Microsoft, הזן את הבעיה שלך כאן. |
|
|
|
פרסם שאלות, עקוב אחר דיונים ושתף את הידע שלךבקהילת Outlook.com. |












