הוספת אירוע 'מחוץ למשרד' ללוח השנה של Outlook של אנשים אחרים
באפשרותך לסמן בקלות זמן כ'עסוק/ה' או 'מחוץ למשרד' בלוח השנה שלך ב- Outlook. אך מה אם אינך משתמש ב- Microsoft 365 ואם שיתוף לוח שנה אינו זמין, אך עליך להפוך את הזמן שלך ליותר גלוי לעמיתים שלך? מאמר זה מסביר כיצד להוסיף בקשות מותאמות אישית לפגישה של יום שלם ללוחות השנה של עמיתים לעבודה, מבלי להשפיע על הזמן הפנוי הזמין בלוחות השנה שלהם.
-
כדי ללמוד על מגוון הדרכים שבהן באפשרותך לשתף את לוח השנה שלך עם אנשים אחרים, ראה שיתוף לוח שנה של Outlook עם אנשים אחרים.
-
כדי ללמוד כיצד לשלוח תשובות 'מחוץ למשרד', ראה שליחת תשובות אוטומטיות של 'מחוץ למשרד' מ- Outlook.
תזמון זמני חופשה באמצעות בקשה לפגישה הוא תהליך דו-שלבי. עליך לחסום את חופשתך בלוח השנה שלך, וגם לאפשר לעמיתיך לעבודה לדעת שלא תעדר על-ידי הוספת זמן לחופשה ללוחות השנה שלהם.
הערה: אם השלבים תחת כרטיסיה חדשה זו של Outlook אינם פועלים עבורך, ייתכן שאינך משתמש עדיין ב- Outlook עבור Windows החדש. בחר Outlook קלאסי ובצע שלבים אלה במקום זאת.
יצירת "אירוע מחוץ למשרד" בלוח השנה שלך
-
בלוח שנה, בכרטיסיה בית , בחר אירוע חדש.
-
הוסף כותרת עבור האירוע ולאחר מכן בחר את תאריכי ההתחלה והסיום.
-
כדי לחסום יום שלם (או ימים), החלק את הלחצן הדו-מצבי יום שלם שמאלה.
-
בקבוצה אפשרויות, בחר

-
בחר שמור.
שלח את "אירוע מחוץ למשרד" זה לאחרים
אם ביצעת את השלבים בסעיף הקודם, האירוע שיצרת מציג את המסומן כ'לא נמצא/ת'. משמעות הדבר היא שאם מישהו ינסה לקבוע איתך פגישה, הוא יבדוק שאתה לא זמין.
טעות נפוצה בעת שליחת אירוע 'מחוץ למשרד' לאנשים אחרים היא לפתוח את האירוע המקורי ולשנות את מועדים פנויים/לא פנויים 

-
בלוח השנה שלך, לחץ באמצעות לחצן העכבר הימני על אירוע 'מחוץ למשרד' שיצרת קודם לכן ובחר שכפל אירוע.
-
הוסף כותרת חדשה עבור האירוע. לדוגמה, ייתכן שתרצה לכלול את שמך בכותרת כך שכל מי שיסתכל על זה בלוח השנה שלו ידע מיד במה הוא נושא.
-
בקבוצה משתתפים , בחר אפשרויות תגובה ונקה את האפשרות בקש תגובות ברשימה הנפתחת.
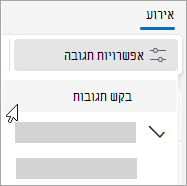
-
בקבוצה אפשרויות, בחר מועדים

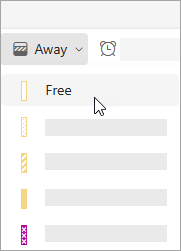
-
תחת הזמן משתתפים, הוסף את הנמענים המיועדים.
-
הקלד את כל המידע שברצונך לשתף עם הנמענים.
-
אם אתה מתריע על סידרה של זמנים חוזרים שלא תהיה במשרד, ברשימה הנפתחת אל תחזור, בחר את תבנית המופע החוזר ולאחר מכן בחר שמור.
-
בחר שלח.
כאשר אתה שולח בקשה זו לפגישה כאשר 
ניהול הזמינות שלך בלוח השנה
כברירת מחדל, בעת הוספת פריט ללוח השנה שלך או קבלת הזמנה ממישהו אחר, הפריט מסומן כלא פנוי בלוח השנה שלך:
-
הדבר משפיע על מועדים פנויים/לא פנויים שאנשים אחרים רואים בלוח השנה שלך כאשר הם מנסים לתזמן פגישה איתך.
-
אם אתה משתמש ב- Teams, הוא משפיע גם על מחוון המצב שלך ויציג אותך כ'עסוק/ה' כאשר יש לך פגישות או פעילויות מתוזמנות.
כאשר אתה מסתכל על לוח השנה שלך, הקצה השמאלי של כל פריט מקודקוד לפי צבע כדי לציין את המצב שלו: קצה לבן מציין פנוי, וצבע כהה יותר מציין עסוק.
באפשרותך להתאים כל פריט לוח שנה כך שהוא יוצג כ'עסוק/ה', 'פנוי/ה', 'מחוץ למשרד' וכן הלאה:
-
בלוח השנה שלך, לחץ באמצעות לחצן העכבר הימני על הפריט שברצונך לשנות.
-
בתפריט שמופיע, הצבע על הצג כ ולאחר מכן בחר את האפשרות הרצויה.
רוצה להתאים את המצב שלך ב- Teams? ראה שינוי המצב שלך ב- Microsoft Teams.
שלב 1: הוספת זמן לחופשה ללוחות השנה של עמיתים
כאשר אתה מסמן זמן כ'מחוץ למשרד' בלוח השנה שלך, עמיתיך לעבודה רואים אותו כאשר הם מנסים לקבוע איתך פגישה. אבל זה לא יהיה נהדר אם תוכל להתריע על כולם בו-זמנית לפני הזמן שבו אתה לא נמצא מבלי להשפיע על המצב של מועדים פנויים/לא פנויים או לעומס בלוחות השנה שלהם? באפשרותך לעשות זאת על-ידי הגדרת המידע שלך כך שיופיע בלוחות השנה שלו כאירוע של יום שלם, אך בניגוד לאירוע רגיל של יום שלם, אשר מוגדר בדרך כלל כ"עסוק/ה", אירוע זה של יום שלם מוצג כשעה פנויה. הזמינות של מועדים פנויים/לא פנויים של עמיתיך לעבודה אינה מושפעת.
הערה: בקשות לפגישות מיועדות להישלח בין משתמשי Outlook. היכולת לראות לוחות זמנים של אנשים אחרים בעת חיבור בקשות לפגישות ב- Outlook דורשת מהארגון שלך להשתמש בלוחות Microsoft Exchange Server.
-
בלוח שנה, בכרטיסיה בית , לחץ על פגישה חדשה.
קיצור מקשים כדי ליצור בקשה חדשה לפגישה, הקש CTRL+SHIFT+Q.
-
הקלד תיאור בתיבה נושא , ואם תרצה, הזן מיקום בתיבה מיקום.
-
ברשימות שעת התחלהושעת סיום , בחר את שעת ההתחלה ושעת הסיום עבור הזמן שלך מחוץ למשרד. בחופשות, בדרך כלל מדובר בימים מלאים. במקרה זה, בחר את תיבת הסימון אירוע של יום שלם.
הערה: כברירת מחדל, Outlook משתמש בהגדרת אזור הזמן הנוכחית במחשב לתזמון. אם ברצונך לתזמן את הזמן שלך מחוץ למשרד בהתבסס על אזור זמן אחר, בקבוצה אפשרויות , לחץ על אזורי זמן.
-
בקבוצה משתתפים , עבור אפשרויות תגובה, נקה את האפשרות בקש תגובות בלחצן הנפתח.
-
בקבוצה אפשרויות , עבור הצג כ, לחץ על חינם ברשימה הנפתחת. אם כבר שציינת שזהו אירוע של יום שלם, האפשרות הצג כ מוגדרת באופן אוטומטי כ'ללא תשלום'.
חשוב:
-
ודא שההגדרה הצג כ מוגדרת ללא תשלום. פעולה זו מאפשרת לנמעני הבקשה לפגישה לקבל את הבקשה לפגישה ולהוסיף את זמן חופשתך ללוח השנה שלהם, אך לא לחסום את האפשרות בכל עת בלוח השנה שלהם. לוח השנה של הנמען עדיין יציג זמינות ללא תשלום לתזמון במהלך חופשתך.
-
בעת בחירת אירוע של יום שלם, שעת ההתחלה של האירוע היא בחצות. כדי למנוע מעמיתיך לעבודה לקבל התראות בזמנים מוזרים, הגדר את ההגדרה תזכורתללא.
-
-
הקלד את כל המידע שברצונך לשתף עם הנמענים.
-
הוסף את הנמענים המיועדים בשורה אל .
-
אם אתה מתריע על סידרה של זמנים חוזרים שלא תהיה במשרד, בקבוצה אפשרויות, לחץ על מופע חוזר, בחר את תבנית המופע החוזר ולאחר מכן לחץ על אישור.
-
לחץ על שלח.
כאשר אתה שולח בקשה זו לפגישה כאשר האפשרות הצג כ מוגדרת ל'ללא תשלום', האירוע מופיע בראש כל יום בלוחות השנה של עמיתיך לעבודה ב- Outlook – תזכורת חזותית שלא חוסם זמן עבודה.
הערה: אם לא בחרת אירוע של יום שלם, האירוע יופיע בתוך רשת הזמן; היא אינה מופיעה בראש היום. עם זאת, הוא עדיין מסומן כשעה פנויה.
שלב 2: חסימת זמן חופשה בלוח השנה שלך
אם ביצעת את השלבים בסעיף הקודם, הבקשה לפגישה ששלחת סומנה כזמן פנוי כדי למנוע חסימת זמן בלוחות שנה של אנשים אחרים. עם זאת, השעה מסומנת גם כפנויים בלוח השנה שלך. כעת עליך ליצור פעילות נוספת עבור עצמך כדי שאחרים יוכלו לראות שאינך זמין בזמן שאתה מציין.
טעות נפוצה היא לפתוח את פריט הבקשה לפגישה בלוח השנה שלך ולשנות את ההגדרה הצג כ'ללא תשלום' ל'מחוץ למשרד' לאחר ששלחת את הבקשה המקורית. עם זאת, כאשר אתה עושה זאת, עדכון נשלח לכל האנשים שאליהם שלחת את הבקשה לפגישה, משנה את 'פנוי' ל'מחוץ למשרד' ומביס את השלבים שביצעת כדי להימנע מכך. עליך ליצור פעילות כפולה בלוח השנה שלך כאשר ההגדרה הצג כ מוגדרת כ'מחוץ למשרד'.
כאשר אנשים משתמשים בלוח השנה של Outlook כדי לתזמן פגישות ואירועים אחרים, הם יכולים לראות את הזמינות שלך, אלא אם שינית את ההרשאות עבור לוח השנה שלך כדי למנוע זאת. בדרך כלל, פעילויות, פגישות ואירועים כוללים את ההגדרה הצג כ'עסוק/ה'. באפשרותך גם ליצור פריטים עם ההגדרה 'הצג כ ' של 'מחוץ למשרד'. פריטים מוגדרים כ'מחוץ למשרד' נחשבים לדומים לפריטים מוגדרים כ'עסוק/ה ' – מישהו לא אמור לצפות ממך להיות זמין בשלב זה. באופן חזותי, שני הסוגים שונים - פריטים מוגדרים כ'מחוץ למשרד' מופיעים עם צבע סגול, פריטים מוגדרים כ'עסוק/ה' מזוהים על-ידי ערכת נושא כחולה של צבעים. הבדל זה במראה עוזר להדגיש מדוע אינך זמין. לדוגמה, ייתכן שתוכל להעביר פריט מתנגש של 'עסוק/ה', אך סביר להניח שלא תוכל לשנות פריט 'מחוץ למשרד' כגון בחופשה שלך.
-
בלוח שנה, בכרטיסיה בית , לחץ על פעילות חדשה.
-
בתיבה נושא , הקלד שם עבור הזמן שבו לא תהיה.
-
בשדה שעת התחלה ושעתסיום, לחץ על התאריכים שבהם שעת הסיום מתחילה ומסתיימת.
-
בחר את תיבת הסימון אירוע של יום שלם.
-
שנה את ההגדרה ' הצג כ' ל'מחוץ למשרד'.
-
לחץ על שמור וסגור.
הערה: כדאי לך לשקול למחוק (מלוח השנה שלך בלבד) את הבקשה הראשונית לפגישה ששלחת לאנשים אחרים. לחלופין, באפשרותך להשאיר אותו בלוח השנה שלך כדי שתוכל להשתמש בו כדי לשלוח בקלות עדכון או ביטול אם התוכניות שלך משתנות.










