PowerPoint אינו מאפשר לשלב שקופיות לרוחב ושקופיות לאורך באותה מצגת, אולם בהמשך נציג פתרון לכך.
ניתן למקם תמונה או צורה המופיעה לאורך על גבי שקופית בכיוון לרוחב. כאשר היא מוקרנת על-גבי מסך, בשקופית לרוחב היא תיראה כפי שהיא נראית בשקופית לאורך.
פתרון להצבת שקופיות לאורך ולרוחב במצגת
כפתרון, ניתן לקשר שתי מצגות (אחת בכיוון לרוחב והשניה בכיוון לאורך) כדי להציג הן שקופיות לאורך והן שקופיות לרוחב כך שהן ייראו שייכות למצגת אחת. באפשרותך לעבור הלוך ושוב ממצגת אחת לאחרת בתדירות הרצויה על-ידי יצירת קישורי פעולה במסמכים.
עצה: מקם את שתי המצגות באותה תיקיה לפני שתיצור קישורים. באופן זה, אם התיקיה תועתק לתקליטור או תועבר למיקום אחר, המצגות עדיין יהיו מקושרות כראוי.
-
צור קישור מהמצגת הראשונה למצגת השניה:
-
במצגת הראשונה, בחר את הטקסט או את האובייקט שברצונך לקשר למצגת השניה.
-
בכרטיסיה הוספה, בקבוצה קישורים, לחץ על פעולה.

-
בתיבת הדו-שיח הגדרות פעולה, בכרטיסיה לחיצת עכבר או בכרטיסיה מעבר עכבר, לחץ על היפר-קישור אל ולאחר מכן גלול כלפי מטה ובחר באפשרות מצגת PowerPoint אחרת מתוך הרשימה.
-
בתיבת הדו-שיח צור היפר-קישור למצגת אחרת של PowerPoint, אתר את המצגת השניה, לחץ עליה ולאחר מכן לחץ על אישור. תיבת הדו-שיח היפר-קישור לשקופית מופיעה.
-
בתיבת הדו-שיח היפר-קישור לשקופית, תחת כותרת השקופית, לחץ על השקופית שאליה ברצונך לקשר ולאחר מכן לחץ על אישור.
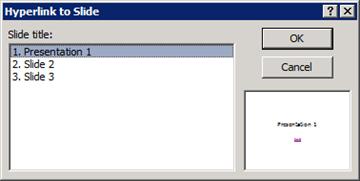
-
לחץ על אישור בתיבת הדו-שיח הגדרות פעולה.
-
-
צור קישור מהמצגת השניה למצגת הראשונה:
-
במצגת השניה, בחר את הטקסט או את האובייקט שברצונך לקשר למצגת הראשונה.
-
בכרטיסיה הוספה, בקבוצה קישורים, לחץ על פעולה.
-
בתיבת הדו-שיח הגדרות פעולה, בכרטיסיה לחיצת עכבר או בכרטיסיה מעבר עכבר, לחץ על היפר-קישור אל ולאחר מכן בחר באפשרות מצגת PowerPoint אחרת מתוך הרשימה.
-
בתיבת הדו-שיח צור היפר-קישור למצגת אחרת של PowerPoint, אתר את המצגת הראשונה, לחץ עליה ולאחר מכן לחץ על אישור. תיבת הדו-שיח היפר-קישור לשקופית מופיעה.
-
בתיבת הדו-שיח היפר-קישור לשקופית, תחת כותרת השקופית, לחץ על השקופית שאליה ברצונך לקשר ולאחר מכן לחץ על אישור.
-
לחץ על אישור בתיבת הדו-שיח הגדרות פעולה.
-
אם זוהי תכונה שברצונך לבקש, שלח לנו את המשוב שלך כדי לעזור לנו לתעדף תכונות חדשות בעדכונים עתידיים. למידע נוסף, ראה כיצד ניתן לבצע משוב על Microsoft 365.
כפתרון, ניתן לקשר שתי מצגות (אחת בכיוון לרוחב והשניה בכיוון לאורך) כדי להציג הן שקופיות לאורך והן שקופיות לרוחב כך שהן ייראו שייכות למצגת אחת.
עצה: מקם את שתי המצגות באותה תיקיה לפני שתיצור קישורים. באופן זה, אם התיקיה תועתק לתקליטור או תועבר למיקום אחר, המצגות עדיין יהיו מקושרות כראוי.
-
צור קישור מהמצגת הראשונה למצגת השניה:
-
במצגת הראשונה, בחר את הטקסט או את האובייקט שברצונך לקשר למצגת השניה.
-
בכרטיסיה הוספה, לחץ על פעולה.
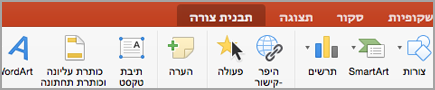
-
בתיבת הדו-שיח הגדרות פעולה, בכרטיסיה לחיצת עכבר או בכרטיסיה מעבר עכבר, לחץ על היפר-קישור אל ולאחר מכן בחר באפשרות מצגת PowerPoint אחרת מתוך הרשימה.
-
בתיבת הדו-שיח צור היפר-קישור למצגת אחרת של PowerPoint, אתר את המצגת השניה, לחץ עליה ולאחר מכן לחץ על אישור. תיבת הדו-שיח היפר-קישור לשקופית מופיעה.
-
בתיבת הדו-שיח היפר-קישור לשקופית, תחת כותרת השקופית, לחץ על השקופית שברצונך לקשר אליה ולאחר מכן לחץ על אישור.
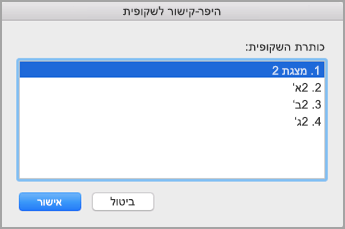
-
לחץ על אישור בתיבת הדו-שיח הגדרות פעולה.
-
-
צור קישור מהמצגת השניה למצגת הראשונה:
-
במצגת השניה, בחר את הטקסט או את האובייקט שברצונך לקשר למצגת הראשונה.
-
בכרטיסיה הוספה, לחץ על פעולה.
-
בתיבת הדו-שיח הגדרות פעולה, בכרטיסיה לחיצת עכבר או בכרטיסיה מעבר עכבר, לחץ על היפר-קישור אל ולאחר מכן בחר באפשרות מצגת PowerPoint אחרת מתוך הרשימה.
-
בתיבת הדו-שיח צור היפר-קישור למצגת אחרת של PowerPoint, אתר את המצגת הראשונה, לחץ עליה ולאחר מכן לחץ על אישור. תיבת הדו-שיח היפר-קישור לשקופית מופיעה.
-
בתיבת הדו-שיח היפר-קישור לשקופית, תחת כותרת השקופית, לחץ על השקופית שאליה ברצונך לקשר ולאחר מכן לחץ על אישור.
-
לחץ על אישור בתיבת הדו-שיח הגדרות פעולה.
-










