הזזה או מיקום מחדש של תמונה בעמוד ב- Word היא פשוטה כמו גרירתה באמצעות העכבר. אבל לפעמים זה לא עובד. המפתח לקבל את התוצאות הרצויות הוא לבחור אפשרויות פריסה.

-
בחר תמונה.
-
בחר את סמל אפשרויות פריסה.
-
בחר את אפשרויות הפריסה הרצויות:
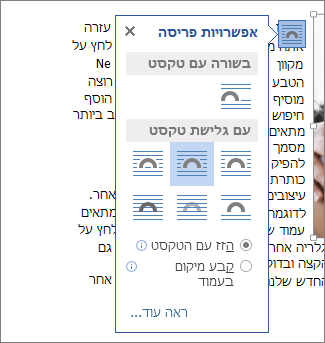
-
כדי להביא את התמונה לפני הטקסט ולהגדיר אותה כך שנשארת במקום מסוים בעמוד, בחר לפני הטקסט (תחת עם גלישת טקסט)ולאחר מכן בחר תקן מיקום בדף.
-
כדי לגלוש בטקסט מסביב לתמונה, אך להוסיף או למחוק את התמונה בעת הוספה או מחיקה של טקסט, בחר ריבוע (תחת עם גלישת טקסט)ולאחר מכן בחר העבר עם טקסט.
-
לקבלת מידע או יותר ודוגמאות של גלישת טקסט, ראה גלישת טקסט סביב תמונות ב- Word
כנראה שהתמונה ממוקמת מאחורי אובייקט אחר, כגון בלוק של טקסט:

כדי לבחור את התמונה, השתמש בחלונית הבחירה:
-
בחר בית > בחר > חלונית בחירה.
-
בחלונית בחירה, בחר את התמונה.
כדי להזיז תמונה במרווחים זעירים, בחר את התמונה, לאחר מכן החזק את מקש CTRL לחוץ והקש על אחד ממקשי החצים.
כדי להזיז כמה אובייקטים בו-זמנית, קבץ אותם יחד:
-
בחר את האובייקט הראשון.
-
החזק את מקש Ctrl לחוץ ובחר את האובייקטים האחרים.
-
לחץ באמצעות לחצן העכבר הימני על אחד האובייקטים, הצבע על קבץולאחר מכן בחר קבץ.
עצה: אם אינך מצליח לקבץ או לבחור תמונות מרובות, ייתכן שהפריסה של התמונה שלך מוטבעת בטקסט. אם כן, עיין באפשרויות פתיחה של פריסה כדי לשנות את פריסת התמונה לכל אפשרות תחת עם גלישת טקסט.
לקבלת שליטה מוחלטת על היישור והמיקום של תמונה, השתמש בתיבה פריסה כדי להגדיר יישור יחסית לשוליים או לעמודות, במיקום מוחלט באנצ'ים או במיקום יחסי לפי אחוזים. זו אפשרות שימושית כשברצונך להציב תמונה במרחק מסוים מרכיב אחר, כגון שולי העמוד.
-
בחר את התמונה.
-
בחר את סמל אפשרויות פריסה.
-
בחר ראה עודולאחר מכן בצע התאמות יישור ומיקום בכרטיסיה מיקום.
אם אינך יכול לבחור אף אחת מאפשרויות המיקום בכרטיסיה מיקום, בחר את הכרטיסיה גלישת טקסט ולאחר מכן בחר אפשרות כלשהי למעט האפשרות בשורה עם טקסט.
אם יש לך יותר מתמונה אחת שברצונך חטופה בדף, באפשרותך להפוך אותה לזמינה בתיבה פריסה.
-
בחר תמונה.
-
בחר את סמל אפשרויות פריסה.
-
בחר ראה עוד.
-
בכרטיסיה מיקום, בקבוצה אפשרויות בחלק התחתון, בחר את תיבת הסימון אפשר חלופה.
-
חזור על כל תמונה שעבורה ברצונך להפוך חפיפה לזמינה.
בנוסף ליישור ולמיקום של תמונות בעמוד, באפשרותך גם ליישר תמונות זו לזו או לאובייקטים אחרים בעמוד. למרות שיישור תמונה לתמונה אינו זמין מהסמל אפשרויות פריסה או מתיבת הדו-שיח פריסה, ייתכן שתפעיל משימה נפוצה בעת עבודה עם מיקום תמונה ויישור.
-
החזק את מקש Ctrl לחוץ ובחר כל אובייקט שברצונך ליישר.
-
עבור אל עיצוב תמונה או כלי תמונות עיצוב > יישור ולאחרמכן בחר אפשרות, כגון מרכז, עלון או תחתון.
עיגון 
כל אפשרויות הגלישה האחרות (ריבועיות, צמודות, עד, למעלה ותחתון, מאחורי טקסט, לפני הטקסט) מעוגן למקום מסוים במסמך; העוגן מציין את הפיסקה שהאובייקט משויך לה. בחר תמונה ולאחר מכן בחר את סמל אפשרויות פריסה כדי לגלות כיצד התמונה שלך תתווסף.

הערות: אם אתה בוחר תמונה והיא אינה מוטבעת בטקסט, אך אינך רואה עוגן אובייקט, באפשרותך לוודא כי עוגנים מוצגים בשתי דרכים:
-
הצגת סימוני עיצוב בכרטיסיה בית, בקבוצה פיסקה, בחר הצג/הסתר ¶.
-
הצג תמיד עוגנים בחר קובץ > אפשרויות > תצוגהולאחר מכן בחר עוגנים של אובייקט.
מאחר ש עוגנים הם פשוט אינדיקציה חזותית למיקום היחסי של תמונה בעמוד, לא ניתן להסיר אותם. עם זאת, על-ידי ניסיון של אפשרויות גלישת טקסט שונות, עליך למצוא את כל הגמישות שתצטרך במיקום תמונה, ללא קשר לעוגן שלה.
לקבלת מידע או יותר ודוגמאות של גלישת טקסט, ראה גלישת טקסט סביב תמונות ב- Word.
אם ברצונך לוודא שתמונה נשארת בתמונה גם אם הטקסט מסביבה נמחק, באפשרותך לנעול את העוגן שלה:
-
בחר את התמונה.
-
בחר את סמל אפשרויות פריסה.
-
בחר ראה עודולאחר מכן בחר נעל עוגן.
הערה: מאחר שקוגנים אינם משמשים עבור תמונות הממוקמות בשורה עם טקסט, נעילת עוגן וכל אפשרויות המיקום האחרות אינן זמינות עבור תמונות מוטבעות.
למידע נוסף
גלישת טקסט סביב תמונות ב- Word
אם הוספת תמונה למסמך בעת שימוש ב- Word באינטרנט, באפשרותך לגזור ולהדביק אותה כדי להעביר אותה בתוך מסמך, ו באפשרותך להחיל עיצוב פיסקה, כגון מרווח אנכי ומרכז, עליו. עם זאת, לא ניתן להעביר תמונה שנוספה בעת שימוש בגירסה של שולחן העבודה של Word אם התמונה כוללת גלישת טקסט או מיקום קבוע בדף.
אם תגלה שלא ניתן לבצע שינויים בתמונה ויש לך את גירסת שולחן העבודה של Word, בחר פתח ב- Word כדי לפתוח את המסמך ב- Word ולבצע שינויים בפריסה שלו.
לאחר סיימת, הקש Ctrl+S כדי לשמור את המסמך במיקום המקורי שלו. לאחר מכן, באפשרותך לפתוח את המסמך שוב Word באינטרנט, ולהמשיך לערוך. Word באינטרנט ישמור את הגדרות הפריסה שהחלת בגירסת שולחן העבודה של Word.










