החלק הטוב ביותר באחסון מחברות OneNote בענן הוא שתוכל להגיע להערות שלך מכל המכשירים שלך – כולל Windows Phone.
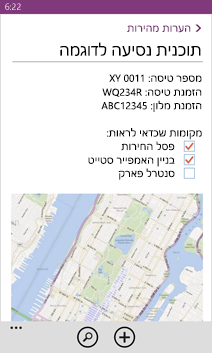
סינכרון מחברת קיימת
-
אם המחברת שלך אינה נמצאת כבר בענן, מהמחשב, הזז מחברת של OneNote ל-OneDrive.
-
בטלפון, היכנס באמצעות אותו חשבון Microsoft שבו השתמשת כדי להגדיר את OneDrive.
-
עבור אל רשימת האפליקציות בטלפון שלך והקש על OneNote (אם אתה משתמש ב-Windows phone 7, הקש על Office כדי לראות את ההערות שלך ב-onenote).
תוכל לראות את המחברות ששמרת ב- OneDrive באפליקציית OneNote בטלפון. ההערות שלך יסונכרנו באופן אוטומטי, וגם תוכל לבחור לסנכרן מהטלפון באופן ידני בכל עת. מכל מחברת, מקטע או עמוד בטלפון שלך, הקש על לחצן 'עוד' (…) בתחתית המסך ולאחר מכן הקש על סנכרן.
יצירת הערה חדשה
-
פתח את אפליקציית OneNote

-
הקש על

-
אם ברצונך להוסיף כותרת, הקש על אזור הכותרת ולאחר מכן הקלד כותרת.
-
הקש מתחת לכותרת ולאחר מכן הקלד את ההערות.
אם הגדרת חשבון Microsoft בטלפון שלך, השינויים יישמרו במחברת ברירת המחדל שלך בOneDrive. אם אין מחברת המוגדרת כברירת מחדל בOneDrive, מחברת חדשה בשם המחברת שלי תיווצר וההערות שלך יישמרו שם. כדי ללמוד עוד, ראה סינכרון מסמכים עם OneDrive.
אם לא מוגדר בטלפון שלך חשבון Microsoft, השינויים יישמרו בטלפון שלך במקטע 'הערות מהירות'.
הערות:
-
OneNote שומר את השינויים שלך באופן אוטומטי, כך שאין צורך לדאוג לגבי אובדן העבודה שלך כאשר אתה מנווט אל מחוץ לעמוד ב-OneNote, או כאשר אתה מקיש על מקש back


-
אם לא תקליד כותרת, שורת הטקסט הראשונה בהערה שלך תשמש בתור הכותרת.
-
פתיחת הערה
-
הקש על ההערה כדי לפתוח אותה. אם אינך רואה את ההערה, בצע אחת או יותר מהפעולות הבאות:
-
הקש על לחצן החיפוש


-
אם אתה רואה רשימה של מחברות במסך OneNote, הקש על המחברת המכילה את ההערה, נווט אל העמוד ולאחר מכן הקש כדי לפתוח אותו. המחברות שמופיעות עשויות להופיע בטלפון שלך, OneDrive, באתר Microsoft SharePoint 2010 ואילך או באתר SharePoint Online, הזמין ב- microsoft 365.
-
הקש על

-
-
כדי להציג חלקים שונים של ההערה, גלול למעלה או למטה באמצעות האצבע, או הגדל והקטן את התצוגה על-ידי כיווץ ומתיחה של האצבעות.
עצות:
-
אפליקציית OneNote ב-Windows Phone שלך אינה כוללת את כל התכונות ב- onenote עבור האינטרנט או אפליקציית שולחן העבודה של OneNote (onenote 2016). אם הערה כוללת תוכן שאינו זמין באפליקציית OneNote phone, עדיין תוכל לפתוח את ההערה ולהציג אותה בטלפון, אך התוכן שאינו נתמך לא יוצג.
-
אם תפתח קובץ OneNote שהיה מצורף לדואר אלקטרוני, לא תוכל לשמור או לערוך קובץ זה בטלפון.
-
אם ההערה שברצונך לפתוח היא במחברת סגורה, הקש על המחברת תחת מחברות סגורות כדי לפתוח אותה ולאחר מכן נווט אל ההערה או חפש אותה.
-
הצמדת הערה למסך התחל
יש לך הערה שאתה משתמש בה לעתים תכופות, כגון הערה שמכילה את רשימת המשימות לביצוע? הצמד אותה כדי להתחיל כדי שתוכל לפתוח אותה במהירות.
-
ב- OneNote, לחץ והחזק את ההערה ולאחר מכן הקש על הצמד למסך התחל.
יצירת רשימת משימות לביצוע
-
הקש בגוף ההערה, הקש כדי לבצע

-
הקש על לחצן Enter

-
כדי לסיים את רשימת המשימות לביצוע, הקש על לחצן Enter

יצירת רשימות מסוגים אחרים
-
כדי ליצור רשימה עם תבליטים, בהערה, הקש על list

-
הקש על לחצן Enter

-
כדי לסיים את הרשימה עם התבליטים, הקש על לחצן Enter

-
כדי ליצור רשימה ממוספרת חדשה, הקש על more

הוספת תמונה
-
בהערה, הקש על תמונה

-
בצע אחת מהפעולות הבאות:
-
כדי לצלם תמונה חדשה ולהוסיף אותה, הקש על מצלמה

עצה: אם אתה מצלם תמונות של לוחות ציור, תפריטים, שלטים או כל דבר עם טקסט רב, נסה את Office עדשה. העדשה של Office מיישרת תמונות, מתקבלת מצללים ושולחת תמונות ישירות ל-OneNote. האפשרות היא ללא תשלום, והיא זמינה מחנות Windows Phone.
-
כדי להוסיף תמונה קיימת, הקש על האלבום המכיל את התמונה שברצונך להוסיף, הקש על התמונה (או התמונות) ולאחר מכן הקש על ביצוע

-
עצה: רוצה ליצור הערה חדשה המכילה תמונות שצילמת בטלפון שלך? מתוך רשימת האפליקציות, הקש על תמונות 


רישום הערות שמע
-
בהערה, הקש על audio

-
דבר והקלט את מה שברצונך לומר.
-
כשתסיים, הקש על עצור.
-
כדי להפעיל את השמע, הקש על לחצן הערת השמע

עיצוב טקסט
-
בהערה כלשהי, הקש על מילה ולאחר מכן גרור את המעגלים בכל אחד מהקצוות של הטקסט שנבחר כדי לכלול את המילה הראשונה ואת המילה האחרונה שברצונך לעצב.
-
הקש על more

-
תחת עיצוב, הקש על עיצוב הטקסט שבו ברצונך להשתמש: מודגש




-
כדי להפסיק את עיצוב הטקסט, הקש אחרי הטקסט שנבחר, הקש על more

עצה: באפשרותך להחיל יותר מאפשרות עיצוב אחת. פשוט בחר את הטקסט לעיצוב, הקש על more 

יצירת עמוד חדש
-
במסך OneNote , הקש על מחברת (היא יכולה להיות פתוחה או סגורה), הקש על מקטע ולאחר מכן הקש על

מחיקת עמוד
-
הקש והחזק את העמוד ולאחר מכן הקש על מחק.
-
הקש על כן בתיבת ההודעה למחוק את העמוד?
אם המחברת היא ב- OneDrive או ב- SharePoint, העמוד יימחק הן בטלפון שלך והן בשרת.
עצות:
-
כדי למחוק עמוד פתוח כעת, הקש על more

-
כמו כן, באפשרותך למחוק יותר מעמוד אחד בו-זמנית. במקטע המכיל את העמודים שברצונך למחוק, הקש על more


-
שליחת הערה בדואר אלקטרוני
-
ב- OneNote, פתח את ההערה שברצונך לשלוח כקובץ מצורף לדואר אלקטרוני.
-
הקש על more

-
הוסף נמען וכל מידע אחר לדואר האלקטרוני שלך ולאחר מכן הקש על שלח











