צריך לעיין במסמך Microsoft Word שמישהו שלח לך בדואר אלקטרוני? או אולי אפילו לבצע שינוי קטן או להוסיף הערה או שתיים? מעכשיו, אינך צריך עוד לחכות עד שתחזור למחשב שלך. עם Microsoft Word Mobile, יש לך אפשרות לפתוח, לערוך ואפילו ליצור מסמכי Word חדשים ישירות בטלפון. פשוט עבור אל מרכז Office כדי להתחיל בעבודה.
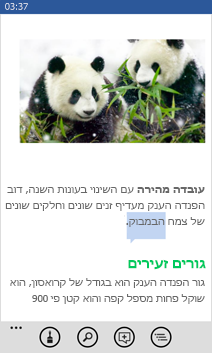
כדי לפתוח מסמך Word
-
בצע אחת מהפעולות הבאות:
-
בתיבה מקומות, הקש על המקום שבו נמצא המסמך ולאחר מכן הקש על המסמך. הוא יכול להיות בכל אחד מהמקומות האלה — בטלפון שלך, בדואר אלקטרוני, ב- OneDrive, באתר microsoft sharepoint 2010 ואילך, או באתר SharePoint Online, הזמין ב- microsoft 365.
-
החלק אל אחרונים ולאחר מכן הקש על מסמך שפתחת לאחרונה.
-
הקש על Search

הערות:
-
Word Mobile אינו תומך בכל התכונות ב- Microsoft Word 2010 ואילך. אם מסמך כלשהו מכיל תוכן שאינו נתמך, תוכל עדיין לפתוח את המסמך בטלפון. עם זאת, התוכן שאינו נתמך לא יוצג, וייתכן שלא תוכל לערוך את המסמך.
-
מחפש מסמך שכבר פתחת מדואר אלקטרוני? פשוט החלק אל מקומות, הקש על דואר אלקטרוני ולאחר מכן הקש על המסמך.
-
כדי לעבוד על מסמכים המאוחסנים בOneDrive, יש להגדיר חשבון Microsoft בטלפון שלך. לקבלת מידע נוסף אודות שמירה וסינכרון של מסמכים ב- OneDrive, ראה סינכרון מסמכים עם OneDrive.
-
כדי ללמוד אודות עבודה עם מסמכים שנמצאים באתר SharePoint או SharePoint Online, ראה עבודה עם מסמכים ב- SharePoint.
עצות:
-
באפשרותך להעתיק טקסט מהמסמך ולהדביק אותו באפליקציות, בהודעות או בקבצים אחרים בטלפון.
-
אם יש לך מסמך משתמשים רבים, באפשרותך להצמיד אותו כך שיתחיל. ב'מרכז Office', החלק אל אחרונים, הקש והחזק את המסמך ולאחר מכן הקש על הצמד להתחל.
-
-
כדי ליצור ולשמור מסמך חדש
כדי להציג חלקים שונים של מסמך
-
הקש במקום כלשהו במסמך ולאחר מכן הקש על חלוקה לרמות

-
כדי לעבור לחלק ספציפי של המסמך, הקש על אחת מהאפשרויות הבאות— ראש המסמך, שם של מקטע או הערה.
הערות:
-
באפשרותך להגדיל ולהקטין את התצוגה על-ידי מתיחת האצבעות.
-
כאשר תפתח שוב את המסמך בטלפון שלך, תועבר אוטומטית למקום שבו הפסקת.
-
כדי להוסיף הערה
-
הקש במקום כלשהו במסמך, הקש על ערוך

-
הקש על

-
הקלד את ההערות שלך. (אם זו הפעם הראשונה שאתה מוסיף הערה, תתבקש להזין שם משתמש כדי שאנשים אחרים יוכלו לדעת מי ערך את המסמך. באפשרותך לשנות את שם המשתמש שלך במועד מאוחר יותר על-ידי הקשה על הגדרות

-
הקש מחוץ לתיבת ההערות כדי להפסיק את הוספת ההערה.
-
כדי להציג את ההערה, הקש על ההערה במסמך.
כדי לעצב טקסט
-
הקש במקום כלשהו במסמך ולאחר מכן הקש על ערוך

-
כדי לבחור טקסט שברצונך לעצב, הקש על מילה ולאחר מכן גרור את המעגלים בכל אחד מהקצוות כדי לבחור את הטקסט שברצונך לעצב.
-
הקש על עיצוב

-
תחת עיצוב, הקש על עיצוב הטקסט שבו ברצונך להשתמש. אפשרויות עיצוב הטקסט כוללות






-
תחת סימון, הקש על הצבע שבו ברצונך להשתמש כדי לסמן טקסט.
-
תחת צבע גופן, הקש על צבע שבו ברצונך להשתמש עבור הטקסט.
-
-
כדי להפסיק את עיצוב הטקסט, הקש על אחרי הטקסט שנבחר, הקש על עיצוב

עצות:
-
רוצה שהטקסט יעוצב תוך כדי שאתה מקליד? הקש על עיצוב

-
באפשרותך להחיל יותר מאפשרות עיצוב אחת. כדי לעשות זאת, בחר את הטקסט לעיצוב, הקש על עיצוב


-
כדי לחפש מילה או צירוף מילים
-
הקש במקום כלשהו במסמך ולאחר מכן הקש על חפש

-
הקלד את הטקסט שברצונך לחפש ולאחר מכן הקש על Enter

-
הקש על ה

-
כדי להפסיק את החיפוש, הקש על לחצן הקודם

עצה: אם ברצונך למצוא היכן מופיעה מילה לאורך כל מסמך, באפשרותך גם להקיש על המופע הראשון של המסמך שאתה רואה ולאחר מכן להקיש על חפש 


כדי לשלוח מסמך בדואר אלקטרוני
-
בצע אחת מהפעולות הבאות כדי למצוא את המסמך שברצונך לשלוח:
-
עבור מסמך שכבר פתחת, החלק אל אחרונים.
-
החלק אל מקומות ולאחר מכן הקש על המקום שבו נמצא המסמך.
-
הקש על search

-
-
הקש והחזק את המסמך, הקש על שתף ולאחר מכן הקש על השם של חשבון הדואר האלקטרוני.
-
הוסף את הנמען וכל מידע אחר לדואר האלקטרוני שלך ולאחר מכן הקש על שלח














