Microsoft 365 באינטרנט מאפשר לך להציג ולערוך מסמכים המאוחסנים ב- OneDrive ישירות מדפדפן האינטרנט שלך. Microsoft 365 באינטרנט מספק לך את הפונקציונליות המלאה של עריכה ללא צורך בהפעלת תוכנית Office. ואתה משתמש בו עם כל מכשיר המחובר לאינטרנט.
כדי להתחיל בעבודה, עבור אל OneDrive.com, היכנס ולחץ על העלה. בחר מסמכים שתרצה לשתף בקלות או לגשת אליהם מכל מחשב.
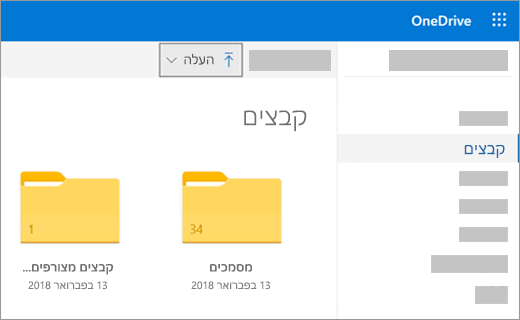
כשאתה רואה את המסמך ב- OneDrive, לחץ עליו. הוא נפתח בתוכנית של Microsoft 365 באינטרנט, כגון Word באינטרנט. המסמך נפתח למצב עריכה כברירת מחדל והשינויים נשמרים באופן אוטומטי. כדי לסגור את המסמך ולחזור לרשימת הקבצים, לחץ על אחד מקישורי שביל הניווט בראש הדף.
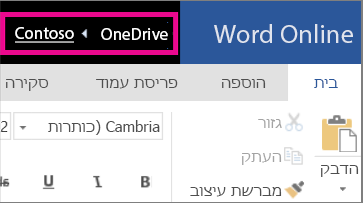
בנוסף, באפשרותך ליצור מסמך ישירות מתוך OneDrive על-ידי לחיצה על חדש ועל שם סוג המסמך שברצונך ליצור.
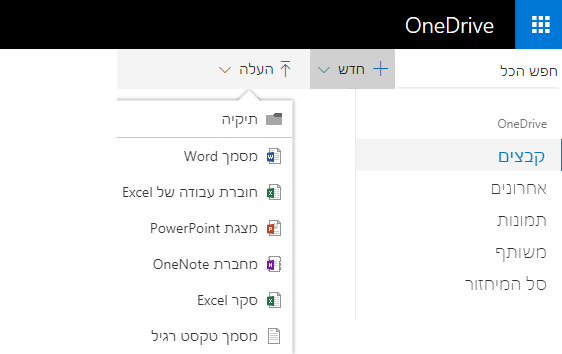
עצה: כדי להיכנס ל- OneDrive, יש צורך בחשבון Microsoft. אם עדיין אין לך חשבון, לחץ על הקישור הירשם כעת בדף הכניסה של OneDrive ומלא את הטופס. פרטי הכניסה שלך יכללו את כתובת הדואר האלקטרוני ואת הסיסמה שהגדרת בטופס.
מידע נוסף במאמר זה
שמירת מסמכים ב- OneDrive מתוכניות Office
אם יש לך גירסה מתקדמת של Office, תוכל לשמור מסמכים ישירות ב- OneDrive מתוכנית Office שבה אתה עובד. באופן זה תוכל לחסוך את השלב הנוסף של שמירה במחשב ולאחריה העלאה.
ב- Office 2013 או ב- Office 2016
עבור אל קובץ > שמירה בשם ולאחר מכן בחר ב- OneDrive כדי לשמור מסמכים ישירות מתוכניות כגון Word, Excel ו- PowerPoint.
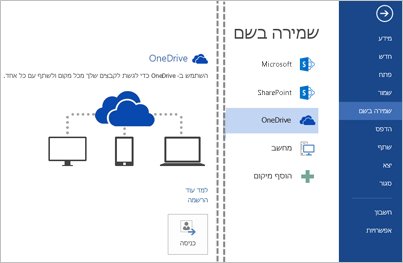
לקבלת שלבים מפורטים, ראה שמירת מסמכים באופן מקוון.
ב- Office 2010
ב- Word, ב- Excel או ב- PowerPoint
-
פתח מסמך קיים או צור מסמך חדש ב- Word, ב- Excel או ב- PowerPoint.
-
לחץ על קובץ, לחץ על שמור ושלח ולאחר מכן לחץ על שמור באינטרנט.
לחץ על Sign In. הזן את כתובת הדואר האלקטרוני ואת הסיסמה שלך ולאחר מכן לחץ על אישור. אם אתה משתמש ב- Hotmail, ב- Messenger או ב- Xbox Live, כבר יש לך חשבון Microsoft. אם אין לך חשבון, לחץ על הירשם כדי ליצור מזהה Microsoft חדש.
בחר תיקיה ב- OneDrive ולאחר מכן לחץ על שמירה בשם. הקלד שם עבור הקובץ ולאחר מכן לחץ על שמור. המסמך יישמר כעת ב- OneDrive. לחץ על קובץ ועל סגור.
-
בדפדפן האינטרנט שלך, עבור אל OneDrive.com.
-
בחר את התיקיה שבה שמרת את המסמך, ולאחר מכן לחץ על שם הקובץ. המסמך ייפתח בתוכנית Microsoft 365 באינטרנט המתאימה.
ב- OneNote
-
פתח מחברת קיימת או צור מחברת חדשה.
-
לחץ על הכרטיסיה קובץ ולאחר מכן לחץ על שתף.
-
לחץ על המחברת שברצונך לשמור.
-
לחץ על אינטרנט.
הערה: אם המחברת אינה בתבנית הקובץ OneNote 2010, OneNote יבקש ממך לשדרג אותה. לחץ על שדרג, ולאחר מכן, בתיבת הדו-שיח מאפייני מחברת, לחץ על המר ל- 2010. לחץ על אישור בהודעה המזהירה אותך שלמשתמשי גירסה קודמת של OneNote לא תהיה אפשרות לשתף את המחברת. כל מי שיש ברשותו גירסה קודמת של OneNote יוכל לשתף את המחברת באמצעות OneNote באינטרנט.
-
לחץ על היכנס, הזן את כתובת הדואר האלקטרוני ואת הסיסמה שלך ולאחר מכן לחץ על אישור.
-
אם אתה משתמש ב- Hotmail, ב- Messenger או ב- Xbox Live, כבר יש לך חשבון Microsoft. אם אין לך חשבון, לחץ על הירשם ל- Microsoft OneDrive כדי ליצור חשבון Microsoft חדש.
-
בחר תיקיה ב- OneDrive ולאחר מכן לחץ על שתף מחברת.
-
בדפדפן האינטרנט שלך, עבור אל OneDrive.com.
-
בחר את התיקיה שבה שמרת את המחברת ולאחר מכן לחץ עליה. המחברת תיפתח ב- OneNote באינטרנט.
יצירת מסמכים חדשים בדפדפן
-
עבור אל Office.com.
-
לחץ על אריח תוכנית כדי להפעיל תוכנית Microsoft 365 באינטרנט, כגון Word באינטרנט.
-
אם עדיין לא נכנסת למערכת, היכנס או צור חשבון Microsoft.
-
בחר תבנית להתחלה, כגון מסמך ריק חדש.
עבודה עם מסמכי Word
הצגת ידיעון המועדון שלך בדפדפן
הפצת הידיעון של הארגון שלך היא פעולה פשוטה ביותר; כל שעליך לעשות הוא לשמור אותו ב- OneDrive ולשלוח קישור.
-
עבור למיקום ב- OneDrive שבו מאוחסן המסמך, על-ידי הפעלת קישור או על-ידי כניסה למערכת בדף OneDrive.com.
-
לחץ על המסמך.
Word באינטרנט פותח את המסמך בתצוגת קריאה. -
לחץ על שתף כדי להזמין אנשים או לקבל קישור שתוכל לפרסם או לשלוח לחברים.
ביצוע שינוי של הרגע האחרון
אתה העורך של הידיעון. הידיעון כבר גמור, שמרת אותו ב- OneDrive והוא מוכן לשיתוף. במבט אחרון אתה מבחין בשגיאת איות שביצעת בשמו של אחד מחברי ההנהלה. תוכל לעדכן את הידיעון בדפדפן במהירות ובקלות.
-
לחץ על המסמך כדי לפתוח אותו. Word באינטרנט ייפתח באופן אוטומטי בתצוגת עריכה.
-
אם ברצונך לבצע שינויים מעבר לניתן בדפדפן, לחץ על פתח ב- Word.
ב- Word, כאשר תשמור את המסמך, הוא יישמר בחזרה ב- OneDrive.
הערה: ב- OneDrive, מחברים מרובים יכולים לערוך מסמך בו-זמנית ב- Word באינטרנט. לקבלת מידע נוסף, ראה עבודה משותפת על מסמך ב- Word באינטרנט.
הדפסה מהדפדפן
המסמך שתדפיס מהדפדפן ייראה זהה למסמך שהיה מתקבל אילו הדפסת אותו מ- Word.
כאשר המסמך פתוח ב- Word באינטרנט, לחץ על קובץ > הדפס ולחץ שוב על הדפס. כעת ייווצר PDF המוכן להדפסה. פתח אותו על-ידי לחיצה על לחץ כאן כדי להציג את ה- PDF של המסמך שלך, ולאחר מכן בצע את ההליך שאתה מבצע בדרך כלל לפתיחה ולהדפסה של קבצי PDF מהדפדפן.
מידע נוסף
לקבלת מידע נוסף אודות שימוש ב- Word באינטרנט, ראה משימות בסיסיות ב- Word באינטרנט.
עבודה עם חוברות עבודה של Excel
קבלת החלטות המבוססות על נתונים חיים
איסוף מידע בחוברת עבודה של Excel מסייע לך להשוות בין פריטים כדי שתוכל לקבל החלטות מושכלות. לדוגמה, באפשרותך להזמין את אזור הפיקניק עבור המסיבה שלך ללא תשלום, אך ייתכן ששווה לשקול את ההוצאה על שכירת מקום סגור במזג אוויר גשום. המעקב אחר מידע בחוברת עבודה של Excel ב- OneDrive מאפשר לך לפתוח את חוברת העבודה בדפדפן שלך בכל עת ולפרוס את הנתונים בדרכים שונות כדי לקבל החלטות.
-
עבור למיקום ב- OneDrive שבו מאוחסנת חוברת העבודה, על-ידי הפעלת קישור או על-ידי כניסה למערכת בדף OneDrive.com.
-
לחץ על חוברת העבודה.
Excel באינטרנט פותח את חוברת העבודה. -
השתמש בממשק של רצועת הכלים כדי להציג את הנתונים ולקיים אתם אינטראקציה. מיין וסנן שורות או עמודות, הרחב טבלאות PivotTable ורענן את הנתונים.
עריכת גיליון אלקטרוני בדפדפן
זה עתה גילית שניתן לשכור את אולם הקולנוע המקומי לצורך אירועים פרטיים. ברצונך להוסיף מידע זה לרשימת המקומות האפשריים שלך לאירוע. בעת עריכה בדפדפן, באפשרותך לשנות נתונים, להזין או לערוך נוסחאות ולהחיל עיצוב בסיסי בתוך הגיליון האלקטרוני.
-
לחץ על חוברת העבודה כדי לפתוח אותה ב- Excel באינטרנט. Excel באינטרנט נפתח בתצוגת עריכה.
-
עדכן את הנתונים, הוסף נוסחאות, הוסף תרשימים או החל עיצוב.
Excel באינטרנט שומר את השינויים שלך באופן אוטומטי. -
אם ברצונך לבצע שינויים מעבר לניתן בדפדפן, לחץ על פתח ב- Excel.
ב- Excel, כאשר תשמור את חוברת העבודה, היא תישמר בחזרה ב- OneDrive.
עבודה משותפת בו-זמנית על גיליון אלקטרוני
אינך האדם היחיד שמחפש מקומות לאירוע. מה קורה אם חברך מעוניין להוסיף מידע לגיליון האלקטרוני באותו זמן שבו אתה עובד בחוברת העבודה? ב- Excel באינטרנט באפשרותך לשתף פעולה עם אנשים אחרים באותה חוברת עבודה בו-זמנית. בצע את השינויים שלך ללא חשש. Excel באינטרנט מציין אם אנשים אחרים עובדים אף הם בחוברת העבודה.
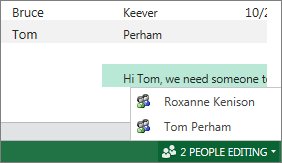
הדפסה מהדפדפן
-
אם ברצונך להדפיס טווח תאים במקום את גליון העבודה כולו, בחר את התאים.
-
בכרטיסיה קובץ, לחץ על הדפס.
-
אם חסמת פריטים מוקפצים, בטל את החסימה, לפחות לעת עתה. לאחר מכן חזור על שלבים 1 ו- 2.
Excel באינטרנט פותח תצוגה המתאימה להדפסה בכרטיסיה או בחלון של דפדפן חדש. -
אם בחרת טווח של תאים, אך ברצונך להדפיס את גליון העבודה כולו במקום זאת, לחץ על הגיליון כולו.
-
לחץ על הדפס.
מידע נוסף
לקבלת מידע נוסף אודות שימוש ב- Excel באינטרנט, ראה משימות בסיסיות ב- Excel באינטרנט.
עבודה עם מצגות PowerPoint
שימוש בדפדפן להצגה או להגשה של הצגת שקופיות
הגיע תורך להגיש את הצגת השקופיות בפני הכיתה, אך שכחת להביא את המחשב הנישא שלך. אתה שואל מחשב ממישהו אחר, אך במחשב שלו לא מותקן PowerPoint. אין בעיה: היכנס ל- OneDrive, פתח את הצגת השקופיות ב- PowerPoint באינטרנט והצג את הצגת השקופיות.
-
עבור למיקום ב- OneDrive שבו מאוחסנת המצגת שלך, על-ידי הפעלת קישור או על-ידי כניסה למערכת בדף OneDrive.com.
-
לחץ על המצגת. PowerPoint באינטרנט פתיחת המצגת בתצוגת עריכה.
-
לחץ על לחצני החצים בתחתית התצוגה כדי לעבור בין השקופיות, או לחץ על התחל הצגת שקופיות כדי להפעיל את הצגת השקופיות בתצוגת מסך מלא.
הוספת שקופיות במהירות
אם חבריך לכיתה רוצים שתוסיף כמה שקופיות למצגת הקבוצתית, תוכל לעשות זאת במהירות בדפדפן שלך.
-
כאשר המצגת פתוחה ב- PowerPoint באינטרנט בתצוגת קריאה, לחץ על ערוך מצגת, ולאחר מכן ערוך ב- PowerPoint באינטרנט.
PowerPoint באינטרנט עובר לתצוגת עריכה. -
לחץ על שקופית חדשה וערוך תוכן כפי שתרצה.
PowerPoint באינטרנט שומר את השינויים שלך באופן אוטומטי. -
אם ברצונך לבצע שינויים מעבר לניתן בדפדפן, לחץ על הכרטיסיה קובץ ולאחר מכן לחץ על פתח ב- PowerPoint.
ב- PowerPoint, כאשר תשמור את המצגת, היא תישמר בחזרה ב- OneDrive.
הדפסה מהדפדפן
ייתכן שתרצה להדפיס את השקופיות כדפי מידע כדי לשתף עם הכיתה. לחץ על הלחצן קובץ, ולאחר מכן לחץ על הדפס ולחץ על הדפס שוב. כעת ייווצר PDF המוכן להדפסה. פתח אותו על-ידי לחיצה על לחץ כאן כדי להציג את ה- PDF של המסמך שלך, ולאחר מכן בצע את ההליך שאתה מבצע בדרך כלל לפתיחה ולהדפסה של קבצי PDF מהדפדפן.
מידע נוסף
לקבלת מידע נוסף אודות שימוש ב- PowerPoint באינטרנט, ראה משימות בסיסיות ב- PowerPoint באינטרנט.
עבודה עם מחברות OneNote
פרסום הערות עבור חברים ובני משפחה
כאשר אתה מתכנן פעילות קבוצתית, OneNote באינטרנט מעניק לקבוצה שלך מקום מרכזי לצורך איסוף הערות, סיעור מוחות סביב רעיון או שילוב הפריטים השונים ליצירת מסמך מובנה יותר, כגון תוכנית נסיעה שבאפשרותך לשתף עם אנשי הקשר שלך כמסמך Word.
-
עבור למיקום ב- OneDrive שבו מאוחסנת המחברת שלך, על-ידי הפעלת קישור או על-ידי כניסה למערכת בדף OneDrive.com.
-
לחץ על המחברת.
OneNote באינטרנט פותח את המחברת בתצוגת עריכה. -
הוסף הערות לעמוד הנוכחי, לחץ על עמוד אחר לעריכה או הוסף עמודים או מקטעים חדשים למחברת בחלונית הניווט.
OneNote באינטרנט שומר את השינויים שלך באופן אוטומטי. -
אם ברצונך לבצע שינויים מעבר למה שניתן לבצע בדפדפן, לחץ על הכרטיסיה קובץ ולאחר מכן לחץ על פתח ב- OneNote (דורש את Microsoft OneNote 2010 ואילך).
ב- OneNote, המחברת נשמרת בחזרה ב- OneDrive.
סיעור מוחות משותף
סיעור מוחות מאבד את התנופה אם הוא מתבצע בתורות, כאשר עליך להמתין עד שאדם אחד יסיים לערוך את המחברת לפני שתוכל להוסיף רעיונות משלך. באמצעות OneNote באינטרנט, באפשרותך להוסיף את ההערות שלך בזמן שאנשים אחרים עובדים במחברת, גם אם אצל חלקם המחברת פתוחה ביישום שולחן העבודה של OneNote.
בצע את השינויים שלך ללא חשש. OneNote באינטרנט מאפשר לך לראות מי ביצע כל שינוי, ובאפשרותך להחזיר עמודים לגירסה קודמת אם מישהו ביצע שינויים שאינך מעוניין בהם.
-
כדי לעקוב אחר פריטי התוכן והאנשים שתרמו אותם, לחץ על הכרטיסיה תצוגה ולאחר מכן לחץ על הצג מחברים.
-
כדי להציג גירסה קודמת של עמוד, לחץ על גירסאות עמוד בכרטיסיה תצוגה ולאחר מכן לחץ על חותמת הזמן עבור הגירסה שברצונך לראות.
מידע נוסף
לקבלת מידע נוסף אודות שימוש ב- OneNote באינטרנט, ראה משימות בסיסיות ב- OneNote באינטרנט.
גישה ממכשירים ניידים
אנו ממליצים להשתמש באפליקציית Microsoft 365 החדשה למכשירים ניידים. תוכל גם למצוא אותן ב- Apple App Storehttps://apps.apple.com/app/microsoft-office/id541164041 או ב- Google Play Store.
מידע נוסף
לקבלת מידע נוסף אודות השימוש בטלפון הנייד כדי להציג קובצי Word ו- PowerPoint ב- Microsoft 365 באינטרנט, ראה אילו דפדפנים פועלים עם Office באינטרנט.










