רוצה לעבור על גיליון אלקטרוני שמישהו שלח לך בדואר אלקטרוני ולבצע בו שינויים? ואפילו ליצור חוברת עבודה חדשה של Microsoft Excel כאשר אינך נמצא ליד המחשב שלך? Microsoft Excel Mobile מאפשר לך לבצע פעולות אלה ופעולות נוספות ישירות מהטלפון. כדי להתחיל, עבור אל מרכז Office.
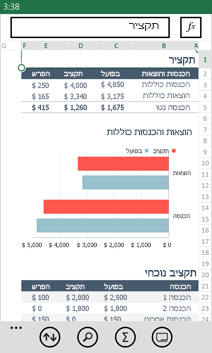
כדי לפתוח חוברת עבודה של Excel
-
בצע אחת מהפעולות הבאות:
-
במקומות, הקש על המקום שבו נמצאת חוברת העבודה ולאחר מכן הקש על חוברת העבודה. הוא יכול להיות בכל אחד מהמקומות האלה — בטלפון שלך, בדואר אלקטרוני, ב- OneDrive, באתר microsoft sharepoint 2010 ואילך, או באתר SharePoint Online, הזמין ב- microsoft 365.
-
החלק אל אחרונים ולאחר מכן הקש על חוברת עבודה שפתחת לאחרונה.
-
הקש על Search

הערות:
-
Excel Mobile אינו תומך בכל התכונות והפונקציות הקיימות ב- Microsoft Excel 2010 ואילך. אם חוברת עבודה כוללת תוכן שאינו נתמך, באפשרותך עדיין לפתוח את חוברת העבודה. עם זאת, התוכן שאינו נתמך לא יוצג, וייתכן שלא תוכל לערוך את חוברת העבודה בטלפון. אם פונקציה מסוימת אינה נתמכת, הערך המחושב עדיין יופיע בתא, אך לא תוכל לערוך את חוברת העבודה בטלפון.
-
מחפש חוברת עבודה שכבר פתחת מדואר אלקטרוני? פשוט החלק אל מקומות, הקש על דואר אלקטרוני ולאחר מכן הקש על חוברת העבודה.
-
כדי להשתמש בחוברות עבודה המאוחסנות בOneDrive, יש להגדיר חשבון Microsoft בטלפון שלך. לקבלת מידע נוסף אודות שמירה וסינכרון של מסמכים ב- OneDrive, ראה סינכרון מסמכים עם OneDrive.
-
כדי ללמוד אודות שימוש בחוברות עבודה שנמצאות באתר SharePoint או SharePoint Online, ראה עבודה עם מסמכים ב- SharePoint.
עצות:
-
אם יש לך חוברת עבודה שאתה משתמש בה הרבה, באפשרותך להצמיד אותה להתחלה. ב'מרכז Office', החלק אל אחרונים, הקש והחזק את חוברת העבודה ולאחר מכן הקש על הצמד ל'התחל'.
-
כדי להציג חלקים שונים של גליון העבודה, באפשרותך להגדיל ולהקטין את התצוגה על-ידי מתיחת האצבעות.
-
-
כדי ליצור ולשמור של חוברת עבודה חדשה של Excel
כדי להזין מספרים וטקסט
-
בחוברת עבודה, הקש על תא בגליון העבודה שבו ברצונך להוסיף מספר או טקסט ולאחר מכן הקש על שורת הנוסחאות לצד הפונקציה

-
הקלד מספר או טקסט ולאחר מכן הקש על Enter

-
כדי להזין מספר או טקסט בתא אחר, הקש על התא ולאחר מכן הקלד.
-
לאחר שתסיים להזין נתונים, הקש על לחצן הקודם

-
כדי למחוק את התוכן בתא אחד או יותר, בצע אחת מהפעולות הבאות:
-
כדי למחוק את התוכן בתא אחד, הקש על התא המכיל את הטקסט או המספרים שברצונך למחוק, הקש על הטקסט או המספרים בשורת הנוסחאות כדי לבחור את התוכן ולאחר מכן הקש על מחק


-
כדי למחוק את התוכן של יותר מתא אחד, הקש על תא, גרור את העיגולים כדי לבחור את טווח התאים ולאחר מכן הקש על more

-
-
כדי לבטל את השינוי האחרון שביצעת, הקש על More

-
כדי לבצע שוב את השינוי האחרון שביטלת, הקש על More

כדי לחשב מספרים במהירות (סכום אוטומטי)
באפשרותך להשתמש בתכונה 'סכום אוטומטי' כדי לחשב את הסכום, הממוצע, המקסימום והמינימום ומספר הערכים בטווח תאים.
-
בגליון עבודה, הקש על התא הריק הראשון לאחר טווח תאים הכולל מספרים או הקש וגרור כדי לבחור את טווח התאים שברצונך לחשב.
-
הקש על סכום אוטומטי

הערה: כדי להשתמש בפונקציה בנוסחה כדי לחשב מספרים, הקש על התא שברצונך להוסיף בו את הפונקציה ולאחר מכן הקש על function 

כדי למיין מספרים
-
בחוברת עבודה, הקש על התא הראשון בטווח התאים שברצונך למיין ולאחר מכן גרור את המעגל התחתון לתא האחרון בטווח התאים שברצונך למיין.
-
הקש על מיין

-
כדי למיין מספרים מהגבוה ביותר לנמוך ביותר, הקש על סדר מיון > סדר יורד.
-
כדי למיין מספרים מהנמוך ביותר לגבוה ביותר, הקש על סדר מיון > סדר עולה.
-
-
הקש על בוצע.
הערה: כדי להוסיף עמודה נוספת שיש למיין לפיה, הקש על אפשרויות נוספות > לאחר מכן לפי > העמודה הבאה שברצונך למיין לפיה > סדר מיון > סדר עולה או סדר יורד > בוצע.
כדי לעבור בין גליונות עבודה או תרשימים בחוברת עבודה
-
בחוברת עבודה, הקש על גליונות

-
הקש על גליון העבודה או התרשים שברצונך להציג.
כדי להוסיף הערה
-
הקש על תא בגליון העבודה שבו ברצונך להוסיף הערה.
-
הקש על More


-
הקש מחוץ לתיבת ההערות כדי להפסיק את הוספת ההערה.
-
כדי להציג את ההערה, הקש על התא הכולל את ההערה בגליון העבודה.
-
כדי למחוק את ההערה, הקש על התא עם ההערה, הקש על More

כדי לחפש מילה או מספר ספציפיים
-
בחוברת עבודה, הקש על חפש

-
הקלד את המילה או המספר שברצונך לחפש ולאחר מכן הקש על Enter

-
הקש על ה

-
הקש על מקום כלשהו בגליון העבודה כדי להפסיק את החיפוש.
כדי לשלוח חוברת עבודה בדואר אלקטרוני
-
בצע אחת מהפעולות הבאות כדי למצוא את חוברת העבודה שברצונך לשלוח:
-
עבור חוברת עבודה שכבר פתחת, החלק אל אחרונים.
-
החלק אל מקומות והקש על המקום שבו חוברת העבודה נמצאת.
-
הקש על search

-
-
הקש והחזק את חוברת העבודה, הקש על שתף ולאחר מכן הקש על השם של אפליקציית הדואר האלקטרוני.
-
הוסף את הנמען וכל מידע אחר לדואר האלקטרוני שלך ולאחר מכן הקש על שלח













