הערה: אנו מעוניינים לספק לך את תוכן העזרה העדכני ביותר במהירות האפשרית, בשפה שלך. דף זה תורגם באמצעות אוטומציה והוא עשוי לכלול שגיאות דקדוק או אי-דיוקים. מטרתנו היא כי תוכן זה יהיה שימושי עבורך. האם תוכל לספר לנו אם המידע הועיל לך, בחלק התחתון של דף זה? לנוחותך, הנה המאמר באנגלית .
באפשרותך להשתמש מרחוק של Apple כדי לעבור בין הצגת השקופיות שלך, כך שתוכל להפעיל סביב החדר בזמן שאתה מציג. לקבלת התוצאות הטובות ביותר, השתמש בטווח של 30 מטרים של המחשב המרוחק.
חשוב: עליך להיות בזוגות הרחוק עם המחשב שלך לפני שניתן יהיה להשתמש בו עם PowerPoint. כדי ללמוד כיצד להגדיר הרחוק, עבור אל העזרה של Mac.
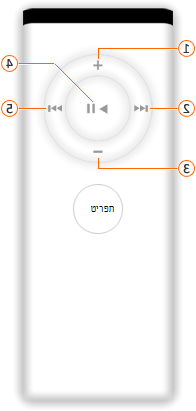





-
בצע אחת מהפעולות הבאות:
|
לשם |
בצע פעולה זו |
|
מעבר לשקופית הבאה או להנפשה הבאה |
בשלט, לחץ על לחצן הפעל/השהה או Next/Fast קדימה. |
|
מעבר אחורה לשקופית הקודמת או הנפשה |
בשלט, לחץ על לחצן הקודם/הרצה לאחור. |
|
הגדלה או הקטנה של העוצמה עבור שמע במצגת |
בשלט, לחץ על לחצני הגברת עוצמת הקול או עוצמת הקול למטה. |
הערות:
-
אין אפשרות לסיים את הצגת השקופיות באמצעות המחשב המרוחק. כדי לסיים את הצגת השקופיות, הקש ESC בלוח המקשים.
-
לחצן ' הפעל/השהה ' בשלט לא ניתן להפעיל הצגת שקופיות.
-
שמע או סרטים בשקופית אין אפשרות לשלוט עם המחשב המרוחק אלא אם כן הוספת אפקט הנפשה כדי להפעיל, להשהות או לעצור את האובייקט מדיה. לקבלת מידע נוסף אודות הנפשת אובייקטים, ראה הנפשת טקסט ואובייקטים.










