השתמש Power Query כדי לשלב קבצים מרובים עם אותה סכימה המאוחסנת בתיקיה בודדת בטבלה אחת. לדוגמה, בכל חודש ברצונך לשלב חוברות עבודה של תקציב ממחלקות מרובות, כאשר העמודות זהות, אך מספר השורות והערכים משתנה בכל חוברת עבודה. לאחר שתגדיר אותו, תוכל להחיל המרות נוספות כפי שהיית עושה עם כל מקור נתונים מיובא יחיד ולאחר מכן לרענן את הנתונים כדי לראות תוצאות עבור כל חודש.
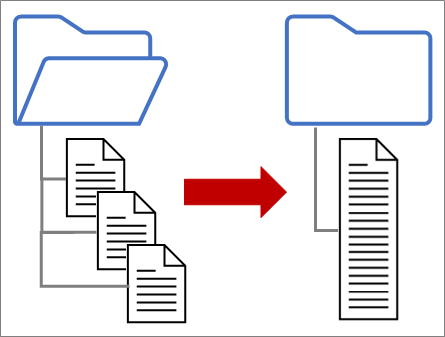
הערה נושא זה מראה כיצד לשלב קבצים מתיקיה. באפשרותך גם לשלב קבצים המאוחסנים ב- SharePoint, באחסון Azure Blob וב- Azure Data Lake Storage. התהליך דומה.
שמור על פשוט:
-
ודא שכל הקבצים שברצונך לשלב כלולים בתיקיה ייעודית ללא קבצים מיותרים. אחרת, כל הקבצים בתיקיה וכל תיקיות המשנה שתבחר ייכללו בנתונים שיש לשלב.
-
לכל קובץ צריכה להיות אותה סכימה עם כותרות עמודות עקביות, סוגי נתונים ומספר עמודות. העמודות אינן חייבות להיות באותו סדר שבו ההתאמה מתבצעת לפי שמות עמודות.
-
במידת האפשר, הימנע אובייקטים לא קשורים של נתונים עבור מקורות נתונים שעשויים להכיל יותר באובייקט נתונים אחד, כגון קובץ JSON, חוברת עבודה של Excel או מסד נתונים של Access.
כל אחד מקבצים אלה כולל תבנית פשוטה, רק טבלה אחת של נתונים בכל קובץ.
-
בחר נתונים > לקבל נתונים > קבצים > מהתיקיה. תיבת הדו-שיח עיון מופיעה.
-
אתר את התיקיה המכילה את הקבצים שברצונך לשלב.
-
רשימה של הקבצים בתיקיה מופיעה בתיבת הדו-שיח <נתיב> התיקיה. ודא שכל הקבצים הרצויים מפורטים.
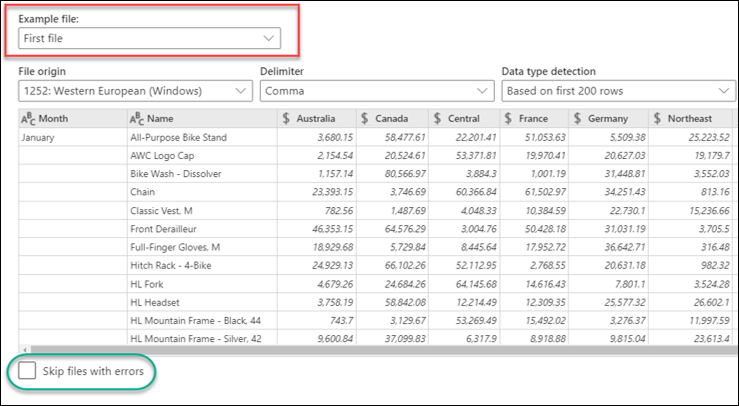
-
בחר אחת מהפקודות בחלק התחתון של תיבת הדו-שיח, לדוגמה שילוב> שילוב & טעינה. קיימות פקודות נוספות המוזכרות בסעיף אודות כל הפקודות הללו.
-
אם תבחר פקודת שילוב כלשהי , תופיע תיבת הדו-שיח שילוב קבצים. כדי לשנות את הגדרות הקובץ, בחר כל קובץ מהתיבה קובץ לדוגמה, הגדר את התיבות מקור קובץ, מפרידוזיהוי סוגי נתונים לפי ההנחיות. באפשרותך גם לבחור או לנקות את תיבת הסימון דלג על קבצים עם שגיאות בחלק התחתון של תיבת הדו-שיח.
-
בחר אישור.
Result
Power Query שאילתות לאיחוד אוטומטי של הנתונים מכל קובץ לגליון עבודה. שלבי השאילתה והעמודות שנוצרו תלויים בפקודה שתבחר. לקבלת מידע נוסף, עיין בסעיף אודות כל השאילתות הללו.
-
בחר נתונים > לקבל נתונים > קבצים > מהתיקיה. תיבת הדו-שיח עיון מופיעה.
-
אתר את התיקיה המכילה את הקבצים שברצונך לשלב.
-
רשימה של הקבצים בתיקיה מופיעה בתיבת הדו-שיח <נתיב> התיקיה. ודא שכל הקבצים הרצויים מפורטים.
-
בחר אחת מהפקודות בחלק התחתון של תיבת הדו-שיח, לדוגמה שילוב > שילוב & המרה. קיימות פקודות נוספות המוזכרות בסעיף אודות כל הפקודות הללו.
הטבלה עורך Power Query מופיעה. -
העמודה ערך היא עמודת רשימה מובנית . בחר את

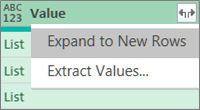
-
העמודה ערך היא כעת עמודת רשומה מובנית . בחר את סמל

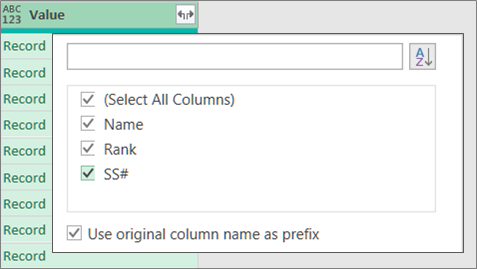
-
השאר את כל העמודות מסומנות. ייתכן שתרצה לנקות את תיבת הסימון השתמש בשם עמודה מקורית כקידומת . בחר אישור.
-
בחר את כל העמודות המכילות ערכי נתונים. בחר בית, החץ לצד הסר עמודות ולאחר מכן בחר הסר עמודות אחרות.
-
בחר בית > סגור & טען.
Result
Power Query שאילתות לאיחוד אוטומטי של הנתונים מכל קובץ לגליון עבודה. שלבי השאילתה והעמודות שנוצרו תלויים בפקודה שתבחר. לקבלת מידע נוסף, עיין בסעיף אודות כל השאילתות הללו.
לכל אחד ממקורות נתונים אלה יכולים להיות יותר מאובייקטים אחד לייבוא. חוברת עבודה של Excel יכולה לכלול גליונות עבודה מרובים, טבלאות Excel או טווחים בעלי שם. מסד נתונים של Access יכול להכיל טבלאות ושאילתות מרובות.
-
בחר נתונים > לקבל נתונים > קבצים > מהתיקיה. תיבת הדו-שיח עיון מופיעה.
-
אתר את התיקיה המכילה את הקבצים שברצונך לשלב.
-
רשימה של הקבצים בתיקיה מופיעה בתיבת הדו-שיח <נתיב> התיקיה. ודא שכל הקבצים הרצויים מפורטים.
-
בחר אחת מהפקודות בחלק התחתון של תיבת הדו-שיח, לדוגמה שילוב> שילוב & טעינה. קיימות פקודות נוספות המוזכרות בסעיף אודות כל הפקודות הללו.
-
בתיבת הדו-שיח שילוב קבצים:
-
בתיבה קובץ לדוגמה , בחר קובץ לשימוש כנתונים לדוגמה המשמשים ליצירת השאילתות. לא ניתן לבחור אובייקט או לבחור אובייקט אחד בלבד. עם זאת, לא ניתן לבחור יותר מקובץ אחד.
-
אם יש לך אובייקטים רבים, השתמש בתיבת החיפוש כדי לאתר אובייקט או את אפשרויות התצוגה יחד עם לחצן רענן כדי לסנן את הרשימה.
-
בחר או נקה את תיבת הסימון דלג על קבצים עם שגיאות בחלק התחתון של תיבת הדו-שיח.
-
-
בחר אישור.
Result
Power Query באופן אוטומטי שאילתה לאיחוד הנתונים מכל קובץ לגליון עבודה. שלבי השאילתה והעמודות שנוצרו תלויים בפקודה שתבחר. לקבלת מידע נוסף, עיין בסעיף אודות כל השאילתות הללו.
לקבלת גמישות רבה יותר, באפשרותך לשלב במפורש קבצים עורך Power Query באמצעות הפקודה שילוב קבצים. נניח שלתיקיה המשמשת כמקור יש שילוב של סוגי קבצים ותיקיות משנה, וברצונך לייעד קבצים ספציפיים בעלי אותו סוג קובץ וסכימה, אך לא עם קבצים אחרים. הדבר יכול לשפר את הביצועים ולעזור לפשט את ההמרות שלך.
-
בחר נתונים > לקבל נתונים > קבצים >מהתיקיה. תיבת הדו-שיח עיון מופיעה.
-
אתר את התיקיה המכילה את הקבצים שברצונך לשלב ולאחר מכן בחר פתח.
-
רשימה של כל הקבצים בתיקיה ובתיקיות המשנה מופיעה בתיבת הדו-שיח<התיקיה> הדו-שיח. ודא שכל הקבצים הרצויים מפורטים.
-
בחר המר נתונים בחלק התחתון. תיבת עורך Power Query תיפתח ותציג את כל הקבצים בתיקיה ובתיקיות המשנה.
-
כדי לבחור את הקבצים הרצויים, סנן עמודות, כגון סיומת או נתיב תיקיה.
-
כדי לשלב את הקבצים לטבלה בודדת, בחר את העמודה תוכן המכילה כל בינארי (בדרך כלל העמודה הראשונה) ולאחר מכן בחר בית > שילוב קבצים. תיבת הדו-שיח שילוב קבצים מופיעה.
-
Power Query מנתח קובץ לדוגמה, כברירת מחדל, הקובץ הראשון ברשימה, כדי להשתמש במחבר הנכון ולזהות עמודות תואמות.
כדי להשתמש בקובץ אחר עבור הקובץ לדוגמה, בחר אותו מהרשימה הנפתחת קובץ לדוגמה. -
באופן אופציונלי, בחלק התחתון, בחר דלג על קבצים עם שגיאותכדי לא לכלול קבצים אלה בתוצאה.
-
בחר אישור.
Result
Power Query שאילתות לאיחוד אוטומטי של הנתונים מכל קובץ לגליון עבודה. שלבי השאילתה והעמודות שנוצרו תלויים בפקודה שתבחר. לקבלת מידע נוסף, עיין בסעיף אודות כל השאילתות הללו.
יש כמה פקודות שניתן לבחור, וכל אחת מהן כוללת מטרה שונה.
-
שילוב וה המרת נתונים כדי לשלב את כל הקבצים עם שאילתה ולאחר מכן להפעיל את עורך Power Query, בחר שילוב> וה המרת נתונים.
-
שילוב וטעינה כדי להציג את תיבת הדו-שיח קובץ לדוגמה, צור שאילתה ולאחר מכן טען לגליון עבודה , בחר> שילוב וטעינה.
-
שילוב וטעינה ל כדי להציג את תיבת הדו-שיח קובץ לדוגמה, צור שאילתה ולאחר מכן הצג את תיבת הדו-שיח ייבוא , בחר שילוב > שילוב וטעינה אל.
-
לטעון כדי ליצור שאילתה עם שלב אחד ולאחר מכן לטעון לגליון עבודה, בחר טען > טען.
-
טען ל כדי ליצור שאילתה עם שלב אחד ולאחר מכן להציג את תיבת הדו-שיח ייבוא, בחר טען > טען אל.
-
המרת נתוניםכדי ליצור שאילתה בשלב אחד ולאחר מכן להפעיל את עורך Power Query, בחר המר נתונים.
עם זאת, ניתן לשלב קבצים, מספר שאילתות תומכות נוצרות בחלונית שאילתות תחת הקבוצה "שאילתות עוזרות".
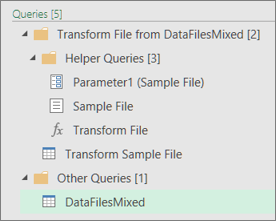
-
Power Query יצירת שאילתת "קובץ לדוגמה" בהתבסס על שאילתת הדוגמה.
-
שאילתת פונקציה "המרת קובץ" משתמשת בשאילתת "פרמטר1" כדי לציין כל קובץ (או קובץ בינארי) כקלט לשאילתת "קובץ לדוגמה". שאילתה זו גם יוצרת את העמודה תוכן המכילה את תוכן הקובץ ומרחיבה באופן אוטומטי את העמודה 'רשומה מובנית' כדי להוסיף את נתוני העמודה לתוצאות. השאילתות "המרת קובץ" ו"קובץ לדוגמה" מקושרות, כך ששינויים בשאילתת "קובץ לדוגמה" משתקפים בשאילתה "המרת קובץ".
-
השאילתה המכילה את התוצאות הסופיות נמצאת בקבוצה "שאילתות אחרות". כברירת מחדל, היא נקראת על שם התיקיה שייבבאת את הקבצים מתוכן.
לצורך חקירה נוספת, לחץ באמצעות לחצן העכבר הימני על כל שאילתה ובחר ערוך כדי לבחון כל שלב בשאילתה ולראות כיצד השאילתות פועלות בקונצרט.
כדי להתחיל בתהליך של שילוב קבצים מרובים, תחילה ודא שכל הקבצים שברצונך לשלב כלולים בתיקיה של קובץ יחיד.
הערה: קבצי Excel, Text, CSV, JSON, XML ו- Access נתמכים.
-
לחץ על Power Query ולאחר מכן לחץ על מקובץ > מהתיקיה.
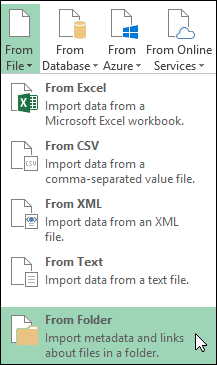
-
לחץ על לחצן עיון כדי לאתר את התיקיה שלך.
תופיע רשימה של הקבצים בתיקיה. בחר באפשרות עריכה כדי לפתוח את עורך Power Query. במקרה זה, הטחנו 4 חוברות עבודה של Excel.
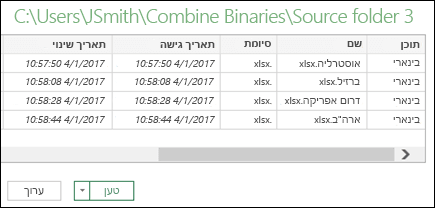
-
לאחר שת לאמת שכל הקבצים הרצויים מפורטים, לחץ על לחצן שילוב קבצים בינארייםמהעמודה תוכן.
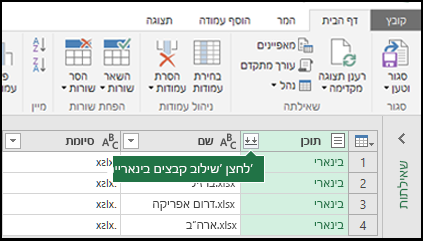
-
כל קובץ מנותתח, ותבנית הקובץ הנכונה נקבעת, כגון טקסט, Excel או JSON. במקרה זה, מוצגת רשימה של גליונות עבודה מחוברת העבודה הראשונה של Excel. בחר את גליון העבודה שבו ברצונך להשתמש ולאחר מכן לחץ על אישור.
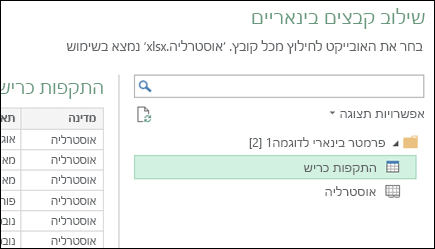
-
תהליך ההמרה של שילוב קבצים בינאריים ייצור באופן אוטומטי שאילתה כדי לאחד את הנתונים מכל קובץ ולהציג תצוגה מקדימה. אם אתה מרוצה מהתוצאה, לחץ על סגור & טען.
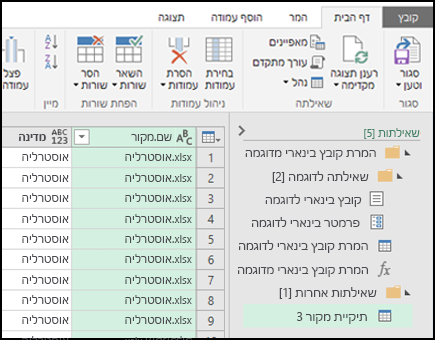
תהליך שילוב קבצים בינאריים יאחד לאחר מכן את גליונות העבודה המפורטים לגליון עבודה בודד.
-
אם קבצי הנתונים המקוריים משתנים, תוכל תמיד לרענן את הנתונים המיובאים. לחץ במקום כלשהו בטווח הנתונים ולאחר מכן עבור אל כלי שאילתה ולאחר >רענן. בנוסף, באפשרותך להחיל בקלות שלבי המרה או חילוץ נוספים על-ידי שינוי השאילתה המופקת באופן אוטומטי, ללא צורך בשינוי או יצירה של שלבי שאילתה פונקציה נוספים; כל השינויים בשאילתת הפטור נוצרים באופן אוטומטי בשאילתת הפונקציה המקושרת.
בעיות ידועות
בעת טעינת הליך שילוב הקבצים הבינאריים ל- Excel, ייתכן שתראה את הודעת השגיאה הבאה:
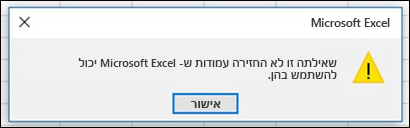
אם תסגור את השגיאות על-ידי לחיצה על אישור, תהליך שילוב הקבצים הבינאריים יושלם ויטען כראוי את הנתונים שלך למרות השגיאה. אנו פועלים כדי לתקן את השגיאה.
למידע נוסף
עזרה עבור Power Query for Excel










