הערה: נושא זה מתאר תכונה ב- Yammer. לקבלת מידע אודות השימוש בתכונה זו בתכונה Yammer, ראה תזמון ולהפיק אירוע חי ב- Yammer באמצעות Teams.
מוכן ליצור אירוע Yammer בשידור חי באמצעות Teams? ניתן לתווה עד עשרה מציגים ומפיקים, כולל אותך. סוג זה של אירוע מיועד כאשר מציגים משתמשים ב- Teams כדי להווידאו את עצמם מהמחשבים שלהם.
עצה: תזמן את האירוע כעת כדי שיהיה לך זמן לקדם אותו. לאחר מכן, הגדר אירוע מחשב כדי לוודא שכולם המעורבים יודעים מה לעשות במהלך האירוע בפועל.
שלב 1: תזמן את האירוע בשידור חי Teams
-
ב Yammer, עבור לקבוצה שבה ברצונך לארח את האירוע.
-
תחת פעולות קבוצה, בחר צור אירוע חי.
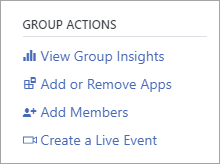
הערה: אם אינך רואה קישור ליצירת אירוע חי, הרשת, החשבון או הקבוצה שלך לא יתו את הדרישות המפורטות תחת ארגון אירוע חי ב- Yammer. פנה למנהל ה- IT לקבלת עזרה.
-
בחר Microsoft Teamsולאחר מכן בחר הבא.
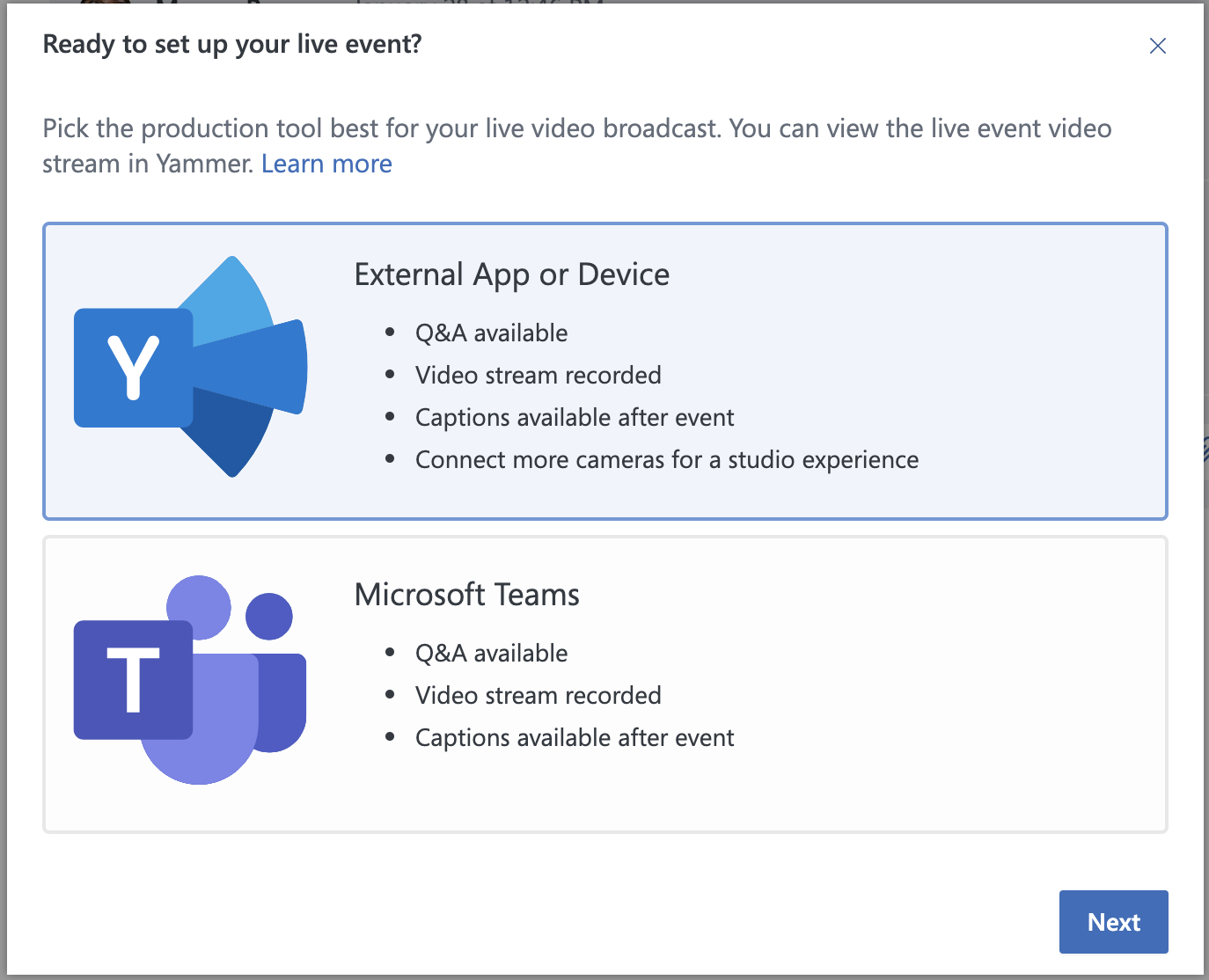
-
מלא את הכותרת, המיקום, שעות ההתחלה והסיום ופרטים עבור האירוע. לאחר מכן, כלול את כל מי שעשוי להפיק, להציג ולתן את האירוע. לקבלת מידע נוסף אודות תפקידים, ראה Teams של קבוצת אירועיםולאחר מכן בחר לוח זמנים.
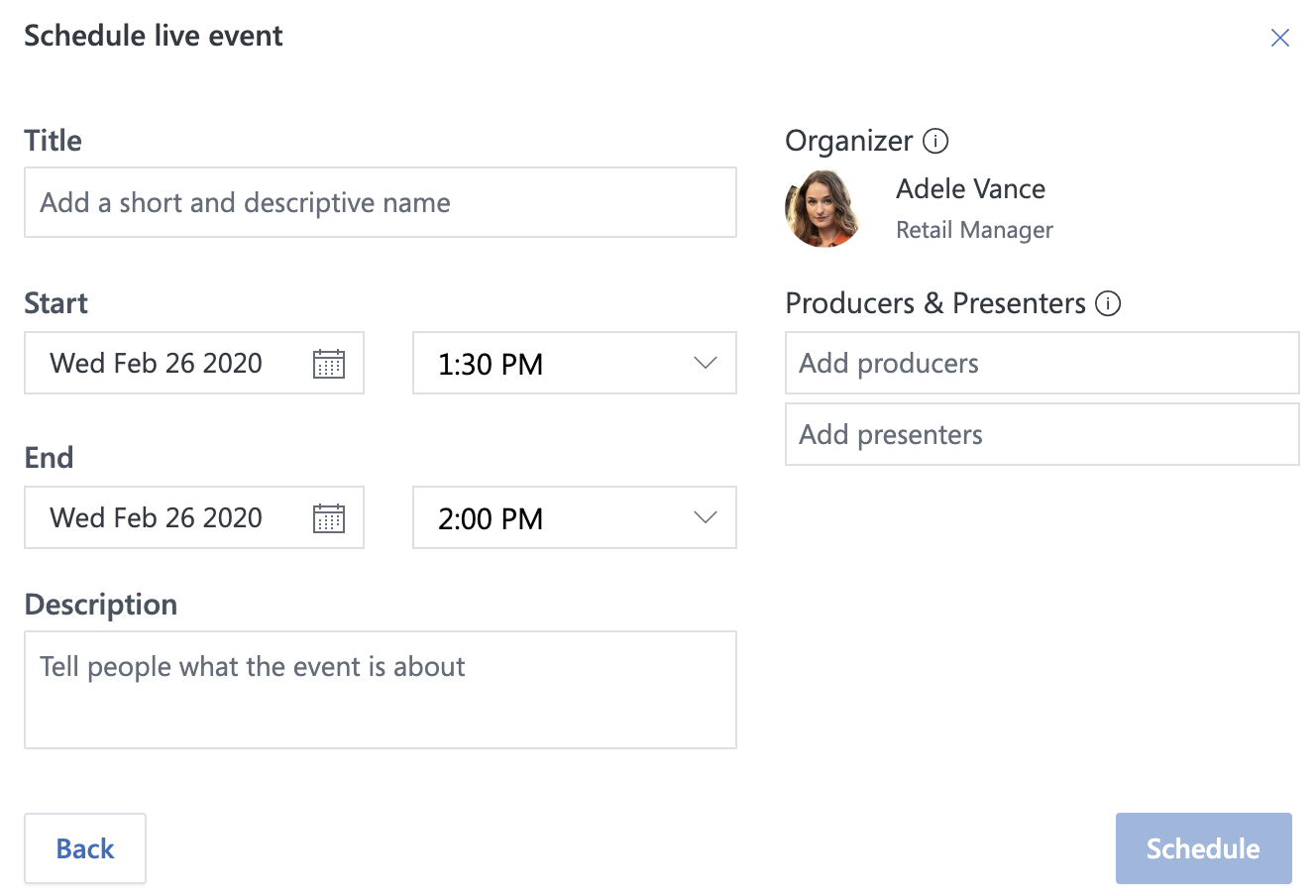
-
בחר תזמן. לאחר מכן תובא לדף האירוע ב- Yammer.
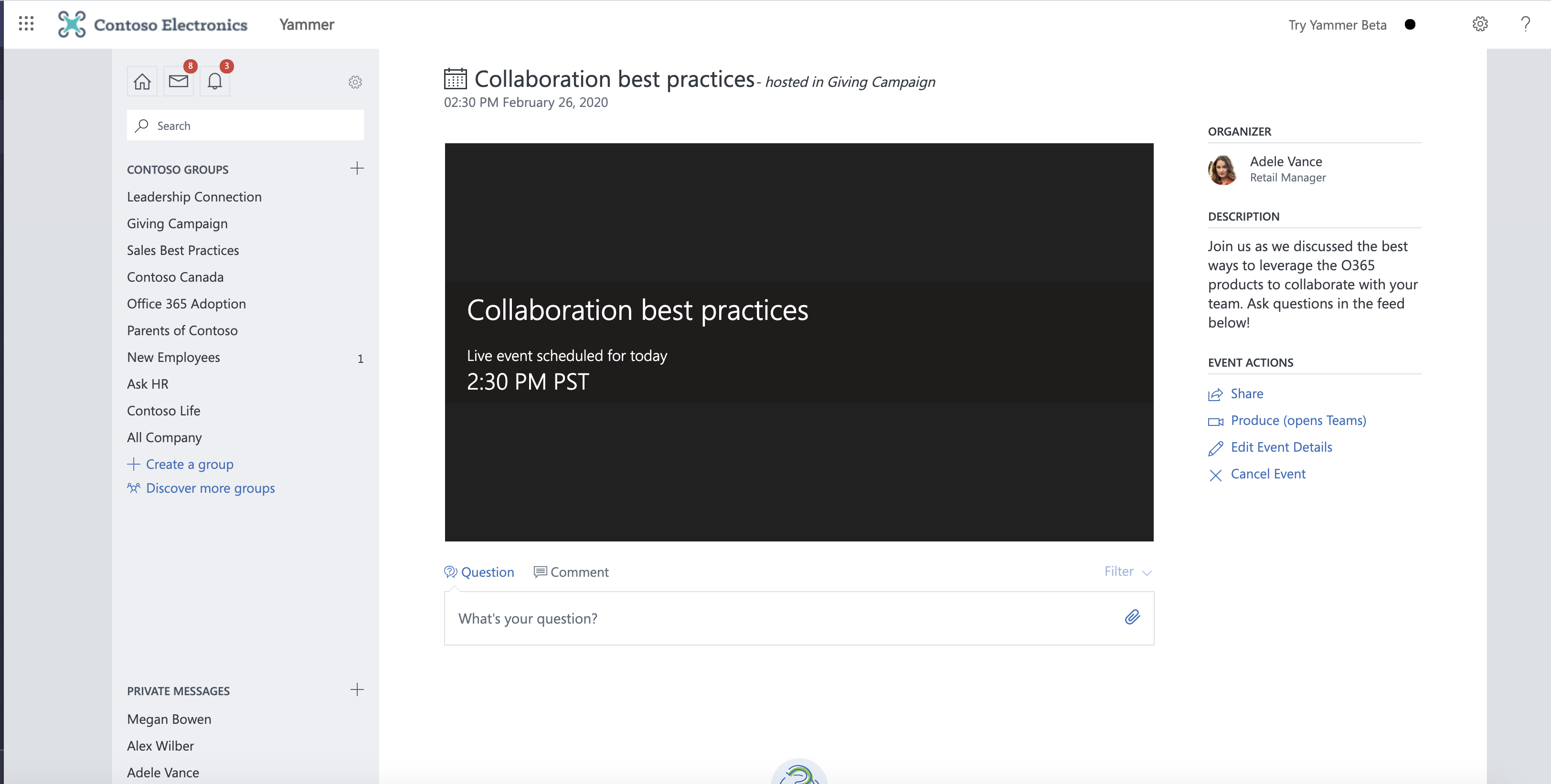
-
הזמן אנשים אחרים להשתתף באירוע בשידור חי על-ידי שיתוף קישור המשתתף.
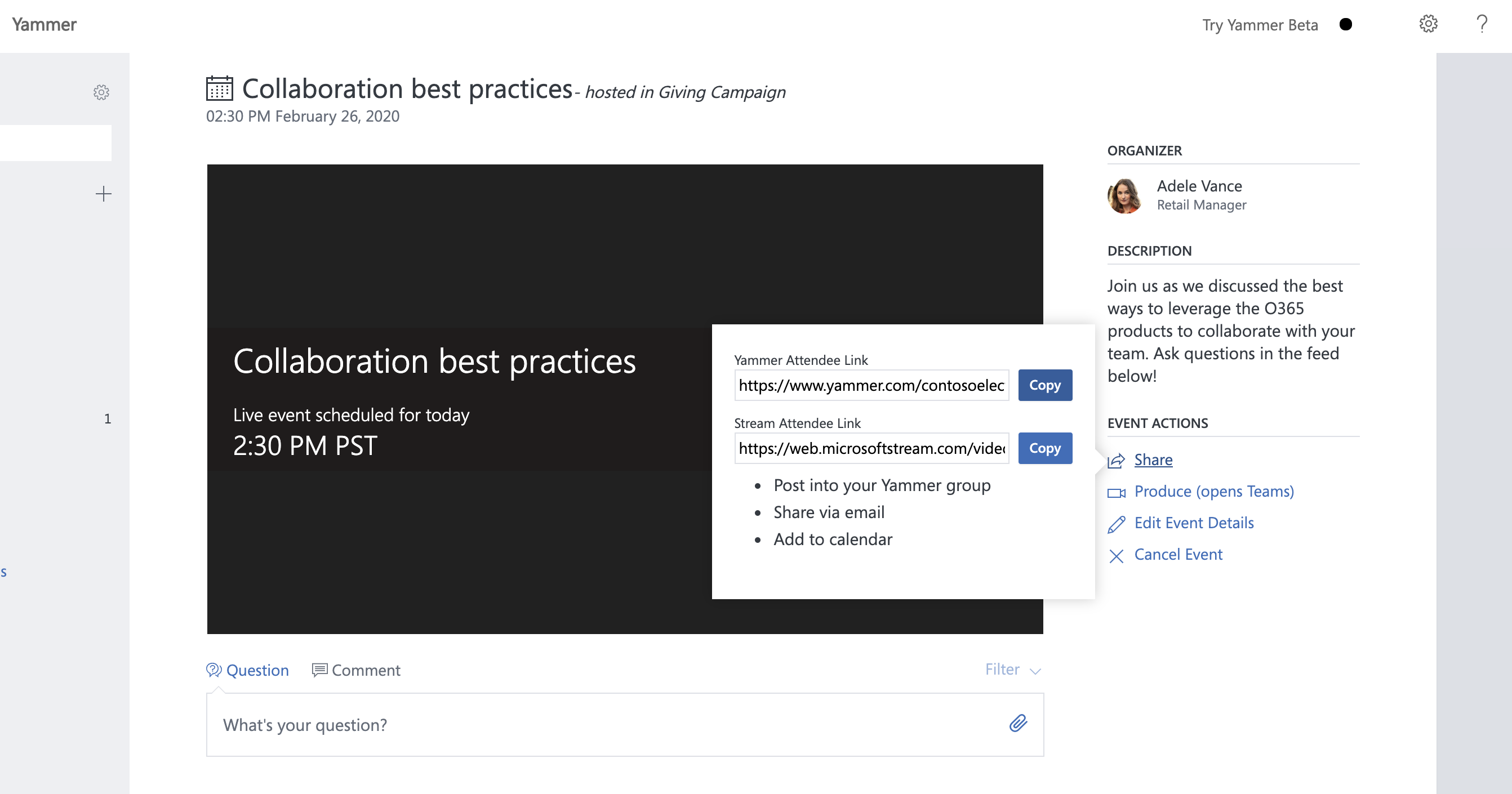
שלב 2: שיתוף אירוע זה עם משתתפים
הזמן אנשים אחרים להשתתף באירוע בשידור חי על-ידי שיתוף קישור המשתתף.
-
מתוך דף האירוע ב- Yammer, בחר שתף והעתק את הקישור.
-
שתף את הקישורים Yammer, Teams, הזרמה, הזמנות ללוח שנה Outlook - בכל מקום שאנשים בארגון שלך מוזמנים לראות אותם. שקול לשלוח תזכורות עם הקישורים ממש לפני האירוע.
שלב 3: שידור האירוע בשידור חי
כדי להפיק את האירוע שלך, עליך (ומציגים) להשתמש Teams.
-
המפיק של אירוע זה תצטרך לבחור הפקה (Teams) כדי להעיף את הייצור.
-
כרטיסיה חדשה תיפתח. בחר פתח Teams כדי לפתוח את אפליקציית Teams המקומית.
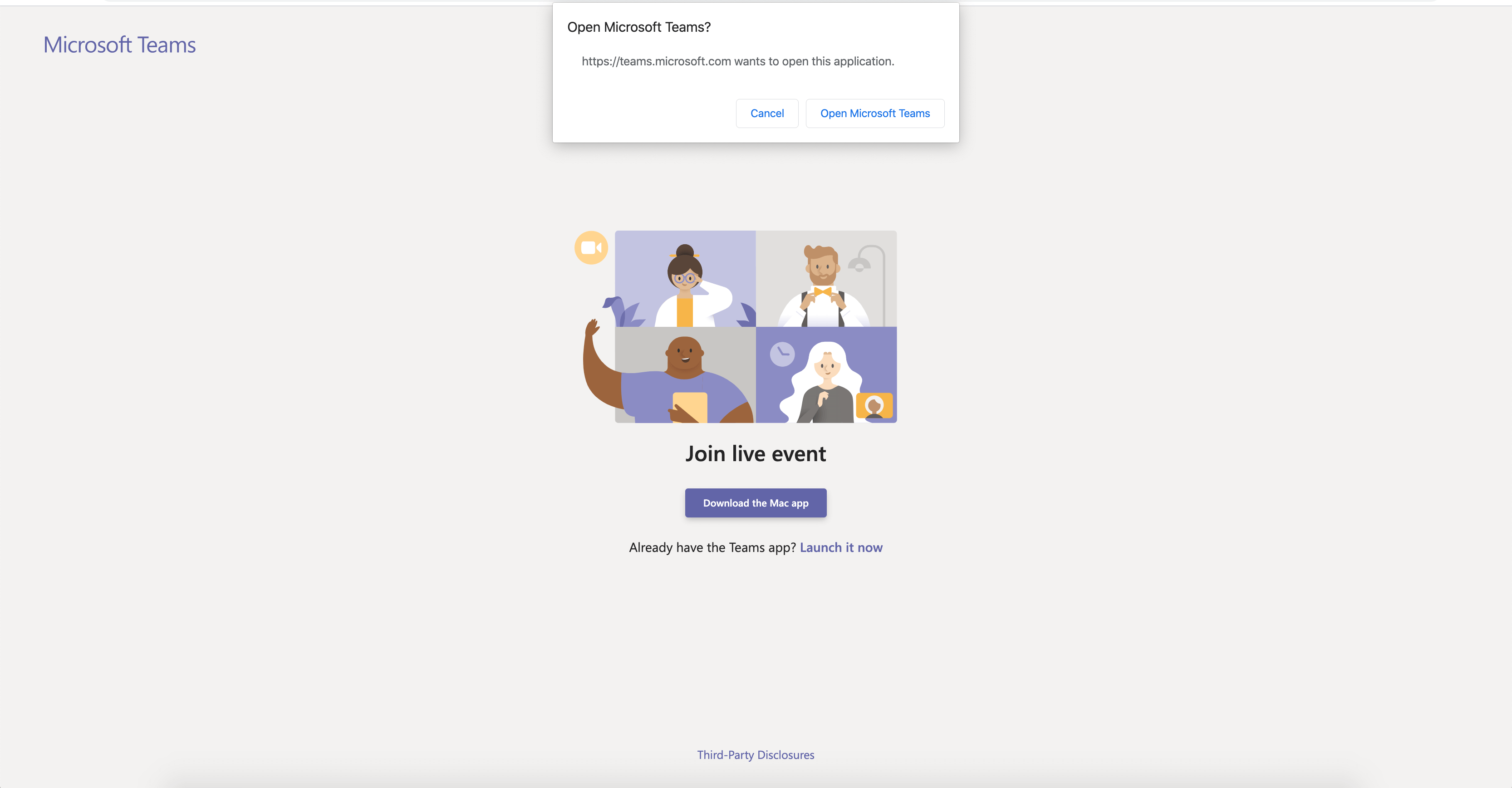
-
לאחר פתיחת Teams שלך, הצטרף לאירוע כמפיק. הפעל את המצלמה.
-
בחר את הזנת המצלמה בחלק התחתון של המסך כדי להציג אותה בתצוגה מקדימה בתור (מימין) לפני שליחתה לאירוע בשידור חי (מימין).
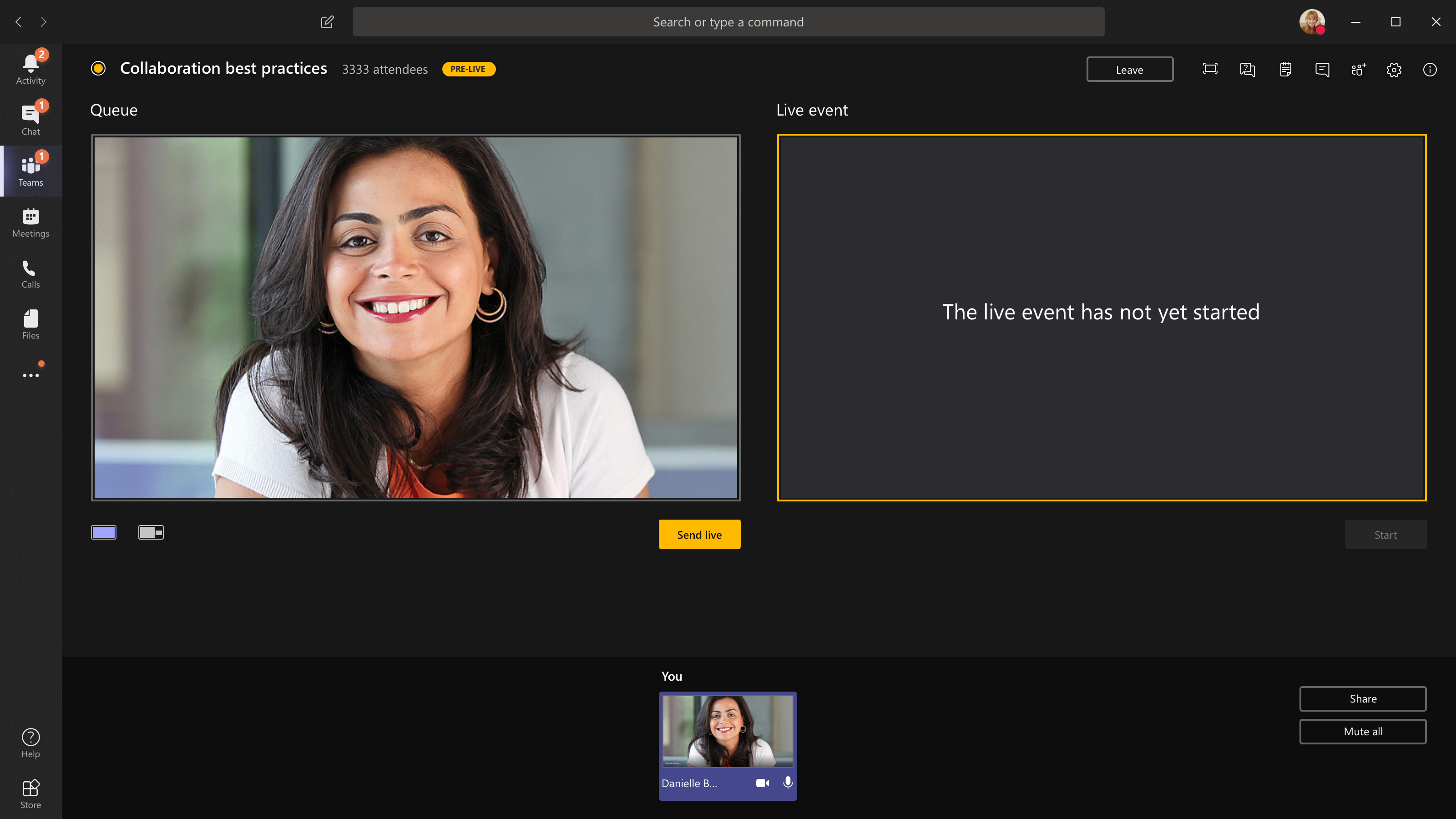
-
עבור למצלמה אחרת על-ידי בחירת החלף מצלמה בחלק התחתון של התור או מעבר אל הגדרות המכשיר ובחירה במצלמה חדשה.
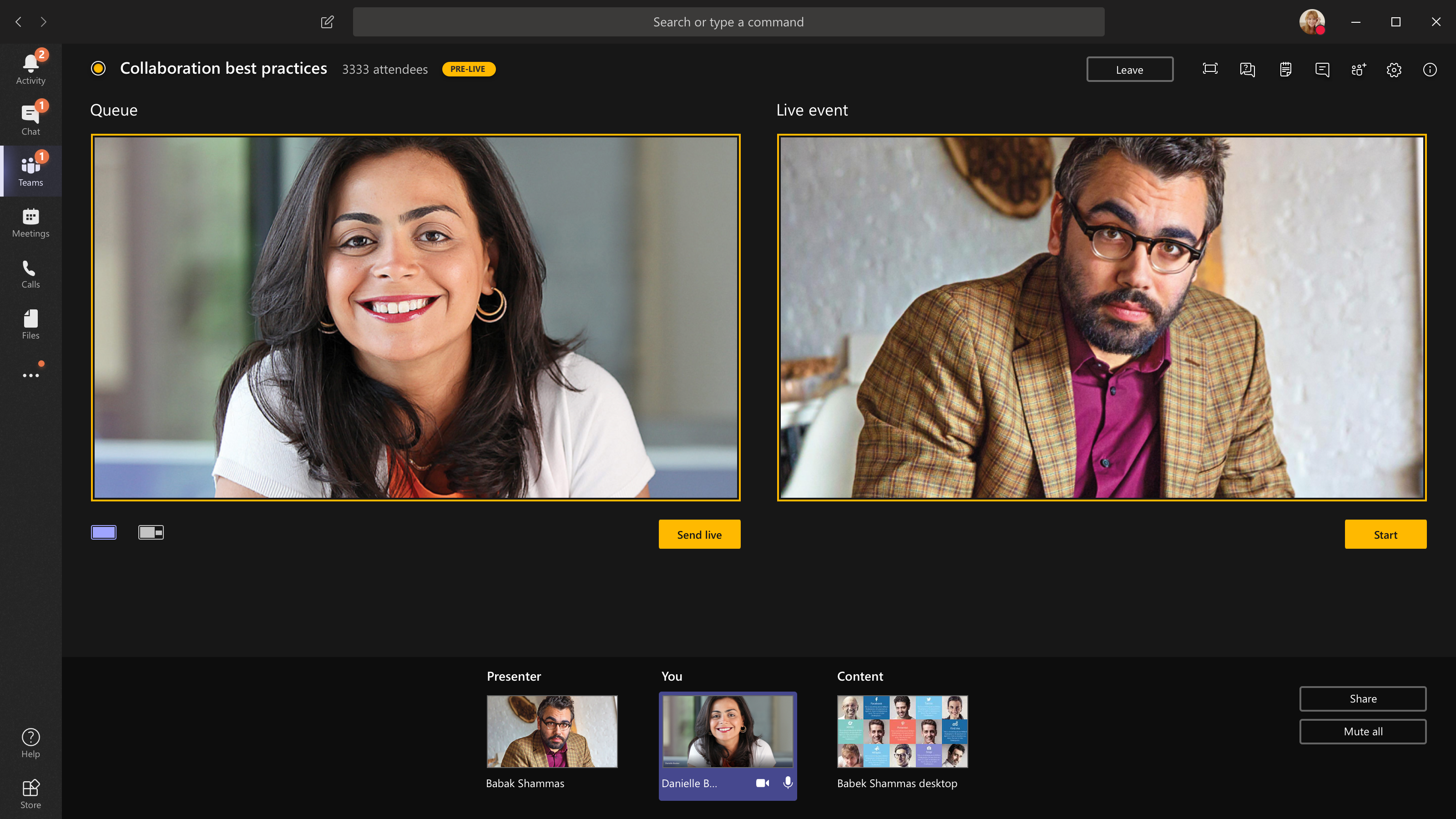
-
בחר שלח בשידור חי כדי לשלוח את ההזנה מתצוגה מקדימה לאירוע בשידור חי.
-
בחר התחל כדי להתחיל לשדר בשידור חי למשתתפים שלך!
הערות:
-
לאחר שההזנה ת בשידור חי, הרזולוציה הנתמכת הגבוהה ביותר היא 720 px.
-
השתקת מפיקים או מציגים שאינם מדברים באופן פעיל. אם הם לא מושתקים, השמע שלהם יושמע בשידור חי למשתתפים.
-
יש עיכוב של 15 עד 60 שניות מהתזרמה של מדיה כאשר המשתתפים רואים אותה.
-
-
אם תפסיק לשתף וידאו (על-ידי כיבוי המצלמה שלך, לדוגמה), כולם יתחדשו האירוע בשידור חי בעוד רגע.
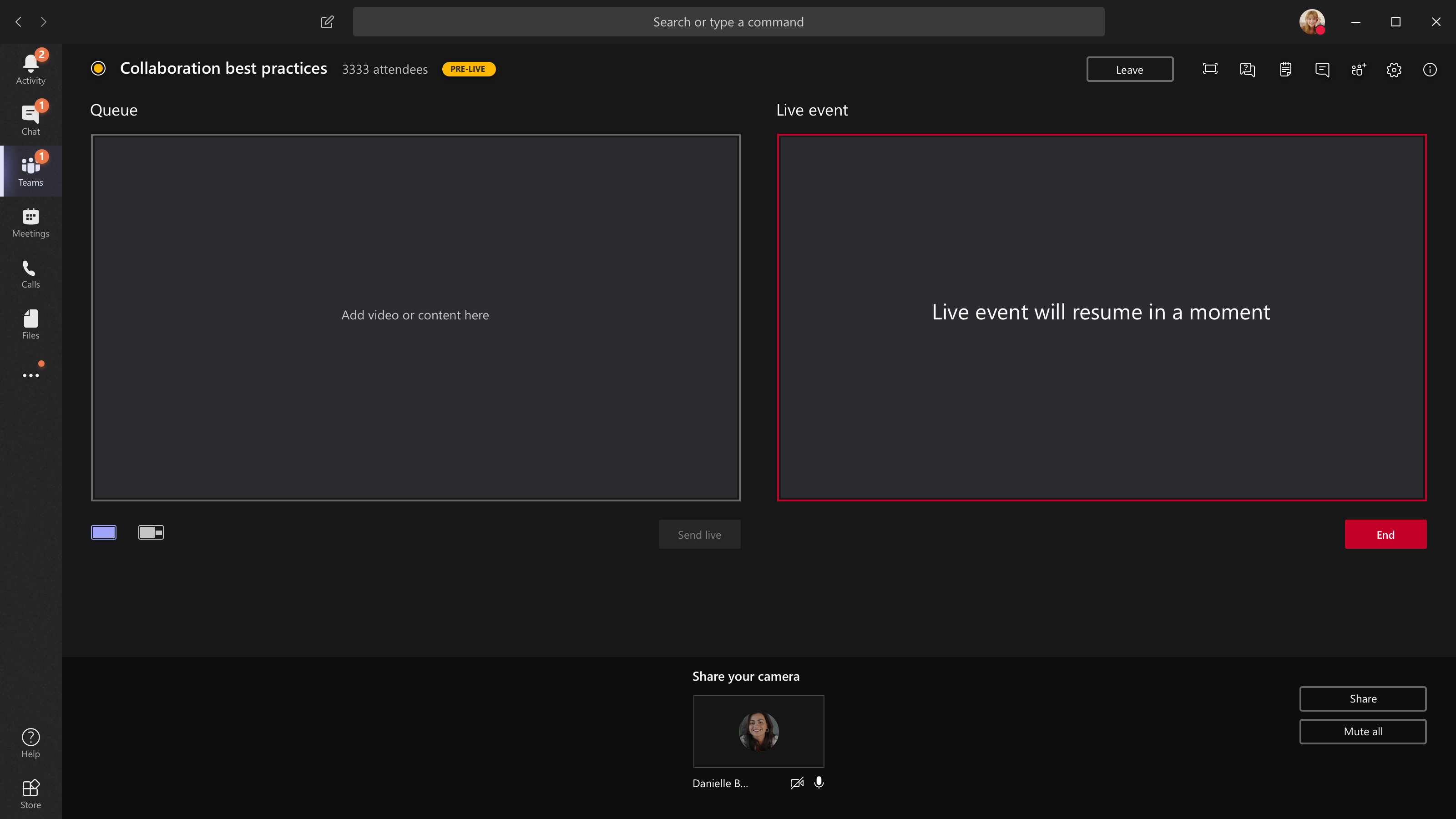
-
כדי לשתף את שולחן העבודה או חלון, בחר שתף ולאחר מכן את המסך ש רוצה לשתף.
עצה: אם אתה המפיק היחיד באירוע, מומלץ להשתמש בצגים מרובים או לשתף חלונות ספציפיים (במקום במחשב השולחני כולו). אחרת, כולם Teams (ואת הבחירות שלך) בעת ביצוע שינוי. עם צגים מרובים, באפשרותך להוסיף תור לתוכן Teams במסך אחד ולהוצג התוכן המשותף במסך השני.
-
כדי לשתף את שולחן העבודה, בחר שתף > שולחן > תוכן > שלח בשידור חי. אם האירוע עדיין לא התחיל, בחר התחל.
כדי לשתף חלון, בחר שתף ובחר אחד מהחלונות הפתוחים ממקטע Windows במגש המקור. לאחר שהחלון משותף, עבור אל ממשק המשתמש של המפיק, בחר תוכןולאחר מכן שלח בשידור חי. אם האירוע עדיין לא התחיל, בחר התחל.
הערה: אל תמזער את החלון שנבחר, כפי שימנע הצגת תצוגה מקדימה בתור.
-
כדי להפסיק לשתף את שולחן העבודה או החלון, בחר הפסק שיתוף בחלון צג השיחה. כשיטות עבודה מומלצות, באפשרותך להזמין מציג שותף לאירוע בשידור חי, אשר יוכל לאחר מכן לשתף את שולחן העבודה או החלון, ש לאחר מכן תוכל להזרים אותו לאירוע בתור. שוב, פעולה זו תסייע לך להימנע Teams (ואת התור שלך) למשתתפים שלך.
-
כדי להזין הזנת וידאו אחרת בתור, תצטרך מציגים אחרים כדי להצטרף לאירוע. ההזנות שלהם יופיעו בתחתית המסך.
הערות:
-
עד עשרה מציגים או מפיקים (כולל אותך) יכולים לשתף וידאו או תוכן בבת אחת.
-
אם התוכן שלך פעיל, מציגים או מפיקים אחרים יכולים להתחיל לשתף את המסך שלהם על-ידי בחירה באפשרות שתף. ודא שצוות האירוע מודע להתנגשות פוטנציאלית זו.
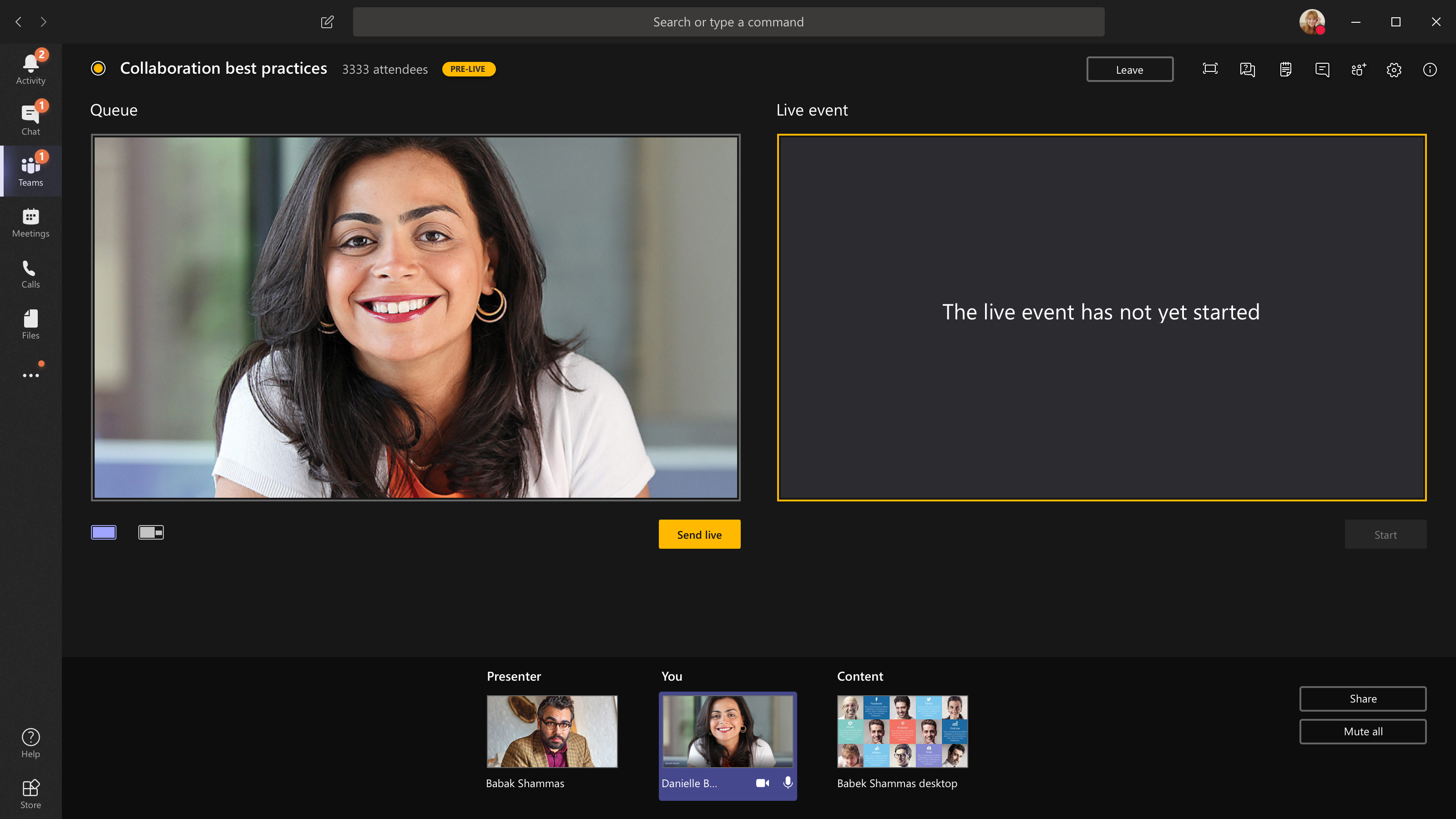
-
-
כדי לבקש ממנו להצטרף לאירוע בשידור חי, בחר משתתפיםומצא את האדם שברצונך להצטרף אליו (אם כבר הזמנת אותו, שמו יהיה ברשימה. אם לא, באפשרותך לחפש אותם.) כאשר תמצא אותן, בחר אפשרויות נוספות לפי שמם ולאחר מכן בקש להצטרף. Teams יקשר אותם לפגישה.
אם אתה מבקש ממישהו להצטרף, הוא יצטרף כמציג, כלומר הוא יכול לדבר, לשתף את המסך שלו, להשתתף בצ'אט הפגישה של קבוצת האירוע ולתון את שאלות ותשובות&A. כל מי שתבקש להצטרף יוסר מצ'אט הפגישה של קבוצת האירוע לאחר הפגישה.
-
כדי לסיים את האירוע, בחר סיום.
זכור – לאחר סיום האירוע בשידור חי, לא ניתן להפעיל אותו מחדש.
-
כדי לבדוק את הביצועים של המכשירים שלך בזמן שאתה מפיק אירוע בשידור חי:
-
בחר תקינות וביצועים בלוח המחוונים.
-
כדי לראות מידע נוסף אודות סוג המידע ש ניתן להציג, ראה הפקת אירוע חי באמצעות Teams
-
שלב 4: המשך מעקב לאחר מכן.
אנשים עשויים לעבור לדף האירוע בשידור חי Yammer לאחר שהאירוע בשידור חי תם.
-
הקפד לנטר את הדיון ולענה על כל השאלות שהבטחת לתשובות.
-
שתף קישורים לאירוע כדי שאנשים שלא יפספסו אותו יכולים לצפות בסרטון הווידאו.
תפקידים ב Yammer אירועים בשידור חי המיוצרים עם Teams
ישנם ארבעה תפקידים המשמשים ב- Teams ו- Yammer, כל אחד מהם עם הרשאות שונות. בנוסף, ישנם תפקידים פונקציונליים בארגון שלך שיש להקצות אותם כצורך.
תפקידי אירוע בשידור חי Teams ו- Yammer
-
מארגן: האדם המייצר את האירוע.
-
הפקת האירוע (קביעת התצורה של זרם האירוע)
-
ביטול האירוע
-
עריכת האירוע
-
שיתוף האירוע עם אנשים אחרים
-
-
מפיק: האנשים המתאם את האירוע.
-
הפקת האירוע (קביעת התצורה של זרם האירוע)
-
שיתוף האירוע עם אנשים אחרים
-
-
ניתן לתכן עד 10 מציגים בכל פעם.
-
מציגים: האנשים המוצגים במהלך האירוע.
-
הפקת האירוע (קביעת התצורה של זרם האירוע)
-
שיתוף האירוע עם אנשים אחרים
-
-
ניתן לתכן עד 10 מציגים בכל פעם.
-
משתתפים: כל המשתתפים באירוע, לפני, במהלך או אחרי השידור.
-
השתתף! הגב, שאל שאלות או ענה על שאלות.
-
הישאר מאורגן. פעל בהתאם לשאלות או הערות ספציפיות לפרסום או לסימניה שברצונך לעדכן.
-
שתף את האירוע עם אנשים אחרים על-ידי שליחת קישור אל האירוע.
-
תחומי אחריות נוספים
-
מנחה :המ מנחה אחראי לניטור ולתגובה לפרסומים ממשתתפים.
עצה: משימה זו ת ע"י אדם עם תפקיד מנהל Yammer הקבוצה. מנהל קבוצה יכול לסמן את התשובה הטובה ביותר לשאלות ולמחוק פרסומים שמפרים את מדיניות החברה.
משימות עשויות לכלול:
-
הוספת הערות, שאלות, סקרים או תמונות מאחורי הקלעים לפני האירוע כדי לעורר את המעורבות.
-
מענה לפרסומים כצורך. הכרה בשאלות החייבות לתשובות.
-
מחיקת פרסומים שמפרים את מדיניות החברה.
-
הערות, שאלות או הוספת סקרים שמעוררת דיון.
-
ארגון הפרסומים על-ידי תיוג פרסום באמצעות #topic.
-
סמן את התשובה הטובה ביותר לשאלות שהתונו לקבוצה.
-
עוזר ל מציג לנהל את הזמן.
שמור על סדר הצוות שלך
-
עבור צוות גדול, זה יכול להיות שימושי לקיים קבוצה פרטית Yammer או Teams כדי לקיים תקשורת לגבי האירוע לפני, במהלך ואחריו.
-
הקפד לנהל שיחה מראש לגבי מי מבצע את מה, כולל מי מטפל בבעיות שעלולות להתרחש, כגון מציג שמדבר עם פרסומים ארוכים מדי או בלתי הולמים.
-
לקבלת מידע נוסף אודות אופן ארגון האירוע שלך למעורבות הטובה ביותר, עיין Yammer של אירוע חי שלב אחר שלב.
למידע נוסף
שאלות נפוצות לגבי אירוע Yammer בשידור חי
ארגון אירוע בשידור חי ב- Yammer
Yammer משחק של אירוע חי שלב אחר שלב










