כאשר אתה מוחק בטעות הודעת דואר אלקטרוני ב- Outlook, באפשרותך לשחזר את ההודעה אם היא עדיין נמצאת בתיקיה 'פריטים שנמחקו'. במקרים מסוימים, ניתן אפילו לשחזר פריטים לאחר שרוקן את התיקיה 'פריטים שנמחקו'.
ניתן לשחזר תיקיה שנמחקה (עם כל ההודעות שלה) אם היא עדיין נמצאת בתיקיה 'פריטים שנמחקו'. למרבה הצער, לא ניתן לשחזר תיקיה שנמחקה לצמיתות. אבל, באפשרותך להשתמש בשלבים שבנושא זה כדי לשחזר הודעות שהיו בתיקיה מסוימת בזמן שהיא נמחקה לצמיתות.
הערה: היכנס ל- Outlook באמצעות החשבון Microsoft 365 שלך בעבודה או בבית הספר.
הערה: אם ההוראות לא תואמות למה שאתה רואה, ייתכן שאתה משתמש בגירסה קודמת של 7Outlook באינטרנט. נסה את ההוראות עבור Outlook קלאסי באינטרנט.
בעת מחיקת הודעת דואר אלקטרוני, איש קשר, פריט לוח שנה או משימה, היא מועברת לתיקיה פריטים שנמחקו. אם אינך רואה הודעה בתיקיה פריטים שנמחקו, בדוק את התיקיה דואר זבל. התוכן של תיקיות שנמחקו יהיו גלויים רק לאחר שתרחיב את התיקיה פריטים שנמחקו.
-
בחלונית הימנית, בחר את התיקיה פריטים שנמחקו או התיקיה דואר זבל.
-
בצע אחת מהפעולות הבאות:
-
התיקיה 'פריטים שנמחקו': בחר את ההודעה שברצונך לשחזר ובחר שחזר.
הערות:
-
אין באפשרותך לשחזר הודעות שנמחקו מהתיקיה פריטים שנמחקו.
-
ניתן לשחזר הודעות שהיו בתיקיה שנמחקה רק על-ידי בחירת העבר ובחירה בתיקיה שלא נמחקה.
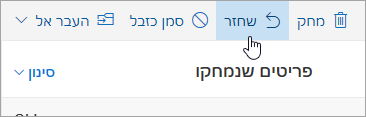
-
-
עבור Outlook חדש עבור Windows, לחץ באמצעות לחצן העכבר הימני על ההודעה שברצונך לשחזר ובחר שחזר.
-
תיקיית דואר זבל: בחר את ההודעה שברצונך לשחזר ובחר לא זבל.
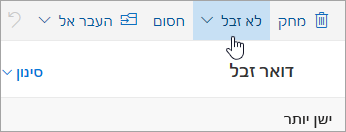
-
עבור Outlook חדש עבור Windows, בחר את ההודעה שברצונך לשחזר ובחר באפשרות זה אינו זבל.
-
אם אינך מצליח למצוא פריט בתיקיה 'פריטים שנמחקו', המקום הבא שיש לחפש בו הוא התיקיה 'פריטים הניתנים לשחזור'.
-
בחלונית השמאלית של חלון Outlook.com, בחר את התיקיה 'פריטים שנמחקו'.
-
בראש רשימת ההודעות, בחר שחזור פריטים שנמחקו מתיקיה זו.
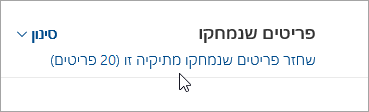
-
בחר את הפריטים שברצונך לשחזר ובחר שחזר.
לאן הולכים פריטים משוחזרים? הפריטים שתבחר לשחזר ישוחזרו לתיקיות המקוריות שלהם כאשר הדבר אפשרי. אם תיקיה מקורית אינה קיימת עוד, הפריטים ישוחזרו באופן הבא:
-
הודעות יועברו לתיבת הדואר הנכנס שלך.
-
פריטי לוח שנה יועברו ללוח השנה שלך.
-
אנשי קשר יועברו לתיקיה 'אנשי קשר'.
-
משימות יועברו לתיקיה 'משימות'.
Outlook עשוי לרוקן את התיקיה 'פריטים שנמחקו' בכל פעם שאתה יוצא. כדי לשנות זאת:
-
בראש הדף, בחר הגדרות .
-
בחר ב- דואר > טיפול בהודעות.
-
תחת בעת יציאה מהמערכת, בטל את הסימון בתיבה לצד ריקון התיקיה ' פריטים שנמחקו ' שלי.
הוראות עבור החוויה הקלאסית של Outlook באינטרנט
בעת מחיקת הודעת דואר אלקטרוני, איש קשר, פעילות בלוח שנה או משימה, הפריט שנמחק מועבר לתיקיה 'פריטים שנמחקו' בתיבת הדואר שלך. זהו המקום הראשון שיש לחפש בו אם אתה מנסה למצוא הודעה שנמחקה. אם ההודעה נמצאת שם, כך תוכל לשחזר אותה:
-
ברשימת התיקיות של הדואר האלקטרוני שלך, בחר פריטים שנמחקו ובצע אחת מהפעולות הבאות:
-
כדי לשחזר הודעה לתיקיה המקורית שלה, לחץ באמצעות לחצן העכבר הימני על הפריט ולאחר מכן בחר שחזר.
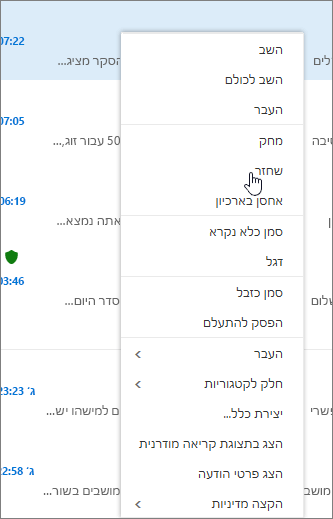
-
כדי לשחזר הודעה לתיקיה אחרת, לחץ באמצעות לחצן העכבר הימני על הפריט ובחר העבר > העבר לתיקיה אחרת. בשלב הבא, ציין מיקום תיקיה ובחר העבר.
-
עצה: אם אתה מוחק תיקיה, היא מועברת לתיקיה 'פריטים שנמחקו' ומופיעה כתיקיית משנה. כדי לשחזר אותה (ואת כל הפריטים שהיא מכילה), לחץ באמצעות לחצן העכבר הימני על התיקיה שנמחקה, לחץ על העבר ולאחר מכן בחר תיקיה שאליה יש להעביר אותה.
אם אינך מצליח למצוא פריט בתיקיה 'פריטים שנמחקו', המקום הבא שיש לחפש בו הוא התיקיה 'פריטים הניתנים לשחזור'. זוהי תיקיה מוסתרת, וזהו המקום שאליו פריטים מועברים כשאתה מבצע אחת מהפעולות הבאות:
-
בחלונית הימנית של חלון Outlook באינטרנט, בחר את התיקיה 'פריטים שנמחקו'.
-
בתחתית של החלון, בחר שחזור פריטים שנמחקו.
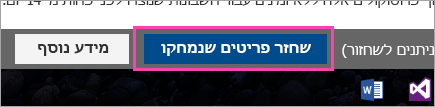
-
בחר את הפריט שברצונך לשחזר, ולאחר מכן בחר שחזור מאחד מסרגלי הכלים
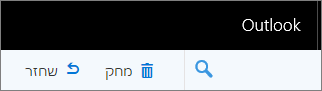
או מחלונית הקריאה.
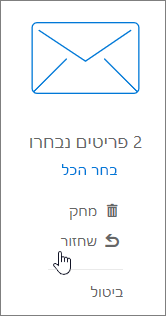
-
בתיבת הדו-שיח שחזור פריטים, בחר אישור.
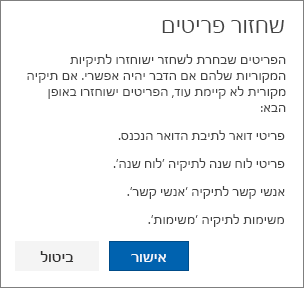
לאן הולכים פריטים משוחזרים? הפריטים שתבחר לשחזר ישוחזרו לתיקיות המקוריות שלהם כאשר הדבר אפשרי. אם תיקיה מקורית אינה קיימת עוד, הפריטים ישוחזרו באופן הבא:
-
הודעות יועברו לתיבת הדואר הנכנס שלך.
-
פריטי לוח שנה יועברו ללוח השנה שלך.
-
אנשי קשר יועברו לתיקיה 'אנשי קשר'.
-
משימות יועברו לתיקיה 'משימות'.
הערה: באפשרותך גם למחוק לצמיתות פריטים שמוצגים בתיבת הדו-שיח שחזור פריטים שנמחקו. בחר את הפריט ולאחר מכן לחץ על מחק. אם אתה מוחק פריט לא תוכל להשתמש בשחזור פריטים שנמחקו כדי להחזיר אותו.
כשאתה מוחק הודעה, היא מועברת תחילה לתיקיה פריטים שנמחקו. ניתן לאפשר להודעות להישאר שם עד שתסיר אותן, או לקבוע ש- Outlook באינטרנט ירוקן באופן אוטומטי את התיקיה פריטים שנמחקו בכל פעם שתצא.
כדי לרוקן את התיקיה 'פריטים שנמחקו' כשאתה יוצא:
-
בחרהגדרות

-
תחת דואר, בחר אפשרויות הודעה.
-
בחר את תיבת הסימון רוקן את התיקיה 'פריטים שנמחקו' כשאני יוצא ולאחר מכן בחר שמור.
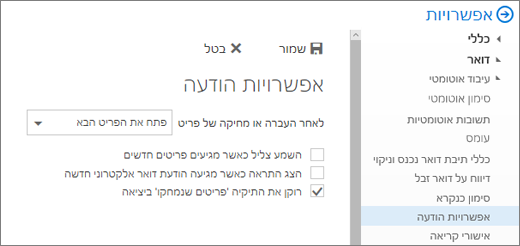
נושאים קשורים
עדיין זקוק לעזרה?
המידע במאמר זה חל רק על Outlook באינטרנט. אם אינך משתמש ב-Outlook באינטרנט, בחר מבין הנושאים הבאים לקבלת עזרה:
-
Outlook.com:שחזור הודעות דואר אלקטרוני שנמחקו ב- Outlook.com
-
Outlook Web App: שחזור פריטים שנמחקו או דואר אלקטרוני ב- Outlook Web App
-
Outlook 2016, Outlook 2013 או Outlook 2010: שחזור פריטים שנמחקו ב- Outlook עבור Windows
הערה: אם אינך בטוח באיזו גירסה של Outlook אתה משתמש, ראה: איזו גירסה של Outlook יש לי?










