"חוברת עבודה זו Power Pivot מודל נתונים שנוצר באמצעות גירסה קודמת של Power Pivot התוספת. יהיה עליך לשדרג מודל נתונים זה באמצעות Power Pivot ב- Microsoft Excel 2013 ".
נראה מוכר? משמעות הדבר היא שפתחת חוברת עבודה של Excel 2010 ב- Excel 2013 ואילך, וחוברת עבודה זו כוללת מודל נתונים מוטבע של Power Pivot שנבנה באמצעות גירסה קודמת של התוספת Power Pivot אישית. ייתכן שתראה הודעה זו כאשר תנסה להוסיף גיליון Power View בחוברת עבודה של Excel 2010.
ב- Excel 2013 Excel 2016, מודל הנתונים מהווה חלק בלתי נפרד מחוברת העבודה. הודעה זו מאפשרת לך לדעת שיש לשדרג את מודל הנתונים Power Pivot המוטבע לפני שתוכל לפרוס, לבצע הסתעפות ולסנן את הנתונים ב- Excel 2013 או ב- Excel 2013 Excel 2016.
-
לפני השדרוג, בדוק אם עשויות להיות בעיות הידועות כגורמות לבעיות במהלך השדרוג.
-
שמור עותק של הקובץ כעת למקרה שתדרוש את הגירסה הקודמת במועד מאוחר יותר. לאחר השדרוג, חוברת העבודה תפעל רק ב- Excel 2013 ואילך. מידע נוסף על : מה שונה במודל משודרג.
-
לחץ Power Pivot > נהל כדי להתחיל בשדרוג.

-
אשר את הודעת השדרוג.
ההודעה היא "חוברת עבודה זו Power Pivot מודל נתונים שנוצר באמצעות גירסה קודמת של Power Pivot התוספת. יהיה עליך לשדרג מודל נתונים זה באמצעות Power Pivot ב- Microsoft Excel 2013."
לחץ על אישור כדי לסגור את ההודעה.
-
שדרג את מודל הנתונים. לאחר השדרוג, לא תוכל עוד לעבוד עם חוברת העבודה בגירסה הקודמת של Power Pivot.
ההודעה מתחילה ב"חוברת העבודה מכילה מודל נתונים שנוצר בגירסה קודמת של Power Pivot ". הוא מסתיים ב"האם ברצונך לשדרג את חוברת העבודה?"
לחץ על אישור כדי לשדרג את חוברת העבודה.
-
שמור וטען מחדש את חוברת העבודה. שלב זה נועל את השינויים שבוצעו במהלך השדרוג. לאחר שמירת חוברת העבודה, לא ניתן לחזור למצב קודם. טעינה מחדש אמורה להימשך רק כמה שניות, בהתאם לגודל ולמיקום של חוברת העבודה.
ההודעה מתחילה ב"שדרוג חוברת העבודה הסתיים בהצלחה, אך Excel עדיין במצב תאימות".
לחץ על כן כדי לטעון מחדש את חוברת העבודה.
השדרוג הסתיים כעת. אם קיבלת הודעות אחרות במהלך השדרוג, ייתכן שהשדרוג נכשל או שנכשל בהצלחה חלקית. במקרים מסוימים, יהיה עליך לבצע שינויים ידניים בחוברת העבודה או במודל הנתונים כדי לשדרג באופן מלא ל- Excel 2013 או Excel 2016. קרא את הסעיפים הבאים במאמר זה לקבלת מידע נוסף.
במאמר זה
בעיות ידועות
הסרה או בנייה מחדש של טבלאות מקושרות שלא משויכת עוד לטבלת מקור ב- Excel
טבלאות מיושנים ויתומים אינן משודרגות עם שאר המודל, והתוצאה היא מחיקת נתונים או נתונים שאינם ניתנים לשימוש. באפשרותך למנוע בעיה זו על-ידי הבטחה שטבלאות מקושרות קיימות משויכת לטבלת מקור קיימת ב- Excel.
-
ב Power Pivot Excel 2010, לחץ על טבלה מקושרת בחלון Power Pivot שלך.
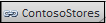
-
לחץ על טבלה מקושרת ברצועת הכלים.
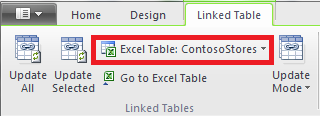
-
ודא שטבלת Excel מצביעה על טבלה קיימת. אם שמה של הטבלה השתנה ב- Excel, לחץ על החץ למטה בטבלת Excel כדי לבחור את הטבלה הקודמת.
-
לחץ על עבור אל טבלת Excel כדי לוודא שהטבלה המקושרת מפועצת לטבלת נתוני מקור ב- Excel.
-
אם טבלת Excel ריקה, בצע אחת מהפעולות הבאות:
-
מחק את הטבלה המקושרת במודל אם היא אינה בשימוש עוד.
-
לחלופין, צור מחדש את טבלת המקור ב- Excel.
-
אלא אם כן הבעיה הבאה חלה גם היא, כעת אתה מוכן לשדרג את חוברת העבודה.
הסרת טבלאות הסתעפות של שאילתה
בעיית שדרוג אחרת חלה רק על Power Pivot נתונים המבוססים על קוביות של Analysis Services התומכות בפעולות הסתעפות. אם חוברת עבודה מכילה טבלאות שאילתה של הסתעפות, השדרוג יופיע כך שיצליח בתחילה, אך לאחר מכן יחזיר שגיאת שדרוג בכל לחיצה על שדה ב- PivotTable.
-
ב- Power Pivot עבור Excel 2010, אתר את כל טבלאות השאילתה של ההסתעפות בחוברת העבודה.
טבלת שאילתה של הסתעפות נוצרת בחוברת עבודה בעת לחיצה באמצעות לחצן העכבר הימני על מדיד ובחירה באפשרות הצג פרטים. הטבלה המתוצאת מופיעה כגיליון נפרד בחוברת העבודה. השורה הראשונה מתחילה ב" נתונים מוחזרים עבור ..."
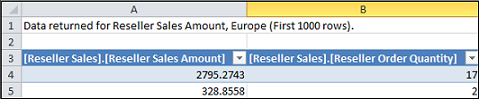
-
מחק כל גיליון המכיל טבלאות שאילתה של הסתעפות. באפשרותך ליצור אותם מחדש לאחר השדרוג.
-
שמור את חוברת העבודה.
-
שדרג את חוברת העבודה.
-
צור מחדש את טבלאות השאילתה של ההסתעפות אם אתה זקוק להן. לחץ באמצעות לחצן העכבר הימני על שדה מחושב ב- PivotTable ולחץ על הצגת פרטים. טבלת שאילתה של הסתעפות תיווצר בגליון עבודה נפרד.
הסר הגנה באמצעות סיסמה
חוברות עבודה המוגנות באמצעות סיסמה המכילות גם מודל נתונים ייכשלו בשדרוג עם שגיאה זו:
"אין אפשרות לשדרג את מודל הנתונים בחוברת עבודה זו."
כדי לעקוף בעיה זו, הסר את הסיסמה לפני השדרוג.
-
פתח את חוברת העבודה ב- Excel 2013 או Excel 2016.
-
לחץ על >מידע > חוברת עבודה >הצפן באמצעות סיסמה.
-
נקה את הכוכבית ולאחר מכן לחץ על אישור.
-
שמור את חוברת העבודה.
-
לחץ Power Pivot > נהל כדי להפעיל מחדש את השדרוג.
-
הוסף הגנה באמצעות סיסמה בחזרה לחוברת העבודה.
הסר גישה מוגבלת
שדרוג מודלי נתונים של חוברת עבודה עם הגבלות על הדפסה, עריכה או העתקה ייכשל עם שגיאה זו:
"אין אפשרות לשדרג את מודל הנתונים בחוברת עבודה זו."
כדי לעקוף בעיה זו, הסר את ההגבלות לפני השדרוג.
-
פתח את חוברת העבודה ב- Excel 2013 או Excel 2016.
-
לחץ על קובץ > מידע >חוברת עבודה >הגבל גישה.
-
סמן את גישה בלתי מוגבלת כדי להסיר את ההגבלות.
-
שמור את חוברת העבודה ב- Excel.
-
לחץ Power Pivot > נהל כדי להפעיל מחדש את השדרוג.
-
הוסף הגבלות גישה בחזרה לחוברת העבודה.
עמודות ספציפיות במודל מוזכרות בהודעות שדרוג
כאשר מתרחשות שגיאות במהלך השדרוג, וה הודעת השגיאה מציינת אילו שדות גורמים לבעיה, בצע את הפעולות הבאות:
-
ב- Excel 2013 או Excel 2016, עבור אל ה- PivotTable או אל הדוח המכיל את השדות שאיתם מתבצעת בעיה בשדרוג.
-
הסר את השדות מה- PivotTable או מהדוח בלבד. רשימת השדות תמשיך ליצור רשימה של השדות; הם פשוט לא יופיעו בדוח.
-
שמור וסגור את חוברת העבודה.
-
פתח מחדש את חוברת העבודה.
-
לחץ Power Pivot > נהל כדי להפעיל מחדש את השדרוג.
-
בהנחה שהשדרוג הצליח, הוסף את השדות בחזרה ל- PivotTable או לדוח.
אין אפשרות לעדכן חיבור מקור נתונים בחוברת עבודה משודרגת
יצרת חוברת עבודה ב- Excel 2010 עם חיבור למקור נתונים חיצוני. פתיחת חוברת העבודה ב- Excel 2013 או Excel 2016. כאשר אתה מנסה לשנות PivotTable בחוברת העבודה, אתה רואה הודעה כי עליך לעדכן את ה- PivotTable. אתה מנסה לעדכן אותו, אך אתה רואה הודעה זו:
"ל- Excel לא היתה אפשרות לקבל מידע נחוץ אודות קוביה זו. ייתכן שהקוביה אורגנו מחדש או שונתה בשרת. פנה למנהל קוביית ה- OLAP, ואם יש צורך בכך, הגדר מקור נתונים חדש כדי להתחבר לקוביה."
כאשר אתה מנסה לערוך את החיבור הקיים, באפשרותך לראות את השם של מודל הנתונים, אך לא ניתן לשנות את מקור הנתונים.
בעיה
החיבור למקור הנתונים אינו חוקי עוד ועלך לעדכן אותו, אך לא ניתן לעדכן אותו ב- Excel 2013 או ב- Excel 2013 Excel 2016.
פתרון
-
פתח את חוברת העבודה ב- Excel 2010 Power Pivot התוספת החדשה.
-
בכרטיסיה ' Power Pivot ' > מודל הנתונים כדי לפתוח את Power Pivot הנתונים.
-
בחלון Power Pivot, לחץ על בית > חיבורים > חיבורים קיימים.
-
בחר את חיבור מסד הנתונים הנוכחי ולחץ על ערוך.
-
בתיבת הדו-שיח עריכת חיבור, לחץ על עיון כדי לאתר מסד נתונים אחר מאותו סוג, אך עם שם או מיקום אחר.
-
שמור וסגור את חוברת העבודה.
-
פתח את חוברת העבודה ב- Excel 2013 או Excel 2016.
סיום שדרוג חלקי
ברוב המקרים, שדרוג חוברת עבודה אמור לפעול בצורה חלקה, אך לעתים נדרשים שינויים נוספים כדי להשלים את המשימה. בסעיף זה, תלמד כיצד להגיב לשגיאות ספציפיות המציינות שדרוג חלקי או חלקי. חוברת העבודה משודרגת אך חסרה פונקציונליות מסוימת.
תמונות KPI חסרות
אם תמונות KPI (סמלים צבעוניים או סמלי גרף) חסרות, הסר את ה- KPI מהאזור ערכים של רשימת השדות ולאחר מכן הוסף אותו שוב.
שגיאת שדרוג החישוב של DAX: לא היתה אפשרות לשדרג חוברת עבודה זו כראוי...
חישובי DAX מסוימים דורשים שינויים ידניים לפני שחוברת העבודה תפעולית. אם ביטויים או שאילתות של DAX אינם תואמים ל- Excel 2013, חוברת העבודה משודרגת באופן חלקי בלבד. תראה הודעה זו:
"לא היתה אפשרות לשדרג חוברת עבודה זו כראוי. שמירה עלולה לגרום לכך שחלק מתכונות הנתונים של Excel לא פועלים. לפרטים נוספים, עברו לכאן: http://go.microsoft.com/fwlink/?LinkID=259419
להלן השגיאה קיבלנו: אין אפשרות לבצע שאילתה על מבנה תמיכה פנימי עבור העמודה '<table>[<column name>]' מאחר שהם תלויים בעמודה, בקשר גומלין או במדד שלא עובדו. רענן או חשב מחדש את המודל."
אם אתה מקבל שגיאה זו (ואתה עשוי לקבל אותה כמה פעמים), הקפד לשים לב אילו טבלאות ועמודות מצוינות כדי שתוכל לעבור ישירות לטבלאות אלה. יהיה עליך לערוך כל ביטוי DAX:
הערה: אם תתבקש לאפשר ל- Power Pivot, סגור ופתח מחדש את חוברת העבודה, לחץ על כן.
-
בחלון Power Pivot, פתח את הטבלה המוזכרת בהודעה.
-
לחץ על העמודה הכוללת סמל שגיאה #ERROR ערכים. אתה אמור לראות ביטוי DAX בשורת הנוסחאות.
-
חפש את בעיות התאימות הידועות הבאות של DAX:
ערכי Null המצוינים כמירכאות כפולות ללא ערכים ("") אינם מותרים עוד. החלף את המרכאות הכפולות באפס.
הפונקציה LOOKUPVALUE, CONTAINS או SWITCH ניסתה להשוות סוגי ערכים לא תואמים. ייתכן שיהיה עליך לציין [Type] בארגומנט, או לוודא ששני סוגי הערכים הם מספריים, מחרוזת או בוליאניים. אם עליך להמיר אחד מהערכים, באפשרותך להשתמש בפונקציה VALUE או FORMAT.
שגיאות נוספות עשויות להמשיך להופיע ב- Excel בעת תיקון ביטויי DAX. אם אין באפשרותך לערוך נוסחה, חזור ל- Excel כדי לראות אם שגיאה חוסמת פעולה נוספת. לחץ על אישור כדי לסגור את השגיאה, חזור Power Pivot כדי להמשיך את עבודתך.
לאחר שתתוקן החישובים והודעות השגיאה של DAX לא יופיעו עוד, שקול לשדרג את חוברת העבודה באופן מלא.
פונקציות PivotTable המפנה אל "Power Pivot נתונים" אינן חוקיות עוד
פונקציות קוביה של Excel שמציינות חיבור Power Pivot מהמהדורה הקודמת חייבות להתעדכן באופן ידני לשם המודל החדש, "ThisWorkbookDataModel".
|
הגירסה הקודמת |
Office |
|
=CUBEVALUE("Power Pivot Data",[Measures].[ TotalSales]) |
=CUBEVALUE("ThisWorkbookDataModel",[Measures].[ TotalSales]) |
-
ב- Excel, בכל גליון עבודה , לחץ על נוסחאות > הצג נוסחאות כדי להציג את החישובים המשמשים בכל גיליון.
-
עבור פונקציות קוביה של Excel המציונות חיבור, חפש את "Power Pivot Data".
-
החלף את "Power Pivot " ב- "ThisWorkbookDataModel".
-
שמור את חוברת העבודה.
מחיקת נתונים: בעת שדרוג מוחק נתונים במודל שלך
"לשדרוג לא היתה אפשרות לשדרג את הטבלאות המקושרות הבאות <שם הטבלה>. טבלאות אלה הוסרו מהמודל."
במקרים מיוחדים, נתונים נמחקים ממודל במהלך השדרוג. מחיקת נתונים מתרחשת כאשר במודל שלך יש טבלה מקושרת מיותמות שלא ניתן לעקוב בה לטבלה משויכת באותה חוברת עבודה, מאחר שטבלת המקור נמחקה או ש שמה השתנה.
השדרוג מצליח, אך הטבלה המקושרת נעלמה
טבלה מקושרת היא טבלה שאתה יוצר בגליון עבודה ולאחר מכן מוסיפה למודל נתונים כדי שתוכל לקשר אותה לטבלאות אחרות ולהוסיף חישובי DAX. השדרוג ימחק טבלה מקושרת אם טבלת המקור אינה קיימת עוד בחוברת העבודה.
הנה התרחיש: יצרת או ייבאת טבלה ב- Excel, הוספת אותה כטבלה מקושרת ב- Power Pivot כאשר היא הפכה לחלק ממודל הנתונים ולאחר מכן מחקת את הטבלה המקורית שעליו היא מבוססת. המודל שומר את הטבלה המקושרת למרות שהטבלה ב- Excel נעלמה.
מאוחר יותר, כאשר תנסה לשדרג את חוברת העבודה ל- Excel 2013, תתרחש השגיאה הבאה.
"לשדרוג לא היתה אפשרות לשדרג את הטבלאות המקושרות הבאות <שם הטבלה>. טבלאות אלה הוסרו מהמודל."
אם הדבר אפשרי, בטל את השדרוג כדי שתוכל לשנות את המודל או ליצור גיבוי למקרה שתרצה להפנות לטבלה במועד מאוחר יותר:
-
לחץ על אישור כדי לסגור את ההודעה "לשדרוג לא היתה אפשרות לשדרג את הטבלאות המקושרות הבאות".
-
כאשר תישאל אם לשמור, לסגור ולפתוח מחדש את חוברת העבודה, לחץ על לא.
-
סגור את הקובץ ב- Excel 2013 מבלי לשמור אותו.
-
פתח את חוברת העבודה ב- Excel 2010 ופתור את הבעיות בטבלאות מקושרות:
-
אין עוד צורך בטבלה מקושרת? מחק אותו מהמודל או הפעל מחדש את השדרוג ב- Excel 2013 ותן לשדרוג להסיר את הטבלה עבורך.
-
שמה של טבלת Excel השתנה אך הטבלה המקושרת לא השתנה? עדכן את פרטי החיבור Power Pivot, כמתואר בשלב 1 בראש דף זה.
-
הטבלה המקושרת צריכה להישאר מאחר שהיא משמשת בחישובים או ב- PivotTable, אך טבלת Excel המקורית נעלמה? צור מחדש את טבלת המקור ב- Excel ועדכן את הקישור:
-
העתק את השורות מהטבלה המקושרת בחלון Power Pivot זה.
-
הדבק את השורות בגליון עבודה ב- Excel.
-
עצב את השורות כטבלה.
-
תן לטבלה שם.
-
חזור לחלון Power Pivot שלך.
-
לחץ על טבלה > בטבלת Excel ולאחר מכן בחר את הטבלה שיצרת זה עתה.
-
שמור את הקובץ.
-
-
-
לאחר ביצוע התיקונים, פתח את הקובץ ב- Excel 2013.
-
התחל לשדרג שוב על-ידי לחיצהPower Pivot > ניהול.
אם כבר שמרת את חוברת העבודה, לא תוכל להחזיר אותה למצב קודם. יהיה עליך ליצור מחדש את הטבלה המקושרת מאפס. מידע נוסף אודות: הוספת נתוני גליון עבודה למודל נתונים באמצעות טבלה מקושרת.
מה שונה במודל משודרג
ברוב המקרים, חוברת עבודה משודרגת זהה לקדם שלה. עם זאת, ישנם כמה שינויים בגירסה החדשה יותר ששווה להזכיר.
כלי פריסה ותיאורי עמודות אינם מופיעים עוד ברשימת השדות
בגירסאות קודמות, רשימת שדות של PivotTable מוצגת בתיאורי עמודות או שדות תיאורי כלים. ב- Excel 2013 ואילך, רשימת השדות אינה תומכת בתיאורי כלים. כל תיאורי העמודות הקיימים במודל יתעלו בפריטים חזותיים של נתונים ב- Excel.
כלי פריסה נתמכים, אך כעת אתה יוצר אותם בדרך אחרת. רשימת השדות אינה מספקת אפשרויות ליצירת כלי פריסה.
חוברות עבודה משודרגות אינן פועלות עוד בגירסה קודמת של Excel Power Pivot
לפני Excel 2013, היו שתי גירסאות קודמות Power Pivot התוספת החדשה. שתי הגירסאות פועלות באופן בלעדי עם Excel 2010. גירסאות אלה הן:
-
SQL Server 2008 R2 Power Pivot עבור Excel
-
SQL Server 2012 Power Pivot Excel 2010
לאחר שדרוג מודל נתונים ל- Excel 2013 או ל- Excel 2016, באפשרותך לפתוח את חוברת העבודה, אך לא לקיים אינטראקציה עם דוחות Pivot המבוססים על מודל או לערוך אותם ב- Excel 2010. בעת פתיחת מודל נתונים של חוברת עבודה של Excel 2013 או Excel 2016 ב- Excel 2010, תקבל את השגיאה הבאה אם תלחץ על כלי פריסה, תשנה מסנן או תגרור שדה חדש אל ה- PivotTable:
"אתחול מקור הנתונים נכשל".
שגיאה זו מתרחשת מאחר שאינטראקציות נתונים, כגון לחיצה על כלי פריסה, יוצרות שאילתה שנשלחת למודל הנתונים (המודל הוא מקור הנתונים של ה- PivotTable). מאחר שמודל הנתונים אינו חוקי עוד ב- Excel 2010, תקבל שגיאת אתחול של מקור נתונים במקום אינטראקציה עם נתונים.
נניח שאתה מנסה כעת לפתוח את מודל הנתונים בחלון Power Pivot חדש. המודל לא ייפתח, והשגיאה הבאה תתרחש:
"חוברת עבודה זו מכילה מודל נתונים של Excel שנוצר בגירסה חדשה יותר של Excel. באפשרותך לפתוח חוברת עבודה זו בגירסה קודמת של Excel, אך לא תוכל לטעון אותה או לעבוד עם Power Pivot כאשר היא תתאים למודל נתונים של Excel."
אין דרכים לעקיפת הבעיה; השדרוג הוא העברה בלבד. לפני השדרוג, פנה לעמיתים לעבודה כדי לוודא ש- Excel 2013 משדרג ל- Excel 2013 בו-זמנית. בנוסף, ייתכן שתרצה גם לשמור באופן זמני גירסאות נפרדות של חוברות העבודה שלך אם הארגון שלך רוצה להשתמש ב- Excel 2010 וב- Excel 2013 או ב- Excel 2013 Excel 2016 זה לצד זה.
מידע נוסף אודות: תאימות גירסה של Power Pivot










