מאמר זה עונה על שאלות נפוצות אודות Lync לMicrosoft 365. אם אינך רואה תשובה לשאלה שלך כאן, ספר לנו ואנו ננסה לטפל בה.
הערה: תכונות מסוימות המתוארות כאן עשויות להיות לא זמינות בארגון שלך. בדוק זאת עם מנהל Lync (בדרך כלל האדם שסיפק את מזהה המשתמש והסיסמה שלך) אם אינך בטוח.
במאמר זה
שאלות בנושא אנשי קשר
-
כיצד אוכל לארגן את אנשי הקשר לפי מיקום, מחלקה או קריטריונים אחרים?
-
כיצד ניתן לדעת אילו פרטים שלי גלויים בפני איש קשר, וכיצד ניתן לשנות אותם?
כיצד אוכל להוסיף איש קשר פנימי לרשימת אנשי הקשר שלי?
-
בחלון הראשי של Lync, עבור אל הוסף איש קשר

-
בתיבת החיפוש, הקלד את השם או את כתובת הדואר האלקטרוני של האדם. בעת ההקלדה, מוצגת רשימה של אנשים התואמים למונחי החיפוש.
-
גלול על-פני הרשימה של תוצאות החיפוש עד שתגיע לאדם שאותו ברצונך להוסיף לרשימת אנשי הקשר שלך. לחץ באמצעות לחצן העכבר הימני על הרישום של האדם ולאחר מכן לחץ על הוסף לרשימת אנשי הקשר.
-
בחר קבוצה ברשימה שאליה תוסיף את איש הקשר החדש.
כיצד ניתן להוסיף איש קשר חיצוני?
חשוב:
-
אנשי קשר חיצוניים נתמכים רק אם:
-
רק תכונות הזמינות עבורך ועבור המשתמש האחר ב- Lync נתמכות.
-
צוות תמיכה טכנית במקום העבודה הגדיר תמיכה באנשי קשר חיצוניים, וכן
-
איש הקשר מחוץ לארגון שלך משתמש ב- Lync, וגם הארגון שלו תומך באנשי קשר חיצוניים, או Skype, והוא מחובר למערכת באמצעות חשבון Microsoft (לשעבר מזהה Windows Live).
-
בחלון הראשי של Lync, עבור אל הוסף איש קשר

-
לחץ על ספק העברת ההודעות המיידיות (IM) של איש הקשר, Lync או Skype. אנשי קשר המשתמשים בספקי העברת הודעות מיידיות שאינם Lync או Skype אינם נתמכים.
-
בתיבה הוסף איש קשר של Lync, בשדה כתובת IM, הקלד את כתובת הדואר האלקטרוני של איש הקשר.
חשוב: אם חשבון Microsoft של איש הקשר מוגדר לשימוש בכתובת דואר אלקטרוני משלו (ולא כתובת המסתיימת ב- @hotmail.com, @outlook.com, @live.com או כתובת אחרת הניתנת על-ידי Microsoft), בעת הוספת איש הקשר ב- Lync, עליך להשתמש בתבנית user(customdomain.com)@msn.com. לדוגמה, כדי להוסיף את gil@contoso.com, הקלד gil(contoso.com)@msn.com, בכתובת להודעות מיידיות.
-
בחר קבוצה וקשר פרטיות עבור איש הקשר החדש ולאחר מכן לחץ על אישור.
חשוב: אם איש הקשר שהוספת מציג "נוכחות לא ידועה", המתן במשך 24 שעות ולאחר מכן בדוק עם צוות תמיכה טכנית במקום העבודה.
כיצד ניתן למצוא אנשי קשר מהארגון שלי?
בתיבת החיפוש שבתצוגת אנשי הקשר בחלון הראשי של Lync, הקלד את השם, את כתובת הדואר האלקטרוני או את מספר הטלפון של האדם שאתה מחפש.
האם ניתן להוסיף אנשי קשר של Skype?
כן. הנה הפרטים הזמינים והלא זמינים ליצירת קשר עם משתמשי Skype. שים לב שמשתמש Skype חייב להיכנס עם חשבון Microsoft שלו (בעבר נקרא Windows Live ID).
|
זמין עבור משתמשי Skype |
לא זמין עבור משתמשי Skype |
|---|---|
|
|
אנשי קשר המשתמשים בספקים אחרים של הודעות מיידיות אינם נתמכים.
כיצד אוכל לחסום אנשי קשר כדי שלא יגיעו אליי דרך Lync?
כאשר אתה חוסם איש קשר, שמך וכתובת הדואר האלקטרוני שלך מוצגים בפני איש הקשר החסום, אך הוא אינו יכול להשיג אותך דרך Lync. כדי לחסום איש קשר ב- Lync:
-
ברשימת אנשי הקשר, לחץ באמצעות לחצן העכבר הימני על איש הקשר שברצונך לחסום, לחץ על שנה קשרי פרטיות ולאחר מכן לחץ על אנשי קשר חסומים.
כיצד ניתן להציג רק את אנשי הקשר המקוונים?
על-אף שלא ניתן להסיר לחלוטין אנשי קשר שנמצאים במצב לא מקוון מרשימת אנשי הקשר שלך, באפשרותך לקבץ אותם כדי שהם לא יעמיסו על רשימת אנשי הקשר שלך. לחץ על אפשרויות > רשימת אנשי קשר ולאחר מכן, תחת הצג מידע זה, בחר בתיבת הסימון הצג אנשי קשר עם נוכחות 'לא נמצא/ת', 'לא מקוון/ת' ו'לא ידוע' בקבוצה נפרדת. אנשי קשר לא זמינים יופיעו בתחתית רשימת אנשי הקשר שלך, בקבוצה בשם 'אנשי קשר לא מקוונים' ו'לא נמצאים'.
כיצד אוכל למחוק אנשי קשר מרשימת אנשי הקשר שלי?
לחץ באמצעות לחצן העכבר הימני על איש הקשר ולחץ על הסר מרשימת אנשי הקשר.
כיצד ניתן לנהל את קבוצת הנציגים ברשימת אנשי הקשר שלי?
נציגי שיחות אינם נתמכים עם Microsoft 365. אם רשימת אנשי הקשר של Lync שברשותך כוללת קבוצת נציגים, היא מונה את נציגי Outlook. נציגי Outlook יכולים לנהל את הדואר האלקטרוני ולוח השנה שלך, אם אתה משתמש ב- Outlook.
כדי להוסיף, לנהל, או להסיר את נציגי Outlook בקבוצת הנציגים שלנו, השתמש ב- Outlook. כדי להוסיף או לנהל נציגים של Outlook, בצע את השלבים באפשר למשתמש אחר לנהל את הדואר ואת לוח השנה שלך. כדי למחוק נציגי Outlook, ב- Outlook, עבור אל קובץ > הגדרות חשבון > גישת נציג.
חשוב: נציגי Outlook שנמחקו ממשיכים להופיע ברשימת אנשי הקשר שלך ב- Lync, למרות שלאחר מחיקתם, הם אינם יכולים עוד לנהל עבורך את הדואר האלקטרוני או את לוח השנה. זוהי בעיה ידועה. תיקון זמין ב- https://support.microsoft.com/kb/2812461.
כיצד אוכל לארגן את אנשי הקשר לפי מיקום, מחלקה או קריטריונים אחרים?
צור קבוצה חדשה בהתבסס על הקטגוריה הרצויה. לדוגמה, באפשרותך ליצור קבוצה בשם "סגל המטה" ולהוסיף אנשי קשר לקבוצה זו. לקבלת פרטים אודות יצירת קבוצה, ראה את השאלה הבאה.
כיצד אוכל ליצור קבוצה?
-
בחלון הראשי של Lync, ברשימת אנשי הקשר שלך, לחץ באמצעות לחצן העכבר הימני על שם קבוצה כלשהי (לדוגמה, אנשי קשר אחרים) ולאחר מכן לחץ על צור קבוצה חדשה. לחלופין, לחץ על לחצן הוסף איש קשר ולאחר מכן לחץ על צור קבוצה חדשה.
-
בשטח שנפתח בתחתית החלון, הקלד מעל צירוף המילים קבוצה חדשה כדי להעניק לקבוצה שלך שם משמעותי.
כמה אנשי קשר באפשרותי להוסיף?
1000 — זהו המספר המרבי המוגדר כברירת מחדל של אנשי קשר שניתן להוסיף. המספר בפועל עבור הארגון שלך מוגדר על-ידי התמיכה טכנית במקום העבודה שלך, ולכן צור איתם קשר אם המספר לא הפך לזמין עבורך.
כיצד ניתן לדעת אילו פרטים שלי גלויים בפני איש קשר, וכיצד ניתן לשנות אותם?
לכל אחד מאנשי הקשר שלך יש קשר גומלין של פרטיות אתך. קשר זה קובע את הגישה של אדם זה למידע הנוכחות שלך, כולל מספר טלפון בבית, מספר טלפון נייד ומיקומי פגישה, והאם אדם זה יכול ליצור אתך קשר כאשר המצב שלך מוגדר כ'נא לא להפריע'. לקבלת פרטים אודות קשרי פרטיות, כולל האופן שבו ניתן להציג ולשנות את קשר הגומלין שלך עם איש קשר, ראה שליטה בגישה לפרטי הנוכחות שלך ב- Lync.
-
כדי לברר את קשר הגומלין שלך עם איש קשר, ברשימת אנשי הקשר, לחץ על הכרטיסיה קשרי גומלין. אנשי הקשר יופיעו לפי קשרי פרטיות.
ברשימת אנשי הקשר שלי, מדוע הכרטיסיה 'קשרי גומלין' כוללת אנשים שמעולם לא הוספתי לרשימה שלי, וכיצד ניתן להסיר אותם ממנה?
לכל איש קשר שאתה מקיים עמו אינטראקציה דרך Office, בין אם הוא איש קשר של Lync ובין אם לאו, מוקצה קשר גומלין איתך המוגדר כברירת מחדל. אנשי קשר אלה שאינם ברשימה - הם "אינם ברשימה" מאחר שלא הוספת אותם לרשימת אנשי הקשר - אינם מוצגים בכרטיסיה 'קבוצות' או 'מצב' ברשימת אנשי הקשר שלך. אך הכרטיסיה 'קשרי גומלין' מציגה את כל אנשי הקשר שלך של Lync וכן את כל אנשי הקשר שאינם ברשימה.
כדי להסיר אנשי קשר שאינם ברשימה מרשימת אנשי הקשר שלך, לחץ באמצעות לחצן העכבר הימני על איש הקשר, לחץ על שנה קשרי פרטיות, ולאחר מכן בחר הקצה קשר באופן אוטומטי.
מהי המשמעות של הכוכב האדום (כוכבית) לצד המצב של איש קשר?
הכוכבית האדומה לצד המצב של איש קשר מציינת שהוא הפעיל את תשובת 'מחוץ למשרד' ב- Outlook.
שאלות בנושא הודעות מיידיות
-
כיצד אוכל להגדיר התראה שתיידע אותי ברגע שאיש קשר מסוים יהפוך לזמין?
-
האם ניתן להפוך ללא זמין את הדיווח המוקפץ שמופיע כאשר מישהו רוצה להתחיל שיחת הודעות מיידיות איתי?
-
היכן אוכל למצוא שיחות קודמות של הודעות מיידיות או בקשות של הודעות מיידיות שייתכן שהחמצתי?
-
כיצד אוכל לשמור או להפסיק לשמור שיחות קודמות של הודעות מיידיות?
-
האם ניתן להוסיף סמלי הבעה מותאמים אישית להודעות מיידיות של Lync?
-
כיצד ניתן להוסיף שיתוף, שמע או וידאו לשיחה של הודעות מיידיות?
כיצד אוכל להפוך התראות צליל של הודעות מיידיות לבולטות יותר כך שלא אחמיץ בקשות של הודעות מיידיות נכנסות?
כברירת מחדל, Lync שולח לך התראת צליל בכל פעם שמישהו מנסה להשיג אותך באמצעות הודעה מיידית, אלא אם הגדרת את Lync כך שלא יציג התראות כאשר אתה במצב 'נא לא להפריע'. למרות זאת, אם אתה מגלה שאתה מחמיץ בקשות של הודעות מיידיות נכנסות — לדוגמה, מכיוון שאתה משתמש במסכים מרובים או שעוצמת הקול של ההתראה שלך נמוכה מדי או מבוטלת — באפשרותך לבצע שינויים מסוימים.
Lync מספק לך התראה גם על הודעות מיידיות חדשות על-ידי הצגת התראה חזותית בפינה השמאלית התחתונה של המסך.
כדי לעזור להבטיח שתוכל להבחין בקלות בהתראות של ההודעות המיידיות, נסה את הפעולות הבאות:
-
הגדר את התצוגה כך ש-Lync תמיד יהיה בקידמה כאשר הוא יופעל. לשם כך, לחץ על לחצן אפשרויות , לחץ על כליםולאחר מכן לחץ על תמיד עליון.
-
אם אתה משתמש במסכים מרובים, עשה לך הרגל להעביר את החלון הראשי של Lync אל צג התצוגה שעמו אתה עובד.
-
ודא שהעוצמה מוגברת ברמקולים ובשאר התקני השמע במחשב.
-
ודא ש- Lync מוגדר לשליחת התראות נשמעות. לשם כך, לחץ על לחצן אפשרויות

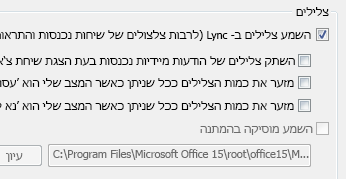
-
שקול לבחור צליל התראה מובחן או בולט יותר מצליל ברירת המחדל כדי ליידע אותך לגבי הודעה נכנסת. לשם כך:
-
לחץ על לחצן אפשרויות , לחץ על צלצולים וצלילים, לחץ על לחצן הגדרות צלילים ולאחר מכן לחץ על הכרטיסיה צלילים .
-
גרור את המחוון תחת 'אירועי תוכנית' אל רישומי Microsoft Lync 2010.
-
לחץ על הודעה מיידית נכנסת. הצלילים המוצגים בחלק התחתון של החלון אמורים לקרוא COMMUNICATOR_iminvite.
-
כעת, לחץ על חץ הרשימה הנפתחת לצד הכיתוב ודגום כמה מהצלילים האחרים ברשימה.
-
כאשר אתה מוצא צליל שבו ברצונך להשתמש עבור התראות נכנסות של הודעות מיידיות, לחץ על החל. (אירועי תוכנית אמורים לקרוא כעת הודעה מיידית נכנסתוצלילים אמורים להציג את השם של קובץ. wav שבחרת.)
-
לחץ על אישור. (באפשרותך גם להקליט קובץ wav. משלך למטרה זו ולעבור לקובץ זה כדי לבחור בו כהתראה של הודעה מיידית נכנסת.)
כיצד אוכל לבטל את צלילי ההתראה של הודעות מיידיות?
באפשרותך לבטל צלילי התראה של הודעות מיידיות לחלוטין או להנחות את Lync כך שלא ישמיע התראות של הודעות מיידיות ו/או התראות טלפון כאשר הנוכחות שלך היא 'נא לא להפריע', או להנחות אותו ליידע אותך רק אם האדם שמנסה ליצור איתך קשר הוא חבר בקבוצת העבודה שלך עם אותו קשר פרטיות.
כדי לבטל את ההתראות הנשמעות לגמרי:
בחלון הראשי של Lync, לחץ על לחצן אפשרויות , לחץ על צלצולים וצליליםולאחר מכן נקה את תיבת הסימון השמע צלילים ב-Lync (לרבות צלצולים עבור התראות נכנסות והתראות של הודעות מיידיות).
כדי לבצע התאמות אחרות בהגדרות אלה:
-
בחלון הראשי של Lync, לחץ על לחצן אפשרויות

כיצד אוכל להגדיר התראה שתיידע אותי ברגע שאיש קשר מסוים יהפוך לזמין?
בחלון הראשי של Lync, ברשימת אנשי הקשר שלך, לחץ באמצעות לחצן העכבר הימני על איש קשר ולאחר מכן לחץ על תייג לקבלת התראות על שינוי מצב.
האם ניתן להפוך ללא זמין את הדיווח המוקפץ שמופיע כאשר מישהו רוצה להתחיל שיחת הודעות מיידיות איתי?
אם אינך מעוניין לקבל דיווחים על שיחות, הגדר את מצב הנוכחות שלך ל'נא לא להפריע'. במצב זה, תקבל הודעות מיידיות (ושיחות Lync) רק מאנשים בקבוצת העבודה שלך. אם אינך מעוניין כלל לקבל תקשורת נכנסת, הסר את כל האנשים מקבוצת העבודה שלך.
אם אתה מקבל דיווח על שיחה שאין ברצונך להגיב עליה, באפשרותך תמיד ללחוץ על התעלם בחלון המוקפץ.
כדי לשנות את מצב הנוכחות שלך ל'נא לא להפריע':
-
בחלון הראשי של Lync, לחץ על המצב תחת שמך ולאחר מכן, ברשימה הנפתחת, לחץ על נא לא להפריע.
כדי להציג ולשנות את קבוצת העבודה שלך:
-
בחלון הראשי של Lync, בתצוגה 'אנשי קשר', לחץ על הכרטיסיה קשרי גומלין ולאחר מכן הבט תחת קבוצת עבודה.
-
בצע אחת מהפעולות הבאות:
-
כדי להסיר מישהו בקבוצת העבודה שלך, לחץ באמצעות לחצן העכבר הימני על רישום איש הקשר, הצבע על שנה קשרי גומלין של פרטיות ולאחר מכן לחץ על קשר גומלין חדש.
-
כדי להוסיף מישהו לקבוצת העבודה שלך כך שתמיד תקבל ממנו הודעות מיידיות (ושיחות), מצא את רישום איש הקשר של האדם על-ידי הקלדת שמו בתיבת החיפוש או גלילה בין אנשי הקשר שלך, לחץ באמצעות לחצן העכבר הימני על הרישום, הצבע על שנה קשרי גומלין של פרטיות ולאחר מכן לחץ על קבוצת עבודה.
-
לקבלת פרטים אודות קשרי הגומלין השונים של הפרטיות, ראה שליטה על הגישה למידע הנוכחות שלך ב- Lync.
האם ניתן לשנות את הגודל, הצבע, התוכן או אופן הפעולה המהווים ברירת מחדל עבור הדיווחים המוקפצים שאני מקבל לגבי הודעות מיידיות?
לא, אין אפשרות לשנות את חלון הדיווח לגבי הודעה מיידית בדרכים אלה.
היכן אוכל למצוא שיחות קודמות של הודעות מיידיות או בקשות של הודעות מיידיות שייתכן שהחמצתי?
אם אתה משתמש ב- Outlook ו- Exchange, Lync שומר את כל השיחות הנכנסות והיוצאות בתיקיה 'היסטוריית שיחות'של Outlook כברירת מחדל כדי שתוכל לעיין בשיחות קודמות.
כדי לראות רשימה של שיחות Lync אחרונות:
-
בחלון הראשי של Lync, לחץ על הכרטיסיה שיחות מעל תיבת החיפוש.
כדי לראות את ההיסטוריה השלמה של שיחות Lync:
-
לחץ על הקישור הצג עוד ב-Outlook בחלק התחתון של החלון.
כדי להתחיל בשמירת שיחות (אם ברירת המחדל השתנתה), עיין בשאלה ובתשובה הבאות.
כיצד אוכל לשמור או להפסיק לשמור שיחות קודמות של הודעות מיידיות?
כברירת מחדל, אם אתה משתמש ב- Outlook ו- Exchange, Lync שומר שיחות של הודעות מיידיות ורשומות של שיחות. אם ברירת המחדל השתנתה, באפשרותך להתחיל שוב בשמירת שיחות על-ידי ביצוע הפעולות הבאות:
חשוב: באפשרותך לשמור שיחות רק אם אתה משתמש בגירסה עדכנית של Outlook ו- Exchange.
-
ודא שאתה משתמש ב- Outlook 2013 או Outlook 2010 (על-ידי לחיצה על לחצן התחל של Windows > כל התוכניות > Microsoft Office ועיון בגירסת Outlook המצוינת שם).
-
בחלון הראשי של Lync, לחץ על לחצן אפשרויות

-
באפשרויות אישיות, תחת מנהל מידע אישי, בחר או נקה את תיבת הסימון שמור שיחות של הודעות מיידיות בתיקיית היסטוריית שיחות הדואר האלקטרוני שלי בהתאם לפעולה שברצונך לבצע ולאחר מכן לחץ על אישור.
האם אוכל לבחור אילו שיחות של הודעות מיידיות לשמור?
לא, הגדרת שמירת השיחות (הממוקמת בחלון 'אפשרויות אישיות') היא פעילה או כבויה.
כיצד אוכל לשלוח שיחה של הודעות מיידיות בדואר אלקטרוני?
כברירת מחדל, אם אתה משתמש ב- Outlook וב- Exchange, Lync שומר שיחות של הודעות מיידיות. באפשרותך לשלוח שיחה קודמת של הודעות מיידיות למישהו אחר בדואר אלקטרוני על-ידי ביצוע הפעולות הבאות:
חשוב: באפשרותך לשמור שיחות רק אם אתה משתמש בגירסה עדכנית של Outlook ו- Exchange.
-
ב- Outlook, בחלונית הניווט, לחץ על התיקיה היסטוריית שיחות.
-
לחץ על השיחה שברצונך לשלוח ולאחר מכן לחץ על השב, השב לכולם או העבר, בהתאם לפעולה הרצויה. אם תלחץ על העבר, בתיבה אל, הקלד את כתובות הדואר האלקטרוני של האנשים שאליהם ברצונך לשלוח את השיחה של ההודעות המיידיות.
-
(אופציונלי) הקלד הודעה.
-
לחץ על שלח.
אילו סוגי מידע ניתן להעתיק ולהדביק בהודעה מיידית?
באפשרותך להעתיק ולהדביק טקסט, טבלאות וקישורים ממוצרים אחרים של Microsoft Office ישירות לתוך הודעה מיידית של Lync. באפשרותך גם להעתיק ולהדביק קבצים ותמונות, כגון תצלומים, צילומי מסך וכן הלאה. כדי לשלוח תמונה, פשוט בחר והעתק את התמונה (באמצעות 'צייר', 'כלי החיתוך' ב'עזרים' של Windows, או תוכנית גרפיקה) ולאחר מכן מקם את הסמן בהודעה המיידית שבה ברצונך להוסיף את הגרפיקה, לחץ באמצעות לחצן העכבר הימני ובחר הדבק.
הערות: אם אין לך אפשרות לשתף תמונות שלא נשמרו, אתה בשיחה של הודעות מיידיות עם יותר מאדם אחד נוסף או שלא קיבלת את העדכונים האחרונים עבור Lync. בצע אחת מהפעולות הבאות:
-
בשיחות קבוצתיות של הודעות מיידיות, באפשרותך לשתף תמונה על-ידי: א) שמירת התמונה, לחיצה על סמל המצגת (צג) > הכרטיסיה קבצים מצורפים > הוסף קבצים (הקובץ יישלח כסמל שהנמען יעביר למחשב להצגה), או ב) העתקת התמונה, לחיצה על סמל המצגת (צג) > לוח ציור והדבקה.
-
אם אתה זקוק לעדכונים האחרונים, בדוק את Windows Update או פנה לתמיכה טכנית במקום העבודה כדי לגלות מתי תתעדכן. אם עליך להמתין, שתף את התמונה על-ידי העתקתו, לחיצה על סמל המצגת (צג) > ציורולאחר מכן הדבקה.
האם ניתן להשתמש בבדיקת איות בהודעות מיידיות של Lync?
כן. Lync בודק את האיות בהודעות המיידיות שלך באופן אוטומטי. Lync לא יסמן מילים שהוספת למילון המותאם אישית שלך ב- Office כמילים באיות שגוי.
כדי לבטל את בדיקת איות ב-Lync, לחץ על לחצן אפשרויות 
האם ניתן להוסיף סמלי הבעה מותאמים אישית להודעות מיידיות של Lync?
לא, אין אפשרות לעשות זאת. עם זאת, המבחר של Lync כולל 80 סמלי הבעה. כדי לראות אותם, לחץ על סמל ההבעה שנמצא מצד שמאל של אזור קלט הטקסט בחלון השיחה.
כיצד אוכל לשנות גופנים בתוך הודעות מיידיות?
כדי לשנות את הגופן, הסגנון, הגודל או הצבע עבור הודעה מיידית שאתה כותב:
-
הקלד את ההודעה, סמן את הטקסט שברצונך לשנות, לחץ על לחצן גופן באזור חיבור ההודעה המיידית ולאחר מכן בחר את הבחירות שלך בחלון הגופן.
כדי לשנות את פרטי גופן ברירת המחדל עבור כל ההודעות שאתה שולח:
-
בחלון הראשי של Lync, לחץ על לחצן אפשרויות

כדי לשנות את פרטי הגופן המשמשים כברירת מחדל עבור הודעות מיידיות נכנסות גם כן (כדי לשפר את הקריאות שלהם, לדוגמה)
-
בחלון הראשי של Lync, לחץ על לחצן אפשרויות , לחץ על כללי, לחץ על שנה גופןולאחר מכן בחר גופן ברירת מחדל, סגנון גופן, גודל גופן וצבע גופן. לאחר מכן, בחר את תיבת הסימון החל הגדרות על הודעות נכנסות ולאחר מכן לחץ על אישור.
האם ניתן להחזיר (לחסום את המסירה של) הודעה מיידית?
לא, אין אפשרות לאחזר הודעה מיידית לאחר שהקשת על מקש Enter כדי לשלוח אותה.
כיצד ניתן להוסיף שיתוף, שמע או וידאו לשיחה של הודעות מיידיות?
השתמש בלחצנים בתחתית חלון השיחה כדי להוסיף קול, וידאו או תוכן משותף לשיחת ההודעה המיידית.
כדי להפוך את השיחה הכתובה לשיחה קולית - כלומר, כדי להוסיף קול, לחץ על סמל השיחה (טלפון) בתחתית חלון השיחה, לחץ על האפשרות המתאימה ולחץ על התקשר. לקבלת מידע נוסף, ראה שימוש בשמע בפגישת Lync.
כדי להוסיף וידאו, לחץ על סמל הווידאו (מצלמה) ולאחר מכן לחץ על הפעל את המצלמה שלי. לקבלת מידע נוסף, ראה שימוש בווידאו בפגישת Lync.
כדי לשתף את שולחן העבודה, תוכנית, מצגת PowerPoint, לוח ציור, תשאול, הערות או קובץ מצורף, הצבע על סמל המצגת (צג) ובכרטיסיה 'הצג', לחץ על האפשרות המתאימה. לקבלת פרטים, ראה שיתוף שולחן העבודה או תוכנית ב- Lync.
הערה: שיחות וידאו, שיתוף ושיחות ועידה אינם נתמכים עם אנשי קשר של Skype. לקבלת פרטים, ראה הוספת איש קשר חיצוני ב- Lync.
שאלות בנושא נוכחות
-
מדוע איני מצליח להגדיר את מצב הנוכחות שלי כ"מופיע/ה כלא נמצא/ת"?
-
מהי המשמעות של מצבי הנוכחות השונים, אילו מצבים מוגדרים באופן אוטומטי, ואילו מצבים אוכל להגדיר בעצמי?
-
כיצד ניתן להסתיר אנשי קשר לא מקוונים ולהציג רק אנשי קשר מקוונים?
-
מהי המשמעות של הכוכב האדום או הכוכבית האדומה לצד המצב של איש קשר?
כיצד ניתן להוסיף או למחוק הערת 'מחוץ למשרד' ב- Lync?
אם אתה משתמש ב-Microsoft Outlook וב-Lync מסונכרן באמצעות Microsoft Exchange Server ללוח השנה שלך ב-outlook, מופיעה ההערה ' מחוץ למשרד ' ב-Lync לאחר הפעלת תשובות אוטומטיות ב-Outlook.
-
ב- Outlook, לחץ על הכרטיסיה קובץ , לחץ על לחצן תשובות אוטומטיות, הקלד את ההודעה שלך ולאחר מכן הפעל אותה או הגדר את התאריכים.
הערה: לקבלת פרטים אודות השימוש בתשובות אוטומטיות ב-Outlook, Outlook 2013 משתמשים, ראה שליחת תשובות אוטומטיות של ' מחוץ למשרד ' מ-outlook.
הודעת 'מחוץ למשרד' מוצגת ב- Lync עם שמך ברשימת אנשי הקשר של המשתמשים האחרים ובכרטיס איש הקשר שלך.
אם אינך משתמש ב- Outlook, אפשר לעמיתיך לעבודה לדעת שאתה לא נמצא על-ידי הקלדת הודעה אישית בחלון הראשי של Lync, בתיבת הטקסט מעל שמך. בדומה להודעת 'מחוץ למשרד' של Outlook, הודעה אישית מוצגת ב- Lync עם רישום איש הקשר שלך ברשימות אנשי הקשר של המשתמשים האחרים ובכרטיס איש הקשר שלך.
לקבלת פרטים אודות המשתמשים שיכולים לראות את ההודעה האישית שלך, ראה מי יכול לראות את מידע הנוכחות שלי?
כדי לבטל את תצוגת 'מחוץ למשרד' של Office, בטל 'תשובות אוטומטיות' ב- Outlook:
-
לחץ על הכרטיסיה קובץ ב- Outlook ולאחר מכן לחץ על לחצן בטל בלוח 'תשובות אוטומטיות'.
כדי למחוק הודעה אישית, בחלון הראשי של Lync, בתיבת הטקסט מעל שמך, סמן את ההערה ולאחר מכן הקש Enter בלוח המקשים שלך
מדוע איני מצליח להגדיר את מצב הנוכחות שלי כ"מופיע/ה כלא נמצא/ת"?
חברות מסוימות מסירות את המצב 'מופיע/ה כלא נמצא/ת' מאחר שהוא עשוי להפריע לאפשרות של חיזוי הנוכחות. לדוגמה, אם אנשים רבים ישתמשו במצב זה, ערך הנוכחות ב- Lync יקטן באופן משמעותי.
אם אינך רוצה שיפריעו לך, שקול להשתמש במצב 'נא לא להפריע' או 'עסוק/ה'. מצב 'נא לא להפריע' מאפשר רק לאנשי הקשר בקבוצת העבודה שלך ליצור איתך קשר. כדי לראות אם אדם מסוים נמצא בקבוצת העבודה שלך, ברשימת אנשי הקשר, לחץ על הכרטיסיה קשרי גומלין וחפש תחת קבוצת עבודה. כדי לשנות את קשר הפרטיות עבור איש קשר, לחץ באמצעות לחצן העכבר הימני על רישום איש הקשר ולאחר מכן לחץ על שנה קשרי הפרטיות. לקבלת פרטים אודות קשרי הפרטיות, ראה שליטה על הגישה למידע הנוכחות שלך ב- Lync.
מה המשמעות של ההגדרות שבחלון האפשרויות 'מצב'?
באפשרויות מצב, באפשרותך לציין את מספר הדקות של פעילות סרק שיחלוף לפני שמצב הנוכחות שלך ישתנה ל-לא פעיל ואינונמצא, אם אינך מעוניין להשתמש בהגדרות ברירת המחדל. באפשרותך גם להורות ל-Lync לזהות באופן אוטומטי כאשר אתה משתף מידע ממחשב זה. Lync יגדיר את המצב שלך כמציג ויחסום אנשים אחרים ששולחים לך הודעות במהלך זמן זה.
כדי להגדיר את אפשרויות מצב הנוכחות הללו:
-
בחלון הראשי של Lync, לחץ על לחצן אפשרויות ולאחר מכן לחץ על מצב.
-
לחץ על החצים למעלה ולמטה כדי לציין את מספר הדקות לפני שמצב הנוכחות ישתנה ל-לא פעיל.
-
לחץ על החצים למעלה ולמטה כדי לציין את מספר הדקות לפני שמצב הנוכחות יהפוך ללא נמצא/ת.
-
לחץ על הלחצן המתאים כדי לשלוט במצב הכללי (עקוף את הגדרות ברירת המחדל או קבל אותן) ולאחר מכן לחץ על אישור.
-
בחר בתיבות הסימון הנקראות הצג אותי כמצב ' לא להפריע ' כשאני מציג את שולחן העבודה שלי והצג אותי כאשר הצג שלי משוכפל כדי ליידע אנשים אחרים לא להפריע לך בעת הגשת מצגת או שיתוף פעולה מקוון מהמחשב המותאם לשימוש ב-Lync.
הגדרות אלה אינן משפיעות על יישומים אחרים, כגון מצגת PowerPoint או לוח ציור, שעלולים להפריע לך עם הודעה מיידית כאשר אתה מעניק מצגת.
האם ניתן ליצור מצב נוכחות מותאם אישית?
לא, מצבי הנוכחות ב- Lync נקבעים מראש ולא ניתן להוסיף מצבים נוספים. עם זאת, באפשרותך לכתוב הערה אישית בחלק העליון של החלון הראשי של Lync כדי לספק פרטים על המקום שבו אתה נמצא ועל הדברים שאתה עושה. כדי לעשות זאת, לחץ על אזור תצוגת ההערה ולאחר מכן הקלד על גבי ההערה המוצגת כעת.
מהי המשמעות של מצבי הנוכחות השונים, אילו מצבים מוגדרים באופן אוטומטי, ואילו מצבים אוכל להגדיר בעצמי?
הטבלה הבאה מתארת את מצבי הנוכחות של אנשי קשר שאנשים עשויים לראות, מה המשמעות של כל מצב וכיצד הוא מוגדר.
|
מצב נוכחות |
תיאור |
כיצד מצב זה מוגדר |
|---|---|---|
|
|
אתה נמצא במצב מקוון וזמין ליצירת קשר. |
Lync מגדיר מצב זה כאשר הוא מזהה שאתה משתמש במחשב. באפשרותך גם להגדיר מצב זה כאשר ברצונך שאחרים ידעו שאתה במשרד למרות שהמחשב שלך לא פעיל. |
|
|
אתה עסוק ואינך מעוניין בהפרעות. |
Lync מגדיר מצב זה כאשר, לפי לוח השנה שלך ב- Outlook, אם אתה משתמש ב- Outlook, יש לך פגישה. באפשרותך גם לבחור מצב זה מהחץ הנפתח. |
|
|
אתה בשיחת Lync (שיחת שמע של שני צדדים) ואינך מעוניין בהפרעות. |
Lync מגדיר מצב זה כאשר הוא מזהה שאתה משתתף בשיחת Lync. |
|
|
אתה בפגישה ואינך מעוניין בהפרעות. |
Lync מגדיר מצב זה כאשר הוא מזהה שאתה משתתף בפגישת Lync או כאשר אתה מתוזמן להיות בפגישה לפי לוח השנה שלך ב- Outlook, אם אתה משתמש ב- Outlook. |
|
|
אתה בשיחת ועידה ב- Lync (פגישת Lync הכוללת שמע) ואינך מעוניין בהפרעות. |
Lync מגדיר מצב זה כאשר הוא מזהה שאתה משתתף בשיחת ועידה ב- Lync. |
|
|
אתה מעביר מצגת ולא ניתן להפריע לך. |
Lync מגדיר מצב זה כאשר הוא מזהה שאתה משתף את המסך שלך או מקרין מהמסך. |
|
|
אינך מעוניין בהפרעות ותראה הודעות על שיחות רק אם הן יישלחו מאדם כלשהו בקבוצת העבודה שלך. |
בחר מצב זה מהחץ הנפתח. |
|
|
אינך נמצא ליד המחשב למספר רגעים. |
בחר מצב זה מהחץ הנפתח. |
|
|
אתה מחובר למחשב אך לא ביצעת בו כל פעילות, או שלא היית ליד המחשב במשך זמן מסוים (שהוגדר על-ידך). |
Lync מגדיר את המצב שלך ל-"לא פעיל" כאשר המחשב שלך אינו פעיל במשך חמש דקות, ולאחר מכן, כאשר המצב שלך לא היה פעיל למשך חמש דקות. (כדי לשנות את ערכי ברירת המחדל האלה, לחץ על לחצן אפשרויות |
|
|
אינך עובד כעת ואינך זמין ליצירת קשר. |
בחר מצב זה מהחץ הנפתח. |
|
|
לא ביצעת כניסה. אנשים שחסמת את האפשרות שלהם לראות את הנוכחות שלך יראו אותך כ'לא מקוון/ת'. |
Lync מגדיר מצב זה כאשר אתה מתנתק מהמחשב. |
|
|
הנוכחות שלך אינה ידועה. |
מצב זה עשוי להופיע עבור אנשי קשר שאינם משתמשים ב- Lync כתוכנית העברת ההודעות המיידיות שלהם. |
מי יכול לראות את מידע הנוכחות שלי?
כל אנשי הקשר יכולים לראות חלק ממידע הנוכחות שלך, אבל רק האנשים בקבוצת העבודה שלך יכולים לראות את כולו. כמות המידע הזמין מבוססת על קשרי הפרטיות שאתה מגדיר עבור כל איש קשר. קשר פרטיות אחד הוא 'קבוצת עבודה'. לקבלת פרטים אודות קשר זה וקשרי הגומלין האחרים, לרבות אופן השינוי שלהם, ראה שליטה על הגישה למידע הנוכחות שלך ב- Lync.
-
כדי לראות את קשרי הפרטיות שיש לך עם אנשי הקשר שלך, ברשימה 'אנשי קשר של Lync', לחץ על הכרטיסיה קשרי גומלין . בכרטיסיה זו, אנשי קשר מקובצים לפי קשרי פרטיות.
כיצד אוכל לחסום אנשי קשר כדי שלא יגיעו אליי דרך Lync?
אף על פי ששמך וכתובת הדואר האלקטרוני שלך מוצגים בפני אנשי קשר חסומים, אנשים אלה אינם יכולים להגיע אליך באמצעות Lync. כדי לחסום איש קשר ב- Lync:
-
לחץ באמצעות לחצן העכבר הימני על איש הקשר שברצונך לחסום, לחץ על שנה קשרי גומלין של פרטיות ולאחר מכן לחץ על אנשי קשר חסומים.
כיצד ניתן להסתיר אנשי קשר לא מקוונים ולהציג רק אנשי קשר מקוונים?
למרות שלא ניתן להסיר לחלוטין אנשי קשר לא מקוונים מרשימת אנשי הקשר, באפשרותך לשלוח אותם לקבוצה נפרדת כדי שלא יגרמו לעומס. לחץ על אפשרויות->רשימת אנשי קשר ולאחר מכן בחר את תיבת הסימון הצג אנשי קשר עם נוכחות 'לא נמצא/ת', 'לא מקוון/ת' ו'לא ידוע' בקבוצה נפרדת. אנשי קשר לא זמינים יופיעו כעת בתחתית התצוגה, בקבוצה בשם אנשי קשר במצב 'לא נמצא/ת' ו'לא מקוון/ת'.
מהי המשמעות של הכוכב האדום או הכוכבית האדומה לצד המצב של איש קשר?
הכוכבית האדומה לצד המצב של איש הקשר מציינת שהוא הפעיל את תשובת 'מחוץ למשרד' ב- Outlook.
שאלות בנושא תמונות
כיצד ניתן לשנות או למחוק את התמונה שלי?
כדי לשנות או להסתיר את התמונה שלך, לחץ עליה ולאחר מכן לחץ על לחצן ערוך או הסר את התמונה שלי כדי לשנות את התמונה או כדי להסיר אותה מהמקום שבו היא מופיעה בכל תוכניות Office שבהן אתה משתמש, לרבות Lync. כדי להסתיר אותה ב- Lync בלבד, לחץ על הסתר את התמונה שלי.
לקבלת פרטים אודות הצגה, הסתרה ושינוי התמונה שלך, ראה הצגה, הסתרה או שינוי התמונה שלך ב- Lync.
מדוע אין באפשרותי לשנות את התמונה שלי?
אם לחצן ערוך או הסר את התמונה שלי באפשרויות 'התמונה שלי' אינו זמין (מעומעם), כך:
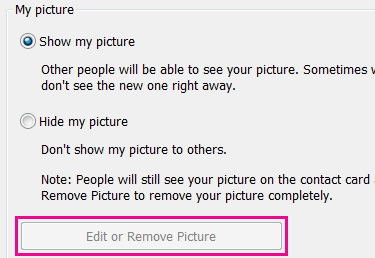
הסיבה לכך היא כנראה ש:
-
האפשרות הסתר את התמונה שלי, מעל ללחצן ערוך או הסר את התמונה שלי, נבחרה. בחר במקום זאת באפשרות הצג את התמונה שלי.
-
אתה משתמש בMicrosoft 365 לפני השדרוג. עד שתקבל את שדרוג השירות, המתגלגל לכל הלקוחות Microsoft 365, עליך לעבור לפורטל הMicrosoft 365 כדי לשנות את התמונה. לא ניתן לשנות אותה מתוך Lync. ראה שינוי תמונת Lync באמצעות חשבון קדם-השדרוג של Microsoft 365 לקבלת הוראות.
-
הארגון שלך הפך את האפשרות של שינוי התמונה שלך ללא זמינה. לקבלת מידע נוסף, פנה לצוות התמיכה הטכנית במקום עבודתך.
מי רואה את התמונה שלי?
תמונת Lync שלך מופיעה בכל תוכניות Office שבהן אתה משתמש, לרבות Outlook.
כיצד ניתן לבטל את כל התמונות ב- Lync, כולל התמונות שלי?
בחר אפשרויות > אישי ולאחר מכן נקה את תיבת הסימון בעלת התווית הצג תמונות של אנשי קשר. פעולה זו תסיר את התמונות מרשימת אנשי הקשר שלך. בנוסף, הפעולה תבטל את התמונות של השולח והמקבל בהודעות מיידיות ובשיחות קבוצתיות, וכן תסיר את התמונה שלך מ- Lync.
שאלות בנושא שמע ווידאו
כיצד ניתן לדעת אם ההתקנים שלי מוגדרים כהלכה?
Lync מזהה באופן אוטומטי את התקני השמע והווידאו שלך. עם זאת, אנו ממליצים לבדוק זאת לפני ביצוע שיחה או הצטרפות לפגישה, כדי לוודא שהם מוגדרים כראוי.
ראה הגדרה ובדיקה של שמע של skype For business (lync) או הגדרה ובדיקה של וידאו ב-skype For business (lync) לקבלת הוראות.
האם ניתן להשתמש ב- Lync כדי לבצע שיחה?
כן, שיחת Lync מתבצעת מהמחשב שלך למחשב של אדם אחר אשר משתמש ב- Lync או ב- Skype. השיחה מתבצעת דרך השמע של המחשב. שיחת Lync מצלצלת בהתקנים של הנמען אשר תואמים ל- Lync, כגון מחשב שולחני ומחשב נישא.
לקבלת פרטים אודות תקשורת באמצעות אנשי קשר חיצוניים, ראה הוספת איש קשר חיצוני ב- Lync. לקבלת מידע נוסף, ראה ביצוע וקבלה של שיחת שמע ב- Lync.
היכן נמצא לוח החיוג של Lync וכיצד ניתן להשתמש בו?
לא לכל המשתמשים Microsoft 365 יש לוח חיוג. אם יש לך לוח חיוג, באפשרותך להשתמש בו כדי להזין PIN או לבצע בחירה במערכת קולית אוטומטית בשיחה ולפתוח אותו משני מקומות:
-
בחלון הראשי של Lync, בכרטיסיה טלפון.
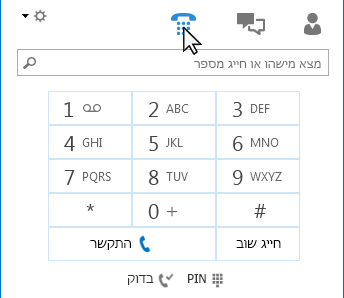
-
בחלון שיחה שנפתח כשאתה מתחיל שיחה. השתהה על סמל הטלפון/מיקרופון כדי לראות את לוח החיוג.
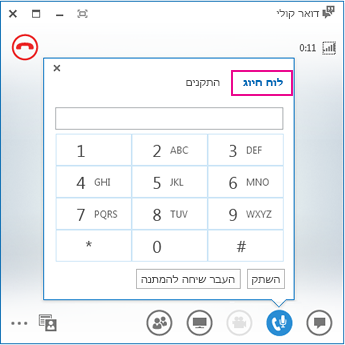
האם ניתן לבצע שיחת טלפון מבלי להוסיף אדם כלשהו לרשימת אנשי הקשר שלי?
כן. באפשרותך לחפש אדם על-ידי הקלדת שמו בתיבת החיפוש. בתוצאות החיפוש, השתהה על התמונה שלו ולאחר מכן לחץ על 'התקשר'.
כיצד ניתן להוסיף את המספרים שלי לכרטיס איש הקשר שלי?
הוסף מספרי טלפון לכרטיס איש הקשר שלך כדי שאנשים יידעו איך ניתן להשיג אותך בטלפון. המספרים בכרטיס איש הקשר גלויים לאנשי הקשר שלך ב- Lync בהתבסס על קשרי הפרטיות שלך איתם. כדי ללמוד מי רואה מה, ראה שליטה על הגישה למידע הנוכחות שלך ב- Lync.
-
בחלון הראשי של Lync, לחץ על לחצן אפשרויות ולאחר מכן לחץ על טלפונים.
-
תחת מספרי הטלפון שלי, לחץ על תיבה והקלד את המספר שלך. השתמש רק בספרות 0123456789, ואל תשתמש בסוגריים או במקפים. בעת הוספת מספרים בינלאומיים, הקלד את הסימן +, ולאחר מכן את קידומת המדינה ואחריה את המספר המקומי.
-
סמן את התיבות לצד המספרים שברצונך להציג בכרטיס איש הקשר שלך.
לקבלת מידע נוסף אודות הוספת מספרי טלפון לכרטיס איש הקשר שלך, ראה הגדרת אפשרויות טלפונים.
מדוע אני נתקל בבעיות שמע?
אם מתעוררת בעיה, מוצגת הודעה בחלון השיחה או בחלון הראשי של Lync. באפשרותך ללחוץ על ההודעה לקבלת מידע נוסף או הצעות לפתרונות.
לדוגמה:

אם אינך שומע צליל, בדוק כי:
-
הרמקולים שלך מופעלים, הן ב- Lync והן במחשב, וודא שעוצמת הרמקול גבוהה.
-
שפופרת הטלפון שלך מונחת בעריסה (בעת שימוש ב- Lync Phone Edition).
-
ההתקן שבו אתה משתמש נבחר בכרטיסיה התקנים, (השתהה על סמל הטלפון/מיקרופון ולחץ על הכרטיסיה התקנים).
מה ניתן לעשות כדי לשפר את איכות השמע של ההתקן?
-
השתמש בהתקן שמע באיכות גבוהה, החלף התקנים פגומים או התקנים שניזוקו, והפעל את ההגדרה כדי לוודא שהיא פועלת כהלכה. אנו ממליצים להשתמש במכשיר המופיע בטלפונים ובמכשירים המתאימים ל-Microsoft Lync.
-
חשוב למקם מיקרופון מבטל רעשים קרוב לפה, פחות מאינץ' מהפה בקירוב, כדי לבצע סינון רעשי רקע לא רצויים.
-
ברוב האוזניות יש לחצן לכוונון עוצמת הקול בהתאם להתקן השמע שאליו האוזניות מחוברות. אם אתה או מתקשרים אחרים שומעים רעש זמזום, בצע שיחת בדיקה ולאחר מכן שנה את ההגדרות באוזניות עד שרעש הזמזום ייעלם.
-
אם אתה משתמש ברמקול בטלפון שלך שפועל בו Lync Phone Edition ומתקשרים מתלוננים על רעשי רקע, ודא שהטלפון נמצא על משטח ישר, ושאתה קרוב אליו.
-
אם אתה משתמש בשני התקנים נפרדים לשמע (כגון רמקולים שולחניים ומצלמה), נסה למקם אותם במרחק מתאים זה מזה כדי למזער את ההד.
-
אנו ממליצים לא לבצע שיחות בחיבור אלחוטי לאינטרנט, ברשת וירטואלית פרטית (VPN) או בחיבורי שירות גישה מרחוק (RAS).
















