באפשרותך ליצור קישור לנתונים או לייבא נתונים ממסד נתונים של SQL, שהוא מסד נתונים מנוהל בעל ביצועים גבוהים המשמש את היישומים החשובים ביותר. לקבלת מידע נוסף, ראה מסד נתוני SQL – מסד נתונים של ענן כשירות.
-
בעת יצירת קישור לנתונים, Access יוצר חיבור דו-כיווני המסנכרן שינויים עם נתונים ב- Access ובמסד נתוני SQL.
-
בעת ייבוא נתונים, Access יוצר עותק חד-פעמי של הנתונים, כך שהשינויים בנתונים ב- Access או במסד נתוני SQL אינם מסונכרנים.
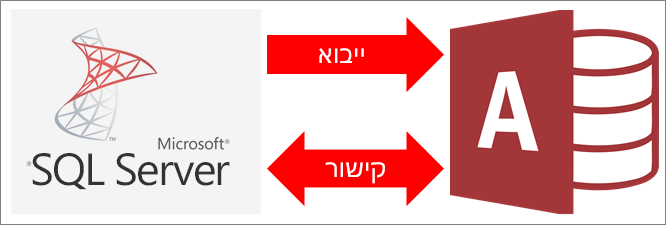
לפני שתתחיל
הכנות בסיסיות
רוצה שהדברים יתנהלו בצורה חלקה יותר? לאחר מכן בצע את ההכנות הבאות לפני יצירת הקישור או הייבוא:
-
אתר את שם השרת של מסד הנתונים Azure SQL Server, זהה את פרטי ההתקשרות הדרושים ובחר את שיטת האימות (Windows או SQL Server). לקבלת מידע נוסף לגבי ארבע שיטות האימות, ראה חיבור לשרת (מנגנון מסד הנתונים) ואבטחת מסד הנתונים שלך.
-
זהה את הטבלאות או התצוגות שברצונך ליצור אליהן קישור או לייבא ואת השדות בעלי הערכים הייחודיים עבור טבלאות מקושרות. ניתן לייבא או ליצור קישור ליותר מטבלה או תצוגה אחת בפעולה יחידה.
-
קח בחשבון את מספר העמודות בכל טבלה או תצוגה. Access אינו תומך ביותר מ- 255 שדות בטבלה, כך ש- Access מקשר או מייבא את 255 העמודות הראשונות בלבד. כפתרון, ניתן ליצור תצוגה במסד הנתונים Azure SQL Server כדי לגשת לעמודות שמעבר למגבלה.
-
קבע את כמות הנתונים הכוללת לייבוא. הגודל המרבי של מסד נתונים של Access הוא שני ג'יגה-בתים, פחות השטח הדרוש לאובייקטים של המערכת. אם מסד הנתונים Azure SQL Server מכיל טבלאות גדולות, ייתכן שלא תוכל לייבא אותן לתוך מסד נתונים יחיד של Access. במקרה זה, שקול ליצור קישור לנתונים במקום לייבא אותם.
-
אבטח את מסד הנתונים של Access ואת פרטי החיבור שהוא מכיל באמצעות מיקום מהימן וסיסמת מסד נתונים של Access. הדבר חשוב במיוחד אם אתה בוחר לשמור את הסיסמה של SQL Server ב- Access.
-
תכנון ליצירת קשרי גומלין נוספים. Access אינו יוצר באופן אוטומטי קשרי גומלין בין טבלאות קשורות בסוף פעולת ייבוא. ניתן ליצור באופן ידני את קשרי הגומלין בין טבלאות חדשות וקיימות באמצעות החלון 'קשרי גומלין'. לקבלת מידע נוסף, ראה מהו החלון 'קשרי גומלין'? ויצירה, עריכה או מחיקה של קשר גומלין.
קביעת תצורה של סביבת Azure SQL Server
ייתכן שלארגון שלך כבר יש חשבון Microsoft Azure ומסד נתונים של Azure SQL Server שניתן להשתמש בהם. אם אין זה המצב, באפשרותך לבצע את הפעולות הבאות:
-
צור חשבון Azure. לקבלת מידע נוסף, ראה יצירת חשבון Azure ללא תשלום היום.
-
אם אין לך גישה נוחה למסד נתונים של Azure SQL Server, באפשרותך ליצור מסד נתונים משלך. לקבלת מידע נוסף, ראה יצירת מסד נתונים של Azure SQL בפורטל של Azure.
הקפד לשמור מידע חשוב כדי שלא תשכח אותו, כגון אישורים ושמות חשבונות.
יצירה של כלל חומת אש
לפני ההתחברות לשרת מסד נתונים של Microsoft Azure SQL, מנהל מסד הנתונים צריך ליצור כללי חומת אש ברמת השרת. כללים אלה מציינים את כתובת פרוטוקול האינטרנט (IP) הציבורית המאפשרת גישת לקוח עבור כל מכשיר לשרת דרך חומת האש של Azure. בארגון שלך, בדוק באיזה סוג של כתובת IP ציבורית אתה משתמש - סטטית או דינאמית:
-
אם כתובת ה- IP הציבורית שלך היא סטטית, היא זהה באופן עקבי. ניתן לציין כלל חומת אש עם כתובת IP ציבורית יחידה.
-
אם כתובת ה- IP הציבורית שלך היא דינאמית, היא עשויה להשתנות עם הזמן. עליך לציין כלל חומת אש עם טווח של כתובות IP ציבוריות. זכור כי כתובת ה- IP הציבורית שבה משתמש המכשיר שלך כדי להתחבר למסד נתונים של Azure SQL עשויה להיות שונה מכתובת ה- IP הציבורית המופיעה בהגדרות התצורה של כתובת ה- IP הציבורית במחשב שלך.
כדי למנוע בלבול, מומלץ להשתמש בהליכים הבאים.
-
היכנס לחשבון Microsoft Azure שלך ונווט אל Windows Azure portal.
-
בדף 'Microsoft Azure SQL Databases', לחץ על מסד הנתונים שלך.
-
בחלונית המבט המהיר, לחץ על Manage allowed IP addresses ולאחר מכן בצע אחת מהפעולות הבאות:
יצירת כלל חומת אש עבור מכשיר בודד השתמש בגישה זו לבדיקה ולפיתוח, או בסביבה עסקית קטנה, וכאשר ידוע לך שכתובת ה-IP הציבורית שלך היא סטטית.
-
במקטע Allowed IP Addresses, בחר Add to allowed IP addresses כדי לאפשר לכתובת ה- IP הציבורית שלך לגשת למסד הנתונים דרך חומת האש. הפורטל של Azure מציג את כתובת ה- IP הציבורית הנכונה עבור מכשיר הלקוח מעל למקטע של שמות הכללים.
יצירת כלל חומת אש עבור טווח של כתובות IP השתמש בגישה זו כדי לאפשר גישה עבור משתמשים רבים בסביבה מקומית, או כאשר אתה יודע שכתובת ה-IP הציבורית שלך היא דינאמית. פנה למחלקת ה-IT שלך או לספק האינטרנט שלך כדי לקבל בלוק של כתובות IP ציבוריות.
-
תחת RULE NAME, הזן שם בעל משמעות עבור הכלל.
-
תחת START IP, הזן את המספר הראשון בטווח של כתובת ה- IP הציבורית.
-
תחת END IP, הזן את המספר האחרון בטווח של כתובת ה- IP הציבורית.
-
הכניסה לתוקף של כלל חומת האש עשויה להימשך עד חמש דקות. לקבלת מידע נוסף, ראה כללי חומת אש של מסד הנתונים של Azure SQL.
שלב 1: תחילת העבודה
-
בחר נתונים חיצוניים > מקור נתונים חדש > ממסד נתונים > מ- SQL Server.
-
בתיבת הדו-שיח קבלת נתונים חיצוניים – מסד נתונים של ODBC, בצע אחת מהפעולות הבאות:
-
כדי לייבא נתונים, בחר יבא את נתוני המקור לתוך טבלה חדשה במסד הנתונים הנוכחי.
-
כדי ליצור קישור לנתונים, בחר קשר את מקור הנתונים על-ידי יצירת טבלה מקושרת.
-
-
בחר אישור.
שלב 2: יצירה או שימוש חוזר של קובץ DSN
באפשרותך ליצור קובץ DSN או לעשות שימוש חוזר בקובץ קיים. השתמש בקובץ DSN כאשר אתה מעוניין להסתמך על אותם פרטי חיבור עבור פעולות קישור וייבוא שונות או כדי לשתף עם יישום אחר שגם הוא משתמש בקבצי DSN. ניתן ליצור קובץ DSN ישירות באמצעות מנהל חיבור הנתונים. לקבלת מידע נוסף, ראה ניהול מקורות נתונים של ODBC.
על אף שניתן עדיין להשתמש בגירסאות קודמות של מנהל ההתקן SQL ODBC, מומלץ להשתמש בגירסה 13.1, אשר כוללת שיפורים רבים ותומכת בתכונות חדשות של SQL Server 2016. לקבלת מידע נוסף, ראה Microsoft ODBC Driver עבור SQL Server ב- Windows.
-
בצע אחת מהפעולות הבאות:
-
אם קובץ ה- DSN שברצונך להשתמש בו כבר קיים, בחר אותו מהרשימה.
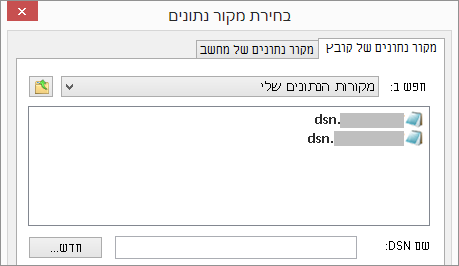
בהתאם לשיטת האימות שהזנת בפרטי החיבור, ייתכן שיהיה עליך להזין סיסמה שוב.
-
כדי ליצור קובץ DSN חדש:
-
בחר חדש.
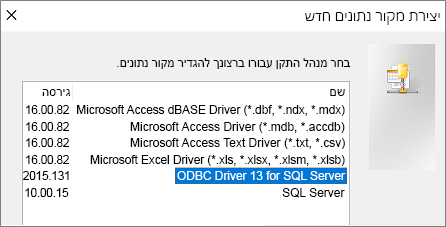
-
בחר ODBC Driver 13 עבור SQL Server ולאחר מכן בחר הבא.
-
הזן שם עבור קובץ ה- DSN, או לחץ על עיון כדי ליצור את הקובץ במיקום אחר.
-
-
-
לחץ על הבא כדי לסקור את פרטי הסיכום ולאחר מכן לחץ על סיום.
שלב 3: שימוש באשף 'יצירת מקור נתונים חדש ב- SQL Server'
באשף יצירת מקור נתונים חדש ב- SQL Server, בצע את הפעולות הבאות:
-
בדף הראשון, הזן פרטי זיהוי:
-
בתיבה תיאור, ניתן להזין מידע תיעודי אודות קובץ ה- DSN.
-
בתיבה שרת, הזן את שם מסד הנתונים של Azure SQL Server. לדוגמה, הזן "myAzureDB.database.windows.net". אל תלחץ על החץ למטה.
-
-
בדף השני, בחר אחת משיטות האימות הבאות:
-
עם אימות משולב של Windows התחבר באמצעות חשבון משתמש של Windows. באופן אופציונלי, הזן שם של עיקרון שירות (SPN). לקבלת מידע נוסף, ראה שמות ראשיים של שירות (spn) בחיבורי לקוח (ODBC).
-
באמצעות אימות SQL Server... צור קשר עם אישורים שהוגדרו במסד הנתונים על-ידי הזנת מזהה הכניסהוהסיסמה.
-
באמצעות אימות משולב של Active Directory התחבר אל מסד הנתונים של Azure SQL Server באמצעות Azure Active Directory. לאחר הגדרת האימות של Azure Active Directory, אין צורך בכניסה נוספת ובסיסמה. לקבלת מידע נוסף, ראה התחברות למסד נתוני SQL באמצעות אימות של Azure Active Directory.
-
באמצעות אימות סיסמה של Active Directory... התחבר עם אישורים שהוגדרו ב- Azure Active Directory על-ידי הזנת שם המשתמש והסיסמה. לקבלת מידע נוסף, ראה התחברות למסד נתוני SQL באמצעות אימות של Azure Active Directory.
-
-
בדפים שלוש וארבע, בחר אפשרויות שונות כדי להתאים אישית את החיבור. לקבלת מידע נוסף אודות אפשרויות אלה, ראה Microsoft ODBC Driver עבור SQL Server.
-
מופיע מסך לאישור ההגדרות. בחר בדוק חיבור מקור נתונים כדי לאשר את החיבור.
-
ייתכן שיהיה עליך להיכנס למסד הנתונים. בתיבת הדו-שיח כניסה אל SQL Server, הזן את מזהה הכניסה וסיסמה. כדי לשנות הגדרות נוספות, בחר אפשרויות.
שלב 4: בחירת טבלאות ותצוגות לקישור או לייבוא
-
בתיבת הדו-שיח קישור טבלאות או ייבוא אובייקטים, תחת טבלאות, בחר כל טבלה או הצגה שברצונך לקשר או לייבא ולאחר מכן לחץ על אישור.
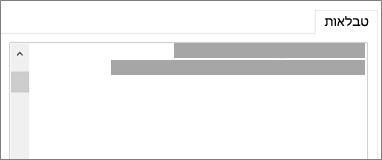
-
בפעולת קישור, קבע אם לבחור באפשרות שמור סיסמה.
אבטחה בחירה באפשרות זו מבטלת את הצורך להזין אישורים בכל פעם שאתה פותח את Access וניגש לנתונים. עם זאת, פעולה זו מאחסנת סיסמה לא מוצפנת במסד הנתונים של Access, כלומר אנשים שיכולים לגשת לתוכן המקור יכולים לראות את שם המשתמש והסיסמה. אם תבחר באפשרות זו, אנו ממליצים לאחסן את מסד הנתונים של Access במיקום מהימן וליצור סיסמת מסד נתונים של Access. לקבלת מידע נוסף, ראה החלטה אם לתת אמון במסד נתונים והצפנת מסד נתונים באמצעות סיסמת מסד נתונים.
הערה אם תחליט לא לשמור את הסיסמה, אך לאחר מכן שנה את דעתך, עליך למחוק וליצור מחדש את הטבלה המקושרת ולאחר מכן לבחור באפשרות שמור סיסמה.
שלב 5: יצירת מפרטים ומשימות (ייבוא בלבד)
-
בתיבת הדו-שיח קבלת נתונים חיצוניים - מסד נתונים של ODBC, ניתן לשמור את שלבי הייבוא בתור מפרט וליצור משימה ב- Outlook כדי להפוך את פעולת הייבוא לאוטומטית באופן קבוע. לקבלת מידע נוסף, ראה שמירת הפרטים של פעולת ייבוא או ייצוא כמפרט.
תוצאות
לאחר השלמת פעולת קישור או ייבוא, הטבלאות מופיעות בחלונית הניווט עם שם זהה לזה של הטבלה או התצוגה של SQL Server בשילוב שם הבעלים. לדוגמה, אם שם ה- SQL הוא dbo.Product, השם ב- Access הוא dbo_Product. אם שם זה כבר נמצא בשימוש, Access מוסיף "1" לשם הטבלה החדש — לדוגמה, dbo_Product1. אם גם dbo_Product1 כבר נמצא בשימוש, Access יצור dbo_Product2, וכן הלאה. אך ניתן לשנות את שמות הטבלאות לשמות משמעותיים יותר.
בפעולת ייבוא, Access לעולם לא יחליף טבלה במסד הנתונים. על אף שלא ניתן להוסיף נתונים של SQL Server ישירות לטבלה קיימת, ניתן ליצור שאילתת הוספה להוספת נתונים לאחר ייבוא הנתונים מטבלאות דומות.
בפעולת קישור, אם העמודות מוגדרות לקריאה בלבד בטבלת Azure SQL Server, הן יוגדרו לקריאה בלבד גם ב- Access.
עצה כדי לראות את מחרוזת החיבור, רחף מעל הטבלה בחלונית הניווט של Access.
עדכון של עיצוב הטבלה המקושרת
לא ניתן להוסיף, למחוק, או לשנות עמודות או לשנות סוגי נתונים בטבלה מקושרת. אם ברצונך לבצע שינויי עיצוב, עשה זאת במסד הנתונים של Azure SQL Server. כדי לראות את שינויי העיצוב ב- Access, עדכן את הטבלאות המקושרות:
-
בחר נתונים חיצוניים > מנהל טבלאות מקושרות.
-
בחר כל טבלה מקושרת שברצונך לעדכן, בחר אישור ולאחר מכן בחר סגור.
השוואת סוגי נתונים
שמות סוגי הנתונים של Access שונים משמות סוגי הנתונים של Azure SQL Server. לדוגמה, עמודה של Azure SQL Server מסוג הנתונים סיביות מיובאת או מקושרת ל- Access עם סוג הנתונים כן/לא. לקבלת מידע נוסף, ראה השוואת Access וסוגי נתונים של SQL Server.










