כאשר ברצונך ליצור קישור דינאמי בין תוכן המסמך לבין התוכן במצגת של PowerPoint, הוסף את התוכן אובייקט. בניגוד להדבקת תוכן (כגון על-ידי הקשה על Ctrl+V), בעת הוספתו אובייקט מקושר או מוטבע, תוכל עדיין לעבוד עם התוכן בתוכנית המקורית שבה הוא נוצר.
אם תוסיף את השקופית למסמך אובייקט PowerPoint, Word יופעל PowerPoint בעת לחיצה כפולה על השקופית, ובאפשרותך להשתמש בפקודות PowerPoint כדי לעבוד עם השקופית.
בעת הוספת מצגת PowerPoint שלמה אובייקטים, המסמך מציג שקופית אחת בלבד. כדי להציג שקופיות שונות, לחץ פעמיים על PowerPoint ולאחר מכן הקש Enter כדי להפעיל את הצגת השקופיות.
הוספת אובייקט מקושר או אובייקט מוטבע
באפשרותך לקשר או להטביע שקופית אחת או יותר, או להטביע מצגת שלמה. בעת הטבעת אובייקט מצגת של PowerPoint במסמך, Word את הצגת PowerPoint בעת לחיצה כפולה על אובייקט המצגת במסמך. לא ניתן לערוך את המצגת בתוך המסמך. ניתן רק להטביע את אובייקט המצגת, לא לקשר אותו.
-
פתח הן Word המסמך והן את PowerPoint המכילה את השקופיות שמתוכן ברצונך ליצור אובייקט מקושר או אובייקט מוטבע.
-
עבור PowerPoint ולאחר מכן בחר את המצגת כולה או את השקופיות הרצויות.
הערה: כדי לבחור שקופיות, בתצוגת סדרן שקופיות, לחץ על השקופית הרצויה. כדי לבחור טווח של שקופיות, החזק את מקש Shift לחוץ בעת לחיצה על השקופית הראשונה והשקופית האחרונה בטווח. כדי לבחור שקופיות מרובות שלא נמצאות זו לצד זו, החזק את מקש Ctrl לחוץ בעת לחיצה על השקופיות הרצויות.
-
הקש Ctrl+C.
-
עבור אל Word ולאחר מכן לחץ במקום שבו ברצונך שהמידע יופיע.
-
בכרטיסיה בית, בקבוצה לוח, לחץ על החץ שמתחת להדבק ולאחר מכן לחץ על הדבקה מיוחדת.
-
ברשימה בתור, בחר אובייקט מצגת Microsoft PowerPoint או אובייקט שקופית PowerPoint Microsoft.
-
בחר הדבק כדי להוסיף אובייקט מוטבע, או בחר הדבק קישור כדי להוסיף קישור לאובייקט, ולאחר מכן לחץ על אישור.
לחלופין, באפשרותך להוסיף קישור לאובייקט באופן הבא.
-
בכרטיסיה הוספה, בקבוצה טקסט , לחץ על החץ לצד אובייקט ולאחר מכן בחר אובייקט.
-
לחץ על הכרטיסיה יצירה מקובץ ולאחר מכן עבור אל המיקום של המצגת.
-
בחר קישור לקובץ או הצג כסמל, ולאחר מכן לחץ על אישור.
עדכון אובייקטים מקושרים
כברירת מחדל, אובייקטים מקושרים מתעדכנים באופן אוטומטי. פירוש הדבר Word מעדכן את המידע המקושר בכל פעם שאתה פותח את קובץ Word או בכל פעם שהקובץ PowerPoint משתנה כאשר הקובץ Word פתוח. עם זאת, באפשרותך לשנות את ההגדרות עבור אובייקטים מקושרים יחידים כך שהאובייקט המקושר לא יתעדכן, או שהוא יתעדכן רק כאשר קורא המסמך יבחר לעדכן אותו באופן ידני.
באפשרותך גם למנוע Word לעדכן באופן אוטומטי קישורים בכל המסמכים שאתה פותח. תוכל לעשות זאת כאמצעי אבטחה, כדי למנוע עדכון של מסמכים המקושרים לקבצים שעלולים להיות ממקור לא מהימן.
חשוב: בעת פתיחת מסמך המכיל אובייקטים מקושרים, Word לעדכן את המסמך בנתונים מהקבצים המקושרים. אם אתה חושד שהקבצים המקושרים מגיעים ממקור לא מהימן, לחץ על ללא בהודעה זו.
בנוסף, באפשרותך לנתק לצמיתות את החיבור בין אובייקט מקושר לבין מקור PowerPoint שלך. כאשר החיבור מנותק, לא ניתן עוד לערוך את האובייקט במסמך; היא הופכת לתמונה של PowerPoint התוכן.
עדכון ידני של אובייקט מקושר
-
לחץ באמצעות לחצן העכבר הימני על אובייקט מקושר, לחץ על אובייקט שקופית מקושר או על אובייקט מצגת מקושר ולאחר מכן לחץ על קישורים.
-
לחץ על הקישור שברצונך לעדכן באופן ידני, ולאחר מכן, תחת שיטת עדכון עבור הקישור שנבחר, לחץ על עדכון ידני.
מניעת עדכון של אובייקט מקושר
-
לחץ באמצעות לחצן העכבר הימני על אובייקט מקושר, לחץ על אובייקט שקופית מקושר או על אובייקט מצגת מקושר ולאחר מכן לחץ על קישורים.
-
לחץ על הקישור שברצונך למנוע את עדכונו, ולאחר מכן תחת שיטת עדכון עבור הקישור שנבחר, בחר בתיבת הסימון נעול.
הערה: כדי לבטל את נעילת הקישור, נקה את תיבת הסימון נעול.
מניעת עדכון אוטומטי של קישורים בכל המסמכים ב- Word
-
בכרטיסיה קובץ, לחץ על אפשרויות.
-
לחץ על מתקדם וגלול מטה אל כללי.
-
נקה את תיבת הסימון עדכן קישורים אוטומטיים בעת הפתיחה.
ניתוק החיבור בין אובייקט מקושר לבין המקור שלו
-
לחץ באמצעות לחצן העכבר הימני על אובייקט מקושר, לחץ על אובייקט שקופית מקושר או על אובייקט מצגת מקושר ולאחר מכן לחץ על קישורים.
-
לחץ על הקישור שברצונך לנתק ולאחר מכן לחץ על נתק קישור.
שינוי אובייקטים מקושרים או מוטבעים
-
לחץ באמצעות לחצן העכבר הימני על אובייקט מקושר, ולאחר מכן לחץ על אובייקט שקופית מקושר או על אובייקט מצגת מקושר.
-
לחץ על פתח או על פתח קישור, בהתאם לאובייקט שאתה פותח, מוטבע או מקושר, ולאחר מכן בצע את השינויים הרצויים.
אם האובייקט מוטבע, השינויים יבוצעו רק בעותק שנמצא המסמך. אם האובייקט מקושר, השינויים יבוצעו בקובץ המקור.
הוספת אובייקט מקושר או אובייקט מוטבע
באפשרותך לקשר או להטביע שקופית אחת או יותר, או להטביע מצגת שלמה. בעת הטבעת אובייקט PowerPoint במסמך, Word את הצגת PowerPoint בעת לחיצה כפולה על אובייקט המצגת במסמך. לא ניתן לערוך את המצגת בתוך המסמך. ניתן רק להטביע את אובייקט המצגת, לא לקשר אותו.
-
פתח הן Word המסמך והן את PowerPoint המכילה את השקופיות שמתוכן ברצונך ליצור אובייקט מקושר או אובייקט מוטבע.
-
עבור PowerPoint ולאחר מכן בחר את המצגת כולה או את השקופיות הרצויות.
הערה: כדי לבחור שקופיות, בתצוגת סדרן שקופיות, לחץ על השקופית הרצויה. כדי לבחור טווח של שקופיות, החזק את מקש Shift לחוץ בעת לחיצה על השקופית הראשונה והשקופית האחרונה בטווח. כדי לבחור שקופיות מרובות שלא נמצאות זו לצד זו, החזק את מקש Ctrl לחוץ בעת לחיצה על השקופיות הרצויות.
-
הקש Ctrl+C.
-
עבור אל Word ולאחר מכן לחץ במקום שבו ברצונך שהמידע יופיע.
-
בכרטיסיה בית, בקבוצה לוח, לחץ על החץ שמתחת להדבק ולאחר מכן לחץ על הדבקה מיוחדת.

-
ברשימה בתור, בחר אובייקט Microsoft Office PowerPoint.
-
לחץ על הדבק כדי להוסיף אובייקט מוטבע, או לחץ על הדבק קישור כדי להוסיף קישור לאובייקט.
עדכון אובייקטים מקושרים
כברירת מחדל, אובייקטים מקושרים מתעדכנים באופן אוטומטי. פירוש הדבר Word מעדכן את המידע המקושר בכל פעם שאתה פותח את קובץ Word או בכל פעם שהקובץ PowerPoint משתנה כאשר הקובץ Word פתוח. עם זאת, באפשרותך לשנות את ההגדרות עבור אובייקטים מקושרים יחידים כך שהאובייקט המקושר לא יתעדכן, או שהוא יתעדכן רק כאשר קורא המסמך יבחר לעדכן אותו באופן ידני.
באפשרותך גם למנוע Word לעדכן באופן אוטומטי קישורים בכל המסמכים שאתה פותח. תוכל לעשות זאת כאמצעי אבטחה, כדי למנוע עדכון של מסמכים המקושרים לקבצים שעלולים להיות ממקור לא מהימן.
חשוב: בעת פתיחת מסמך המכיל אובייקטים מקושרים, Word לעדכן את המסמך בנתונים מהקבצים המקושרים. אם אתה חושד שהקבצים המקושרים מגיעים ממקור לא מהימן, לחץ על ללא בהודעה זו.
בנוסף, באפשרותך לנתק לצמיתות את החיבור בין אובייקט מקושר לבין מקור PowerPoint שלך. כאשר החיבור מנותק, לא ניתן עוד לערוך את האובייקט במסמך; היא הופכת לתמונה של PowerPoint התוכן.
עדכון ידני של אובייקט מקושר
-
לחץ על לחצן Microsoft Office

-
לחץ על הקישור שברצונך לעדכן באופן ידני, ולאחר מכן, תחת שיטת עדכון עבור הקישור שנבחר, לחץ על עדכון ידני. לחלופין, הקש CTRL+SHIFT+F7.
מניעת עדכון של אובייקט מקושר
-
לחץ על לחצן Microsoft Office

-
לחץ על הקישור שברצונך למנוע את עדכונו, ולאחר מכן תחת שיטת עדכון עבור הקישור שנבחר, בחר בתיבת הסימון נעול. לחלופין, הקש F11.
הערה: כדי לבטל את נעילת הקישור, לחץ על האובייקט המקושר ולאחר מכן הקש Ctrl+Shift+F11.
מניעת עדכון אוטומטי של קישורים בכל המסמכים ב- Word
-
לחץ על לחצן Microsoft Office

-
לחץ על מתקדם וגלול מטה אל כללי.
-
נקה את תיבת הסימון עדכן קישורים אוטומטיים בעת הפתיחה.
ניתוק החיבור בין אובייקט מקושר לבין המקור שלו
-
לחץ על לחצן Microsoft Office

-
לחץ על הקישור שברצונך לנתק ולאחר מכן לחץ על נתק קישור. לחלופין, הקש CTRL+SHIFT+F9.
שינוי אובייקטים מקושרים או מוטבעים
-
לחץ באמצעות לחצן העכבר הימני על אובייקט, ולאחר מכן לחץ על אובייקט מצגת מקושר או על אובייקט שקופית.
-
לחץ על פתח או על פתח קישור, בהתאם לאובייקט שאתה פותח, מוטבע או מקושר, ולאחר מכן בצע את השינויים הרצויים.
אם האובייקט מוטבע, השינויים יבוצעו רק בעותק שנמצא המסמך. אם האובייקט מקושר, השינויים יבוצעו בקובץ המקור.
ההבדלים העיקריים בין אובייקטים מקושרים לאובייקטים מוטבעים קשורים למיקום שבו הנתונים מאוחסנים וכיצד מעדכנים את הנתונים לאחר הצבתם בקובץ היעד.
באפשרותך להציג במסמך קישור לאובייקט או עותק של האובייקט. בדרך זו ניתן להוסיף תוכן מכל תוכנית שתומכת בטכנולוגיה של קישור והטבעה של אובייקטים (או OLE).
לדוגמה, דוח מצב חודשי עשוי להכיל מידע השמור בנפרד PowerPoint שקופית. אם תקשר את הדוח לשקופית, תוכל לעדכן את הנתונים בדוח בכל פעם שקובץ המקור מתעדכן. אם תטביע את השקופית בדוח, הדוח יכיל עותק סטטי של הנתונים.
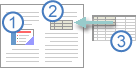
1. אובייקט מוטבע
2. אובייקט מקושר
3. קובץ מקור
כאשר אובייקט מקושר, ניתן לעדכן את המידע על-ידי שינוי קובץ המקור. הנתונים המקושרים מאוחסנים בקובץ המקור. קובץ ה- Word, או קובץ היעד, מאחסן רק את המיקום של קובץ המקור, ומציג ייצוג של הנתונים המקושרים. השתמש באובייקטים מקושרים כאשר גודל הקובץ מהווה שיקול.
קישור שימושי גם כאשר ברצונך לכלול מידע השמור באופן עצמאי, כגון נתונים הנאספים על-ידי מחלקה אחרת, ומתי עליך לשמור מידע זה מעודכן במסמך Word אחר.
בעת הטבעת אובייקט PowerPoint, המידע בקובץ Word אינו משתנה אם אתה משנה את מקור PowerPoint הקובץ. אובייקטים מוטבעים הופכים לחלק מקובץ Word, ולאחר הוספתם, הם כבר אינם חלק מקובץ המקור.
מאחר שהמידע כלול לחלוטין במסמך Word אחד, הטבעה שימושית כאשר אינך מעוניין שהמידע ישקף שינויים בקובץ המקור, או כאשר אינך מעוניין לעדכן את המידע המקושר לנמעני המסמך.










