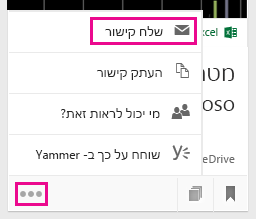קיבוץ ושיתוף של מסמכים ב- Delve
ב- Delve, באפשרותך להשתמש בלוחות כדי לקבץ ולשתף מסמכים קשורים. לדוגמה, באפשרותך ליצור לוח כדי לאסוף את כל מסמכי הפרוייקטים של הצוות שלך. לוחות מקלים עליך לאסוף ולגלות תוכן וכן לשתף אותו עם אחרים.
ניתן גם לעקוב אחר מסמכים ב- Delve על-ידי הוספתם למועדפים שלך. אם אתה מוצא מסמך שברצונך לשמור למועד מאוחר יותר, לחץ על סמל הסימניה בפינה הימנית התחתונה כדי להוסיף אותו לרשימת המועדפים שלך.
באפשרותך גם לשתף ולהעניק למשתמשים אחרים גישה למסמכים בודדים מתוך Delve.
יצירת לוח והוספת מסמכים
לוחות פתוחים לכל אחד בארגון, ותוכל לראות לוחות, להוסיף או להסיר מהם מסמכים באמצעות Delve. אם לוח כולל מסמכים שאין לך גישה אליהם, מסמכים אלה לא יופיעו עבורך. אם תיצור לוח ותוסיף מסמכים שרק לך או למספר קטן של אנשים יש גישה אליהם, אף אחד אחר לא יראה את המסמכים, אך הם עשויים לראות את שם הלוח.
-
בכרטיס שברצונך להוסיף ללוח, לחץ על סמל הלוח בפינה הימנית התחתונה.
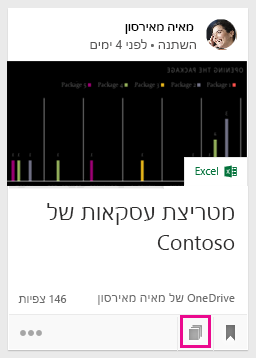
-
בתיבת הדו-שיח שנפתחת, בתיבה הוסף ללוח, הזן את שם הלוח. כאשר תתחיל להקליד, תראה שמות של לוחות קיימים.
-
כדי ליצור לוח חדש ולהוסיף את הכרטיס, הקלד שם לוח שאינו קיים כבר.
-
כדי להוסיף את הכרטיס ללוח קיים, הזן שם לוח זה או בחר בו.
-
בעת הוספת מסמכים ללוח, המסמכים יופיעו עבור אנשים אחרים תוך כמה דקות. וכמובן, הם מופיעים רק עבור האנשים שיש להם גישה למסמכים.
הערה: לא ניתן להוסיף את כל סוגי התוכן ללוחות. אם סמל הלוח אינו זמין בכרטיס, לא תוכל להוסיף סוג תוכן זה ללוח.
הוספת לוח למועדפים שלך
ניתן לעקוב אחר לוחות על-ידי הוספתם לרשימת המועדפים שלך.
-
לחץ על הוסף למועדפים בחלק העליון של לוח.
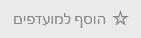
בעת יצירת לוח, או הוספת תוכן חדש לאחד, הלוח מתווסף באופן אוטומטי למועדפים שלך.
מעבר אל לוח
כל אחת מהפעולות הבאות תעביר אותך אל לוח:
-
לחץ על מועדפים בחלונית הימנית.
-
לחץ על סמל הלוח

-
לחץ על שם ברשימה לוחות בחלונית הימנית.
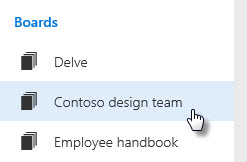
-
התחל להקליד בתיבה חיפוש כדי למצוא לוחות. לאחר מכן, לחץ על שם הלוח.
הסרת מסמך מלוח
-
לחץ על סמל הלוח בפינה הימנית התחתונה של כרטיס תוכן. בתיבת הדו-שיח שנפתחת, לחץ על X של הלוח שברצונך להסיר ממנו את המסמך.
מעקב אחר המסמכים המועדפים שלך
-
כדי להוסיף מסמך למועדפים שלך, לחץ על סמל הסימניה בפינה הימנית התחתונה של הכרטיס.

-
כדי לחזור למסמכים המועדפים שלך, לחץ על מועדפים בחלונית הימנית.
-
כדי להסיר מסמך מתוך הדף מועדפים, לחץ שוב על סמל הסימניה בכרטיס.
רק אתה יכול לראות אילו מסמכים הוספת למועדפים.
הערה: לא ניתן להוסיף את כל סוגי המסמכים למועדפים. אם אינך רואה את סמל הסימניה בכרטיס, לא תוכל להוסיף סוג זה של מסמך למועדפים.
מתן גישה למסמך לאנשים אחרים
-
כדי לשתף מסמך עם אנשים אחרים מתוך Delve, לחץ על שלוש הנקודות בפינה השמאלית התחתונה של כרטיס התוכן, לחץ על מי יכול לראות זאת? ולאחר מכן בחר שתף או הענק גישה.
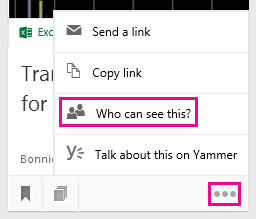
ראה אחסון המסמכים שלך במקום שבו Delve יכול לגשת אליהם כדי לקבלת מידע נוסף על אחסון המסמכים שלך ושיתוף שלהם עם אנשים אחרים.
עבודה עם אנשים אחרים על מסמכים ב- Delve
כאשר אתה פותח מסמכים ב- Office באינטרנט, העמיתים שלך יכולים לפתוח אותם בו-זמנית. המשמעות היא שלא תצטרך להמתין עד שמישהו יסיים להוסיף מידע למסמך כדי שתוכל להזין את המידע שלך.
כאשר תראו את העדכונים זה של זה, תוכלו לדון בנושא ולשתף רעיונות. כך ניתן ליצור מסמך שהוא תוצר של עבודת צוות אמיתית.
עבודה משותפת על מסמכים באמצעות Yammer
באפשרותך לפרסם מסמכים ל- Yammer מתוך Delve. באפשרותך גם לשוחח על המסמך ב-קטרת, או להציג שיחות קיימות.
-
כדי לפרסם מסמך ב- Yammer, לחץ על שלוש הנקודות בפינה השמאלית התחתונה של כרטיס התוכן ולאחר מכן לחץ על שוחח על כך ב- Yammer.
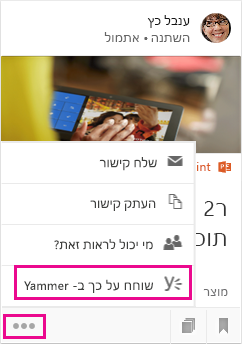
גם העמיתים שלך יכולים לצפות בשיחות Yammer הן מ- Delve והן מ- Yammer.