קבל ספירת מילים של סיפורים בפרסום על-ידי עריכת הכתבה ב-Microsoft Word. כדי לעשות זאת, עליך להתאים אישית תחילה את סרגל הכלים לגישה מהירה (QAT) כדי לכלול את לחצן ערוך את הכתבה ב-Microsoft Word .
התאמה אישית של סרגל הכלים לגישה מהירה (QAT)
-
לחץ על החץ הנפתח משמאל לQAT.

-
בחר פקודות נוספות.
-
בתיבת הדו אפשרויות Publisher , שנה את האפשרות בחר פקודות מתוך אנשים נפתחים כדי לבחור פקודות שאינן ברצועת הכלים.
-
גלול מטה ובחר ערוך סיפור ב-Microsoft Word, לחץ על לחצן הוסף ולאחר מכן לחץ על אישור.
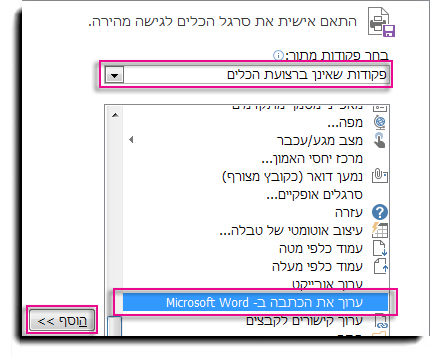
שימוש ב-Word כדי לספור את המילים בסיפור
1. בפרסום, לחץ על תיבת הטקסט המכילה את המילים שברצונך לספור. אם תיבת הטקסט מחוברת לתיבות טקסט אחרות, כל המילים בתיבות הטקסט המחוברות נספרות.
2. לחץ על לחצן ערוך את הכתבה ב-Microsoft Word .
3. ב-Word, ספירת המילים תופיע בשורת המצב בחלק התחתון של סביבת העבודה.
אם אינך רואה את ספירת המילים בשורת המצב, לחץ באמצעות לחצן העכבר הימני על שורת המצב ולאחר מכן לחץ על ספירת מילים.
4. ב-Word, לחץ על הכרטיסיה קובץ ולאחר מכן לחץ על סגור כדי לחזור לפרסום שלך.
עצה: באפשרותך גם להתאים אישית את רצועת הכלים כך שתכלול את לחצן ערוך את הכתבה ב-Microsoft Word . לביצוע פעולה זו, ראה: התאמה אישית של רצועת הכלים.
הערה: לפני שתוכל להשתמש במאמר עריכת הכתבה ב-Microsoft Word, הלחצן עליך להוסיף את הלחצן לרצועת הכלים או לסרגל הכלים לגישה מהירה.
התאמה אישית של רצועת הכלים או של סרגל הכלים לגישה מהירה (QAT)
לפני שתוכל להשתמש בלחצן ערוך כתבה ב-Microsoft Word , עליך להוסיף את הלחצן לרצועת הכלים או לסרגל הכלים לגישה מהירה.
התאמה אישית של רצועת הכלים
-
לחץ על הכרטיסיה קובץ כדי לפתוח את התצוגה מאחורי הקלעים.
-
בחר אפשרויות.
-
בתיבת הדו אפשרויות Publisher , בחר התאמה אישית של רצועת הכלים.
-
בתפריט הנפתח התאמה אישית של רצועת הכלים , בחר כרטיסיות כלי ולאחר מכן לחץ על עיצוב תחת כלי תיבת טקסט.
-
לחץ על לחצן ' קבוצה חדשה ' ולאחר מכן לחץ על לחצן ' שנה שם '.
-
תן שם לקבוצה המותאמת אישית החדשה שלך, כגון עריכה ולחץ על אישור.
-
בתפריט הנפתח בחר פקודות מתוך , בחר באפשרות פקודות שאינן ברצועת הכלים.
-
בחר ערוך כתבה ב-Microsoft Word ולאחר מכן לחץ על לחצן הוסף .
-
לחץ על אישור.
התאמה אישית של סרגל הכלים לגישה מהירה
-
לחץ על הרשימה הנפתחת שמימין לQAT.
-
בחר פקודות נוספות.
-
בתיבת הדו אפשרויות Publisher , שנה את האפשרות בחר פקודות מתוך אנשים נפתחים כדי לבחור פקודות שאינן ברצועת הכלים.
-
גלול מטה ובחר ערוך סיפור ב-Microsoft Word, לחץ על לחצן הוסף ולאחר מכן לחץ על אישור.
שימוש ב-Word כדי לספור את המילים בסיפור
-
בפרסום, לחץ על תיבת הטקסט המכילה את המילים שברצונך לספור. אם תיבת הטקסט מחוברת לתיבות טקסט אחרות, כל המילים בתיבות הטקסט המחוברות נספרות.
-
לחץ על לחצן ערוך את הכתבה ב-Microsoft Word .
-
ב-Word, ספירת המילים תופיע בשורת המצב בחלק התחתון של סביבת העבודה.

אם אינך רואה את ספירת המילים בשורת המצב, לחץ באמצעות לחצן העכבר הימני על שורת המצב ולאחר מכן לחץ על ספירת מילים. -
ב-Word, לחץ על הכרטיסיה קובץ ולאחר מכן לחץ על סגור כדי לחזור לפרסום שלך.










